Bu gönderi, düzeltmek için çözümler sunar 0x8007043C – 0x90018 Medya Oluşturma Aracı hatası . Bir Medya Oluşturma aracı, Windows işletim sisteminin bir flash sürücüye indirilmesine izin verir, böylece kullanıcılar bunu PC'lerine daha sonra yükleyebilir. Cihazınızda bir şeyler ters giderse gerekli hale gelen bir yedekleme seçeneğidir. Ancak son zamanlarda, bazı kullanıcılar Windows 11/10'da 0x8007043C – 0x90018 Medya Oluşturma Aracı hatasıyla karşılaşıyor. Neyse ki, düzeltmek için bazı basit adımları uygulayabilirsiniz.

Sorun oluştuğunda aşağıdaki mesaj görünecektir:
Bu aracı çalıştırırken bir sorun oluştu
Ne olduğundan emin değiliz, ancak bu aracı bilgisayarınızda çalıştıramıyoruz. Sorun yaşamaya devam ederseniz, müşteri desteğiyle iletişime geçerken hata koduna bakın. Hata kodu: 0x8007043C – 0x90018
0x8007043C – 0x900188 Medya Oluşturma Aracı hatasını düzeltin
bu hata kodu 0x8007043C – 0x90018 Medya Oluşturma aracını kullanırken, medya oluşturmak için gerekli dosyalar indirilirken bazı sorunlar olduğunu gösteriyor. Bunu düzeltmek için cihazınızı yeniden başlatmayı ve en son sürüme güncellemeyi deneyin. Ancak, bu işe yaramazsa, yardımcı olacak bazı yöntemler aşağıda verilmiştir:
- Medya Oluşturma Aracını Yönetici Olarak Çalıştırın
- BITS ve Windows Update Hizmetlerini Yeniden Başlatın
- SFC ve DISM'yi çalıştırın
- Kayıt Defteri Düzenleyicisinde Değişiklikler Yapın
- Üçüncü Taraf Antivirüs'ü Devre Dışı Bırak
- Önyüklenebilir ISO Dosyasını Kullanarak Windows'u Kurun
Şimdi bunları ayrıntılı olarak görelim.
1] Medya Oluşturma Aracını Yönetici Olarak Çalıştırın
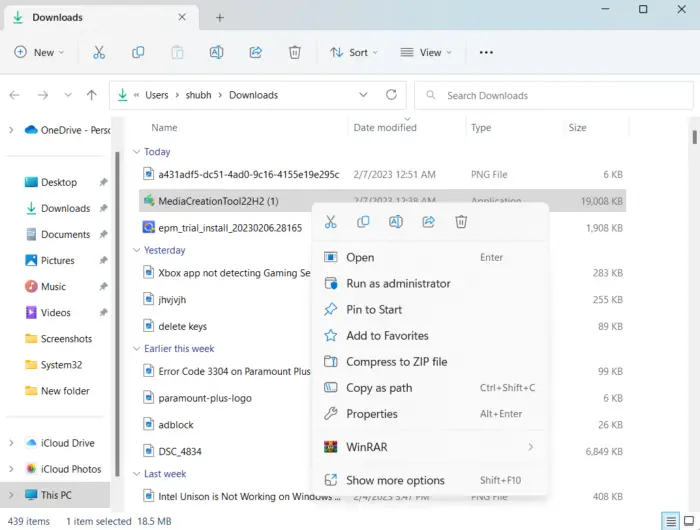
Aracı yönetici olarak çalıştırmak, izin eksikliği nedeniyle çökmemesini sağlar. Bunu nasıl yapacağınız aşağıda açıklanmıştır:
- Cihazınızda Medya Oluşturma Aracı indirilen dosyasına sağ tıklayın.
- Tıklamak Özellikler .
- Şuraya git: Uyumluluk sekme.
- seçeneği kontrol et Bu programı yönetici olarak çalıştırın .
- Tıklamak TAMAM değişiklikleri kaydetmek için.
2] BITS ve Windows Update Hizmetlerini Yeniden Başlatın
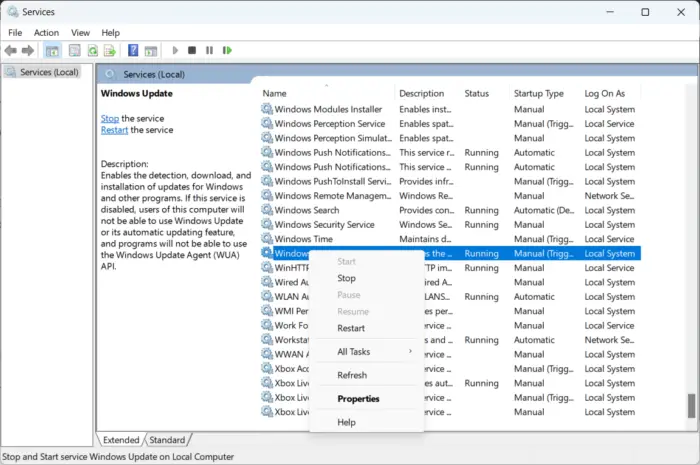
Medya oluşturma aracının düzgün çalışması için belirli hizmetlerin çalışmaya devam etmesi gerekir. Sorun yaratıp yaratmadıklarını kontrol etmek için bu hizmetleri yenileyin. İşte nasıl:
- Basmak Başlangıç ve aç Hizmetler .
- Aramak Arka Plan Akıllı Aktarım Hizmeti (BITS) Ve Windows güncelleme tek tek
- Servislere sağ tıklayın ve seçin Tekrar başlat .
3] SFC ve DISM'yi çalıştırın
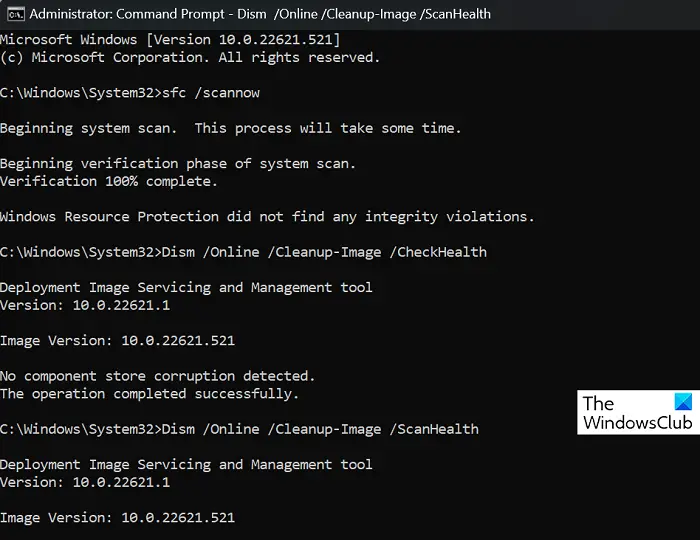
outlook takvim hatırlatma e-posta bildirimi
Bozuk/hasarlı Windows sistem dosyaları veya sistem görüntüsü bozulmaları nedeniyle 0x8007043C – 0x90018 hatası oluşabilir. SFC ve DISM'yi çalıştırın bunları taramak ve onarmak için. İşte nasıl:
pencere kayıt düzenleyicisi sürüm 5.00
- Tıkla pencereler tuşlayın ve arayın Komut istemi .
- Tıklamak Yönetici olarak çalıştır .
Aşağıdaki komutları tek tek yazın ve Enter'a basın:
SFC için:
sfc /scannow
DISM için:
DISM /Online /Cleanup-Image /CheckHealth
DISM /Online /Cleanup-Image /ScanHealth
DISM /Online /Cleanup-Image /RestoreHealth
- İşiniz bittiğinde cihazınızı yeniden başlatın ve Medya Oluşturma Aracı hatasının düzeltilip düzeltilmediğini kontrol edin.
4] Kayıt Defteri Düzenleyicisinde Değişiklikler Yapın
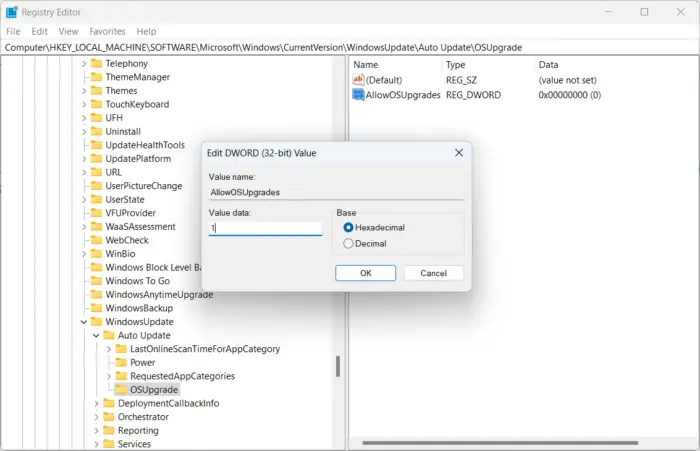
Hatayı hâlâ düzeltemiyorsanız, Windows kayıt defterinde değişiklik yapmak yardımcı olabilir. Oluşturduğunuz bir OS Yükseltmesine İzin Ver Medya Oluşturma Aracı'nın düzgün çalışmasına yardımcı olmak için Kayıt Defteri Düzenleyicisi'ndeki anahtarı girin. İşte nasıl:
- basın Windows tuşu + R Çalıştır'ı açmak için.
- Tip regedit ve vur Girmek .
- Kayıt Defteri Düzenleyicisi açıldıktan sonra şu yola gidin:
Computer\HKEY_LOCAL_MACHINE\SOFTWARE\Microsoft\Windows\CurrentVersion\WindowsUpdate
- Altında Windows güncelleme adında yeni bir anahtar oluştur OSYükseltme .
- Şimdi, sağ bölmede sağ tıklayın ve seçin Yeni > DWORD (32-bit) Değeri .
- Yeni oluşturulan değere tekrar sağ tıklayın ve şu şekilde yeniden adlandırın: OS Yükseltmelerine İzin Ver .
- Değere çift tıklayın ve kaydedin. Değer verisi gibi 1 .
- Bittiğinde cihazınızı yeniden başlatın ve hatayı düzeltip düzeltmediğine bakın.
5] Üçüncü Taraf Antivirüs'ü Devre Dışı Bırak
0x8007043C – 0x90018 Media Creation Tool hatasından cihazınızda yüklü olan üçüncü parti antivirüs yazılımları sorumlu olabilir. Virüsten koruma yazılımını devre dışı bırakın ve hatanın çözülüp çözülmediğini kontrol edin. Yazılımı devre dışı bırakmak işe yaramazsa, virüsten koruma yazılımını geçici olarak kaldırın ve aynı olup olmadığını kontrol edin.
6] Önyüklenebilir ISO Dosyasını Kullanarak Windows'u Kurun
Bu yöntemlerden hiçbiri hatayı düzeltemezse, Windows ISO'yu indirin Microsoft'un resmi web sitesinden dosya. Windows'u şu şekilde de yükleyebilirsiniz: Windows'ta önyüklenebilir bir USB sürücü oluşturma .
benzer hata : Hata 0x8007043C – 0x90017 Medya Oluşturma Aracını çalıştırmaya çalışırken
Windows'ta bu aracı çalıştırırken bir sorun oluştu Medya Oluşturma Aracı hatasını nasıl düzeltirsiniz?
Bunu düzeltmek için Bu aracı çalıştırma veya kurulumu başlatma sorunu Medya Oluşturma Aracı hatası, yapmanız gereken tek şey, aracı farklı bir ağda bir kez daha indirmek. Uygulamayı engellemediklerinden emin olmak için cihazınızda Güvenlik Duvarı ve antivirüsü geçici olarak devre dışı bırakmayı da deneyebilirsiniz.
Düzeltmek: Çalışma Zamanı Hatası, Windows bilgisayarlarda proc çağrılamadı
Medya Oluşturma Aracını kullanarak Windows tarafından desteklenmeyen dili veya sürümü nasıl düzeltirim?
Bu hata sizi rahatsız etmeye devam ediyorsa, Windows ISO dosyasını resmi web sitesinden indirmeyi deneyin. Ardından, Medya Oluşturma Aracını kullanarak Önyüklenebilir bir USB oluşturun ve Windows'u yükleyin.















