Bu gönderi, Windows yedekleme hatasını düzeltmenize yardımcı olacak Yedek dosyalardan biri oluşturulamadı. (0x8078002A), Bir G/Ç aygıtı hatası nedeniyle istek gerçekleştirilemedi (0x8007045D) Windows 11/10 bilgisayarınızda. Birkaç kullanıcı, harici bir sürücü kullanarak sistemlerinin yedeğini alırken, yedekleme işleminin başarısız olduğu ve Windows PC'lerinde bir hatanın görüntülendiği bu sorunla karşılaştı.

Windows savunucusu kapatıldı
Hata mesajı diyor ki:
Yedekleme başarısız oldu.
Yedek dosyalardan biri oluşturulamadı. (0x8078002A)
Ek Bilgiler:
Bir G/Ç aygıtı hatası (0x8007045D) nedeniyle istek gerçekleştirilemedi
Bu yazıda, bu hatanın neden oluştuğunu açıklayacağız ve sorunu çözmenize yardımcı olacak bazı düzeltmeleri paylaşacağız.
Windows Yedeklemem neden sürekli başarısız oluyor?
Büyük sektörlü (4 KB'den büyük) bir harici sabit sürücüde sistem görüntüsü oluşturmaya veya Windows yedeğini almaya çalışıyorsanız, uyumluluk sorunlarından dolayı bu hatayla karşılaşabilirsiniz. Microsoft bunu söyledi Windows sistem görüntüsü için 512 bayttan farklı boyutta bir mantıksal sektör sürücüsü kullanan kullanıcılar bu hatayı alabilir. yedekleme ve geri yükleme işlemleri . Bunun dışında bozuk bir Windows yüklemesi, zorunlu kapatma veya bozuk sistem dosyaları da bu hatayı tetikleyebilir.
0x8078002a Windows Yedekleme Hatasını Düzeltin
İşte Windows Yedekleme hatasını düzeltmek için kullanabileceğiniz düzeltmeler Yedek dosyalardan biri oluşturulamadı. (0x8078002A), Bir G/Ç aygıtı hatası nedeniyle istek gerçekleştirilemedi (0x8007045D) Windows 11/10 PC'nizde şunları görebilirsiniz:
- Windows Yedekleme ve Birim Gölge Kopyası hizmetlerini etkinleştirin.
- Harici Sürücüde Disk Kontrolü Aracını çalıştırın.
- Desteklenen sektör boyutunu yansıtan farklı bir sürücü kullanın.
- Disk sektörü boyutunu 4 KB olarak taklit etmek için bir kayıt defteri anahtarı oluşturun.
Bunları ayrıntılı olarak görelim.
1] Windows Yedekleme ve Birim Gölge Kopyası hizmetlerini etkinleştirin
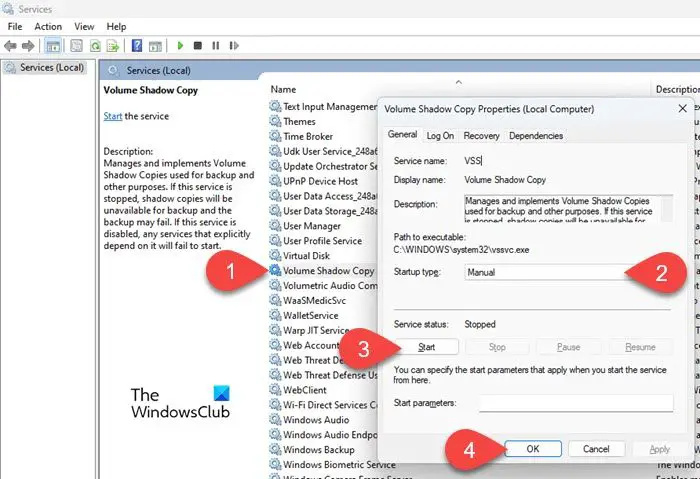
Windows Yedekleme Ve Hacimli gölge kopyası bir Windows PC'de yedekleme işlemini başarıyla gerçekleştirmek için çalışması gereken iki ana hizmettir.
Bu hizmetlerin etkinleştirilip etkinleştirilmediğini kontrol etmek için, Kazan + R ve yazın hizmetler.msc içinde Koşmak açmak için iletişim kutusu Hizmetler pencere. Şuraya git: Hacimli gölge kopyası servis ve altına bakın Durum kolon. eğer görünmüyorsa koşma , hizmet adına çift tıklayın. sonra içinde hizmet özellikleri pencere, emin olun Başlangıç türü dır-dir Devre Dışı olarak ayarlanmadı . Eğer öyleyse, olarak değiştirin Manuel (Windows varsayılan seçeneği) veya Otomatik ve üzerine tıklayın Başlangıç düğme.
Ardından, şunu çalıştırın: Windows Yedekleme aynı adımları takip eden süreç.
2] Harici Sürücüde Disk Kontrolü Aracını Çalıştırın
Disk Aracını Kontrol Edin diskte hatalar olup olmadığını kontrol eden bir Windows yardımcı yazılımıdır. Harici ortamda çalıştırın ve yardımcı olup olmadığına bakın.
ekranda çiz
3] Desteklenen sektör boyutunu yansıtan farklı bir sürücü kullanın
Yedekleme aracınız 4K mantıksal disk sektörü boyutunu desteklemiyorsa, muhtemelen bu hatayla karşılaşırsınız. Bunu çözmek için, yedekleme için farklı bir depolama aygıtınız varsa farklı bir depolama konumu belirtin. Örneğin, yedekleme aracınızı kullanarak bir sistem görüntüsü oluşturmak için bilgisayarınızda bir DVD, bir ağ sürücüsü veya farklı bir sabit sürücü seçebilirsiniz.
Okumak: Düzeltmek Sistem belirtilen dosyayı bulamıyor
4] Disk sektörü boyutunu 4KB olarak taklit etmek için bir kayıt defteri anahtarı oluşturun
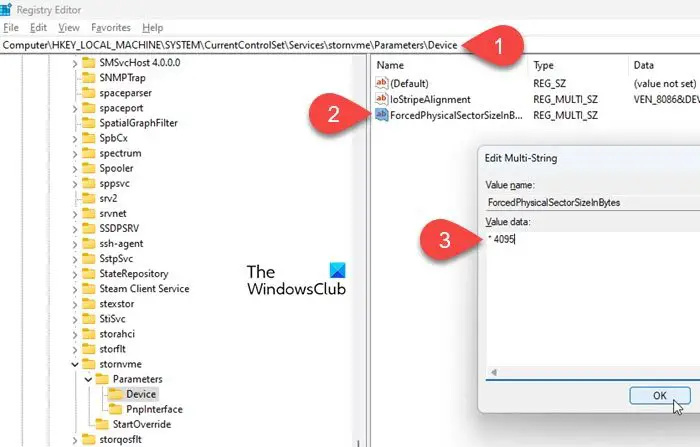
Microsoft önerir Windows 11 veya sonraki sürümlerin Windows 10 gibi davranmasına neden olacak ve sektör boyutunu 4 KB olarak öykünmeye zorlayacak bir kayıt defteri anahtarı oluşturularak hatanın düzeltilebileceğini. Ancak, sistem geri yükleme noktası oluştur Windows Kayıt Defterinde herhangi bir değişiklik yapmadan önce. bu geri yükleme noktası yanlış bir hareketin işletim sisteminize zarar vermesi durumunda sistemi daha erken bir zamana kurtarır.
Aşağıdaki adımlar, bu anahtarı oluşturmak için Kayıt Defteri Düzenleyicisi'nin nasıl kullanılacağını gösterir:
- Tıkla Windows Arama simgesine tıklayın ve 'kayıt defteri düzenleyicisi' yazın.
- Tıkla Yönetici olarak çalıştır altındaki sağ paneldeki seçenek Kayıt düzenleyici uygulama.
- Tıklamak Evet içinde Kullanıcı Hesap Denetimi beliren komut istemi.
- Kayıt Defteri Düzenleyicisi penceresinde aşağıdaki yola gidin:
Computer\HKEY_LOCAL_MACHINE\SYSTEM\CurrentControlSet\Services\stornvme\Parameters\Device - Sağ panelde, boş alanda herhangi bir yere sağ tıklayın ve seçin Yeni > Çoklu Dizi Değeri .
- Adını sen koy ForcedPhysicalSectorSizeInBytes .
- Anahtar adına çift tıklayın.
- Değer verisi alanına
* 4095yazın. - Tıklamak TAMAM düğme.
- Kayıt Defteri Düzenleyicisi'nden çıkın ve Windows'u yeniden başlatın.
Şimdi aynı sabit sürücüyü kullanarak Windows yedeğini almayı deneyin.
Yukarıdaki çözümler umarım sorunu çözecektir.
Windows Yedeklemeyi nasıl düzeltirim?
Windows Yedekleme hatalarını düzeltmek için öncelikle Windows 11/10 PC'nizde Windows Yedekleme ve Birim Gölge Kopyası hizmetlerini etkinleştirmelisiniz. Yedekleme almak için harici bir sabit sürücü kullanıyorsanız, disk sektör boyutunun desteklenen 4 KB sektör boyutunu aşmadığından emin olun. Sistem dosyası bozulma sorunlarını gidermek için harici sürücüde bir SFC taraması da çalıştırabilirsiniz.
Sonrakini Oku: Windows Yedekleme sırasında 0x80070002 Hatasını Düzeltin .








![WindowsPackageManagerver.exe Uygulama Hatası [Düzeltme]](https://prankmike.com/img/troubleshoot/E5/windowspackagemanagerserver-exe-application-error-fix-1.webp)






