İsteyebileceğin bir zaman gelebilir Windows bilgisayarınızda bir işlemin ne yaptığını öğrenin . Bu gönderi size nasıl devam edeceğinizi gösterecek. Bizde zaten var birkaç Windows işlemini kapsadı beğenmek rundll32.exe , winlogon.exe , Servis Ana Bilgisayarı SysMain , AppVShNotify.exe , lsass.exe , vb. ayrı gönderilerde, şimdi bu gönderi size bunu nasıl yapacağınızı gösterecek.
Bir Windows işleminin ne işe yaradığını nasıl öğrenebilirim?
Herhangi bir Windows 11/10 sürecini tanımlamanın veya hakkında daha fazla bilgi edinmenin yolu aşağıdaki gibidir:

- Görev Yöneticisini Aç
- Süreci bulun
- Üzerine sağ tıklayın ve seçin Dosya konumunu aç
- Seni nereye götürüyor?
- bu Sistem32 klasör - O zaman bir işletim sistemi süreci gibi
- Windows klasöründe yer almıyorsa, muhtemelen işletim sistemi dışı bir 3. taraf işlemidir.
- Şimdi söz konusu dosyayı klasörde bulun ve üzerine sağ tıklayın
- Özellikler'i seçip açın ve ardından Ayrıntılar sekmesini açın
- Ürün Adını veya Telif Hakkını Microsoft olarak görüyor musunuz?
- Evet ise, yasal bir Microsoft işlemidir.
- değil mi O halde bu bir Windows işletim sistemi dosyası değildir.
Dosya konumunu ve Özellikleri kontrol etmek gerçek resmi verir, ancak unutmayın-
- Bir dosyanın Windows veya System32 klasöründe bulunması, onu yasal bir Microsoft veya Windows işletim sistemi dosyası yapmaz!
- Bir dosya adının yasal bir yazılıma ait olan başka bir dosyaya benzemesi, bu dosyanın o yazılımla ilişkilendirilebileceği anlamına gelmez.
Microsoft ve en yasal yazılım şirketleri her zaman dosyalarını dijital olarak imzala . Bu nedenle, Ayrıntılar sekmesini kontrol etmek de önemlidir.
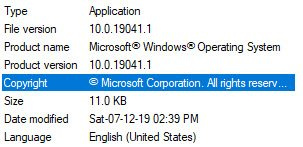
Yasal bir Windows işletim sistemi dosyası, her zaman yukarıda gösterilen ayrıntılardan bahseder.
Ayrıca Doğrulanmış Yayıncıyı kontrol edebilir veya Hash Değeri ile Dosya Bütünlüğü .
Okumak : Windows'ta Uygulama İşlem Kimliği nasıl bulunur?
Dosyayı Görev Yöneticisi'nde bulduysanız, üzerine sağ tıklayıp da seçebilirsiniz. çevrimiçi ara .
flashplayer'ı kaldır
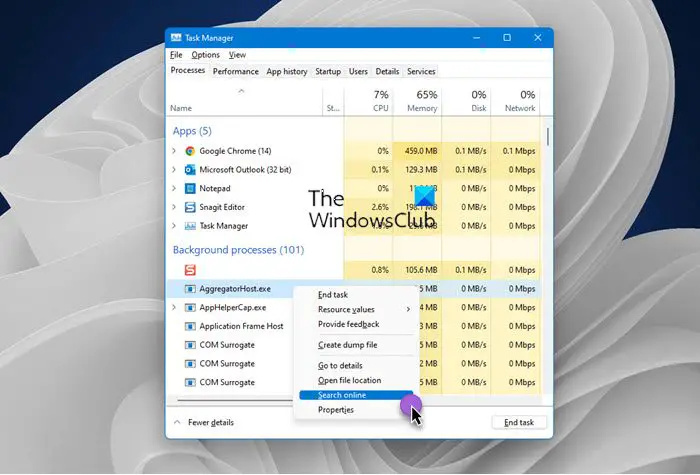
Favori arama motorunuz açılacak ve size bundan bahsedecek.
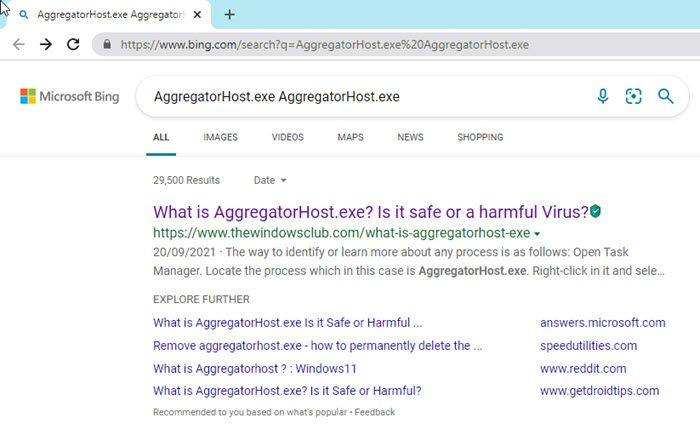
Sadece herhangi bir siteyi ziyaret etmeyin, sonuçlardan birkaç orijinal site belirleyin ve süreç hakkında daha fazla bilgi almak için onları ziyaret edin.
Bir süreç hakkında bilgi arıyorsanız, ayrıca burada ara ve mevcut olup olmadığına bakın.
Hangi işlemin bir dosyayı kullandığını nasıl anlarsınız?
için bu yöntemlerden herhangi birini kullanabilirsiniz. Windows 11/10'da hangi işlemin kilitlendiğini veya bir dosyayı kullandığını söyleyin :
- Kaynak İzleyici'yi kullanarak bir dosyayı kilitleyen işlemi kontrol edin.
- Bir dosyayı kilitleyen işlemi belirlemek için SysInternals Process Explorer'ı kullanın.
- İşle aracını kullanarak Komut İstemi aracılığıyla öğrenin.
- Bir dosyayı tutan işlemi tanımlamak için OpenedFilesView ücretsiz yazılımını kullanın.
Windows'ta işlemlerin bir listesini nasıl alabilirim?
İle Windows 11/10'da WMIC kullanan tüm işlemleri bulun , bu adımları takip et:
Bu yazılımı çalıştırmak için bu yayıncının engellemesini kaldırmalısınız
- Basmak Kazan+X WinX menüsünü açmak için
- seçin Windows Terminali seçenek.
- Bu komutu girin: wmic işlem listesi
- Ayrıntıları Windows Terminal penceresinde bulun.
Windows'ta bir dosyanın kötü amaçlı olup olmadığı nasıl kontrol edilir?
Bunlar, bir program dosyası bir virüs mü değil mi? bilgisayarınıza kurmadan önce:
- Basit adımlar
- Dosyaya sağ tıklayın ve güvenlik yazılımınızla tarayın
- Çevrimiçi Kötü Amaçlı Yazılım Tarayıcısı ile taranmasını sağlayın
- Doğrulanmış Yayıncıyı Kontrol Edin
- Hash Değeri ile Dosya Bütünlüğünü Doğrulayın
- Windows Sandbox özelliğini kullanın.
Windows'ta İşlem PID'si nasıl bulunur?
Yapabilirsiniz bir uygulamanın İşlem Kimliğini bulma dört farklı şekilde:
- Görev Yöneticisi aracılığıyla
- Komut İstemi aracılığıyla
- Kaynak İzleyici aracılığıyla
- PowerShell aracılığıyla
Umarım bu küçük ipucunu faydalı bulursunuz.



![Bu video YouTube'da mevcut değil [Düzeltme]](https://prankmike.com/img/youtube/B7/this-video-is-not-available-on-youtube-fix-1.png)










