Yenileme hızı, bir ekranın saniye başına yenilenme sayısıdır. Daha yüksek yenileme hızı, ekranın daha sık yenilenmesi anlamına gelir ve bu da daha yumuşak bir görüntüyle sonuçlanabilir. Daha düşük bir yenileme hızı, ekranın daha az sıklıkta yenilenmesi anlamına gelir ve bu da daha dalgalı bir görüntüyle sonuçlanabilir. Yenileme hızı otomatik veya manuel olarak değiştirilebilir. Yenileme hızını otomatik olarak değiştirmek için kullanıcı, ekran ayarlarında yenileme hızını 'otomatik' olarak ayarlayabilir. Bu, şarj cihazının bağlantısı kesildiğinde yenileme hızının otomatik olarak değişmesine neden olur. Yenileme hızını manuel olarak değiştirmek için kullanıcı, ekran ayarlarında yenileme hızını belirli bir değere ayarlayabilir. Yenileme hızının değiştirilmesi, bir dizüstü bilgisayarın pil ömrü üzerinde olumlu veya olumsuz bir etkiye sahip olabilir. Ekran daha sık yenilendiğinden, daha yüksek bir yenileme hızı daha kısa pil ömrüne neden olabilir. Ekran daha seyrek yenilendiğinden, daha düşük bir yenileme hızı daha uzun pil ömrüne neden olabilir. yenileme hızını değiştirmek görüntünün kalitesini etkileyebilir. Daha yüksek bir yenileme hızı daha yumuşak bir görüntüyle sonuçlanabilirken, daha düşük bir yenileme hızı daha dalgalı bir görüntüyle sonuçlanabilir.
excel altbilgisi nasıl eklenir
Dizüstü bilgisayarınızı şarj ederken ve şarj cihazını çıkardıktan sonra yaşıyorsun yenileme hızı otomatik olarak değişir ? 144 Hz'den 60 Hz'e değişebileceğini varsayalım. Peki, 144 Hz'lik bir ekranın her zaman açık kalmasını nasıl sağlarsınız? Bu gönderide, şarj cihazınızın fişini çekseniz bile çözünürlüğü aynı tutmanıza yardımcı olabilecek çözümlere bakacağız.

Şarj cihazının bağlantısı kesildiğinde yenileme hızı otomatik olarak değişir.
Dizüstü bilgisayarda bir sorun olup olmadığını merak ediyorsanız, öyle değil. Bu özellik, toplam pil tüketiminin izlenebilmesi için yenileme hızını azaltmak üzere tasarlanmıştır. Ekran pilin çoğunu tükettiğinden, yenileme hızını azaltmak parlaklığı azaltmaktan çok daha iyidir.
Aşağıda, bilgisayar şarj cihazınızın fişini çektiğinizde yenileme hızının otomatik olarak değişmesi sorununu çözmenin beş yolu bulunmaktadır.
- Intel Graphics Komut Panelini kullanarak kendi kendine güncellemeyi/otomatik güncellemeyi devre dışı bırakın
- MSI Center'da ekran gücü ayarını değiştirin
- Intel HD Graphics'te güç tasarrufunu devre dışı bırakın
- Ekran Ayarlarında AMD Freesync'i (Değişken Yenileme Hızı) Devre Dışı Bırakın
- Armory Crate'i kullanın ve panel güç tasarrufunu devre dışı bırakın
Bu önerilerden bazıları, her donanım için ayarlar değişeceğinden, yalnızca uygun donanıma sahipseniz işe yarayacaktır. Bunları yönetmek için bir yönetici hesabına ihtiyacınız olması da mümkündür.
1] Intel Graphics Command Center'dan Kendi Kendine Güncelleme/Otomatik Güncellemeyi Devre Dışı Bırak
Intel tabanlı bir bilgisayar kullanıyorsanız, panelin kendi kendini yenilemesini Intel Graphics Command Center'da devre dışı bırakabilirsiniz. Bu adımları takip et:
Chrome indirme işlemi 100'de kaldı
- Windows başlat menüsüne gidin, yazın Intel Grafik Komuta Merkezi, ve üzerine çift tıklayın.
- Intel Graphics Command Center penceresinde, Sistem sol panelde.
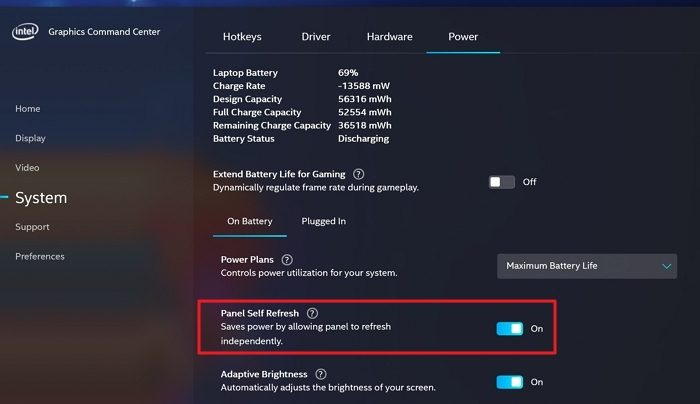
- Tıklamak Kuvvet sekme, bul Panel kendini güncelleme seçeneği ve kapatmak için düğmeyi kapatın.
Bağlantıyı kesin, yeniden bağlayın ve yenileme hızını kontrol edin.
2] MSI Center'da ekran gücü ayarını değiştirin
Yapabileceğiniz bir sonraki yol, MSI merkezinin ekran gücü ayarını değiştirmektir.
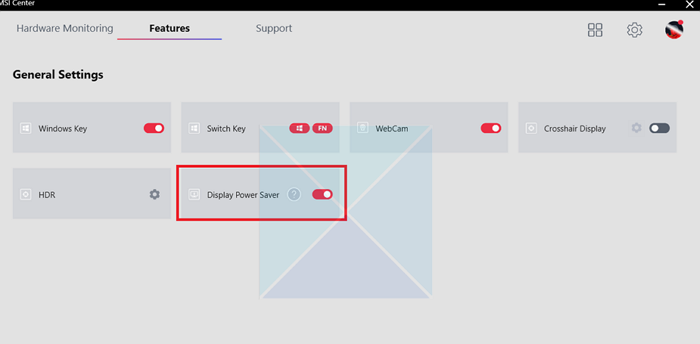
- MSI Merkezi uygulamasını açın.
- git Genel Ayarlar sekmesi ve işaretini kaldırın Güç tasarrufunu göster seçenek.
- Değişikliklerinizi kaydedin.
Yenileme hızı artık değişmeyecek ve seçtiğiniz seviyede aynı kalacaktır. Ancak değişiklikleri kaydedemezse, yazılımı yeniden yüklemenizi ve ayarları değiştirmenizi öneririz.
3] Intel HD Graphics'te güç tasarrufunu devre dışı bırakın.
Intel'in aptalca eski bir sürümünü çalıştırıyorsanız, Intel Graphic Command Center yerine Intel HD Graphics Panel'e sahip olacaksınız. Güç tasarrufu ayarlarını değiştirebilirsiniz ve bu, yenileme hızının değişmemesini sağlar.
- Başlat menüsü uygulama listesinden Intel HD Graphics yazılımını başlatın.
- Tıklamak Kuvvet Intel HD Graphics penceresindeki seçenek.
- Tıklamak 'Pillerden' seçeneği sonraki pencerede sol panelde.
- Altında Güç tasarrufu teknolojisini görüntüleyin , Basmak yasaklamak kapatmak için ve düğmesine basın Uygula düğme.
Hemen görünmezse, kontrol etmek için bilgisayarınızı bir kez yeniden başlatın.
4] Ekran Ayarlarında AMD Freesync'i (Değişken Yenileme Hızı) devre dışı bırakın
AMD tabanlı bir donanıma sahipseniz AMD Freesync yazılımında değişken yenileme hızını değiştirmelisiniz. Öncelikle, grafik aygıtınızda en son sürücü sürümünün kurulu olduğundan emin olun. Bunu yaptıktan sonra, ekran sürücüsünü yükledikten sonra sürücüde FreeSync'in etkin olup olmadığını kontrol edin. İşte bunu nasıl yapacağınız:
- Aramak Radeon ayarları Windows başlat menüsünde ve üzerine tıklayın.
- Tıklamak görüntülemek Radeon Ayarları penceresindeki düğme.
- Eğer AMD FreeSync düğmesi etkin , kapatmak için kapatın.
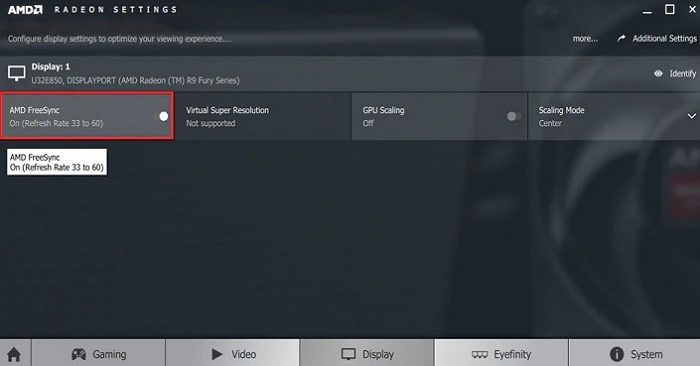
Bundan sonra, yenileme hızı artık değişmeyecektir.
5] Armory Crate kullanın ve panel güç tasarrufunu devre dışı bırakın
Kullanabileceğiniz bir sonraki yöntem, Armory Crate'te panel güç tasarrufunu devre dışı bırakmaktır. İşte bunu nasıl yapacağınız:
- Armory Crate'i açın ve Ana Sayfa sekmesine gidin.
- Sağdaki 'Cihazlar'ı seçin ve 'GPU Güç Tasarrufu' üzerine tıklayın.
- Manuel moda geçin ve güç modunu minimuma ayarlayın. Varsayılan, Gelişmiş veya Aşırı olarak ayarlanabilen kaydırıcıyı kullanarak GPU güç tasarrufunu bulun.
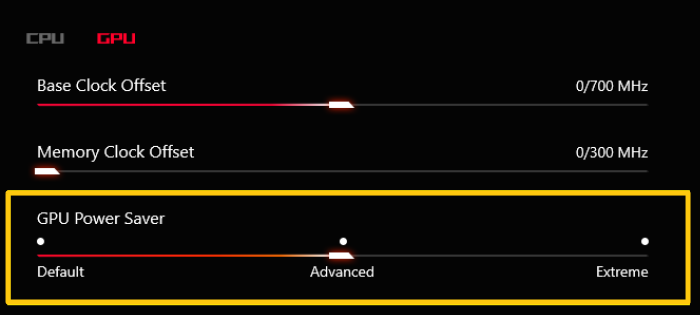
- Değişiklikleri kaydedin ve bu, yenileme hızının değişmemesini sağlar. Kapattığınızda, dizüstü bilgisayar hala maksimum GPU gücünde çalışıyor.
Çözüm
Yani, şarj cihazının bağlantısı kesildiğinde yenileme hızının otomatik olarak değişmesini sağlamak için kullanabileceğiniz beş yöntem bunlardır. Bu yöntemlerden herhangi birini kullanarak yenileme hızını ayarlayabilirsiniz ve şarj tamamlandıktan sonra şarj cihazını fişten çektiğiniz sürece ekran sabit kalacaktır. Ancak, bunun pil performansını önemli ölçüde etkileyebileceğini bilmelisiniz. Monitörü 144 Hz'de çalıştırmak, dizüstü bilgisayarın daha tutarlı güce ihtiyaç duyduğu anlamına gelir. Bu yüzden seçiminizi akıllıca yapın.
sunucu, gerekli zaman aşımı pencereleri 10 içinde dcom'a kaydolmadı
Dinamik yenileme hızı nedir?
Dinamik Yenileme Hızı, ekranda görüntülenen içeriğe göre ekran yenileme hızını otomatik olarak değiştirmenize olanak tanır. Bu nedenle, içeriğin sık sık değiştiği bir oyun oynuyorsanız, uygun bir dinamik yenileme hızına ihtiyacınız vardır. Dinamik yenileme hızı, sabit yenileme hızından daha iyidir çünkü hızlı hareket eden içeriği görüntülerken ekranın daha yüksek bir yenileme hızı kullanmasına izin vererek görüntüyü daha yumuşak ve pürüzsüz hale getirir. Öte yandan, gerektiğinde, yani statik içeriği görüntülerken yenileme hızını düşürdüğü için güç tüketimini azaltmaya da yardımcı olur.
Hangisi daha iyi monitör 60Hz veya 144Hz?
Bir monitör seçerken, gereksinimlerinize göre seçim yapmanız gerekir. Belgeler ve tarayıcılar üzerinde çalışmanız gerekiyorsa, hızlı hareket eden içeriğe sahip olmayacağınız için 60 Hz'lik bir monitör fazlasıyla yeterli olacaktır. Ancak, oyun oynamayı seviyorsanız, 144 Hz'lik bir monitör, hızlı hareket eden içerik için daha sorunsuz, akıcı bir görüntüleme deneyimi sağlayacaktır. Ancak, 144 Hz'lik bir monitör 60 Hz'lik bir monitörden daha pahalı olabilir, dolayısıyla maliyet de kararınızda bir faktör olabilir. Nihayetinde, en iyi seçim, bireyin özel ihtiyaçlarına ve tercihlerine bağlı olacaktır.















