Bir BT uzmanı olarak bana sık sık bilgisayarınızı güvende tutmanın en iyi yolu soruluyor. Aldığım en yaygın sorulardan biri 'Tarayıcıyı her kapattığımda Chrome oturumu kapatıyor, bu normal mi?' Cevap evet, bu Chrome tarayıcı için normal bir davranış. Tarayıcıyı kapattığınızda, tüm açık sekmeleriniz ve tanımlama bilgileriniz bilgisayarınızdan temizlenir. Bu, bilgisayarınızın kaybolması veya çalınması durumunda bilgilerinizin korunmasına yardımcı olan bir güvenlik önlemidir. Birinin hesabınıza erişebileceğinden endişe ediyorsanız hesabınızı daha da güvenli hale getirmek için yapabileceğiniz birkaç şey vardır. Öncelikle, kolayca tahmin edilemeyecek güçlü bir parolanız olduğundan emin olun. İkinci olarak, hesabınız destekliyorsa iki faktörlü kimlik doğrulamayı etkinleştirin. Bu, oturum açarken şifrenize ek olarak telefonunuzdan veya başka bir cihazdan bir kod girmenizi gerektirecektir. Bu basit adımların izlenmesi, hesabınızın güvende ve emniyette kalmasına yardımcı olacaktır.
Pek çok kişi, birçok özelliği olduğu, harika çalıştığı ve çok çeşitli özellikleri desteklediği için Chrome'u diğer tarayıcılara tercih ediyor. Erişimi kolaylaştırdığı için kullanıcılar, Chrome'un çok iyi yaptığı şeylerden biri olan tarayıcıda kullanılan hesaplar için tarama geçmişini tutma ve oturum açma durumunu kaydetme gibi özelliklere çok değer veriyor. Bununla birlikte, nasıl yapıldığına dair birkaç şikayet var. Tarayıcı kapatıldığında Chrome oturumu kapatıyor .

Chrome içimden çıkmaya devam ediyor
Google hesabınız Chrome tarayıcısında oturum açtığında, diğer cihazlarınızdaki tüm yer işaretleriniz, girişleriniz, uzantılarınız ve diğer verilerinizin kullanılabilir hale geldiğini biliyoruz. Bu, tarayıcınızı kapattığınızda Chrome'un sizi hesaplarınızdan otomatik olarak kapatmasının ne kadar korkunç olacağını gösteriyor. Benzer şekilde, Chrome ile giriş yaptığınız diğer web sitelerinde de bu sorunla karşılaşabilirsiniz. Sorun sadece Google hesabında değil. Çoğu durumda, bu sorunu bozuk Chrome tarayıcı ayarlarına veya bozuk çerezlere bağlayabiliriz. Bu nedenle, tarayıcı kapatıldığında Chrome'un kapanmasını düzeltmek için çeşitli çözümleri tartışırken, bu sorunun birkaç olası nedenini inceleyeceğiz.
Tarayıcı kapatıldığında Chrome neden oturumu kapatıyor?
Tarayıcıyı başlattığınız anda Google hesabınızı ve diğer hesaplarınızı kullanabileceğiniz için, Chrome tarayıcınızda oturumunuzu açık tutmanız her zaman çok yararlıdır. Ancak, tarayıcı kapalıyken Chrome'un oturumumu kapattığını yaşıyorsanız, tarayıcınızda muhtemelen bir çerez sorunu vardır. Çerezlerin, tarayıcınızda ziyaret ettiğiniz sitelerle ilgili verilerinizi depolamak ve böylece sitelerle olan deneyiminizi geliştirmek için oluşturulan dosyalar olduğunu biliyoruz. Çerez sorunu, Chrome'u her kapatışınızda oturumunuzu kapatmanıza neden olabilir.
Ayrıca, bu sorunun Chrome hatalarından, değiştirilen ayarlardan veya bir uzantıdan kaynaklanabileceğini de fark ettik. Tüm bu olası nedenleri göz önünde bulundurarak, bu makalenin bir sonraki bölümünde en iyi düzeltmelerden bahsedeceğiz.
Tarayıcıyı her kapattığımda Chrome oturumu kapatıyor
Tarayıcı kapatıldığında Google Chrome oturumu kapatıyorsa, denemeniz gereken birkaç çözüm aşağıda verilmiştir:
- Chrome'da çerezlere izin verildiğinden emin olun.
- Tarayıcı önbelleğini temizle
- Chrome'u Yenile
- Yeni bir Google hesabı oluşturun ve oturum açın
- Uzantıları Devre Dışı Bırak
- Chrome oturum açma seçeneğini kontrol edin
- Chrome senkronizasyonunu aç
- Chrome Tercihlerini Sıfırla
- Chrome'u kaldırın ve yeniden yükleyin.
1] Chrome'da tanımlama bilgilerine izin verildiğinden emin olun.
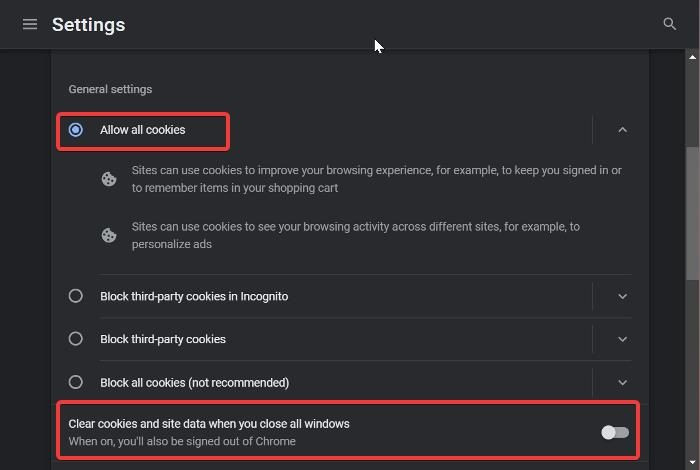
Chrome, her kapatışınızda oturumunuzu kapatmaya devam ediyorsa, kontrol etmeniz gereken ilk şey çerez ayarlarınızın etkin olup olmadığıdır. Tarayıcınızda tanımlama bilgilerine izin verilmiyorsa, tanımlama bilgileri oturum açma ve diğer veriler gibi tarama verilerini kaydetmeye yardımcı olduğundan, tarayıcınızı her durdurduğunuzda hesabınıza erişim oturumunu kapatmaya devam edebilirsiniz. Chrome'da çerezlere izin vermek için şu adımları izleyin.
- Chrome'u başlatın ve düğmeyi tıklayın üç nokta araç çubuğundaki menü.
- Görünen açılır menüden seçin Ayarlar .
- Gizlilik ve Güvenlik'e tıklayın.
- Çevirmek Çerezler ve site verileri ve açın.
- şimdi emin ol Tüm tanımlama bilgilerine izin ver seçeneği işaretlendi.
Bu ayarı etkinleştirdikten sonra sorun devam ederse veya zaten etkinleştirilmişse, bu diğer seçeneği seçmelisiniz.
Etkinleştirdiyseniz, Chrome'da çerezlere izin vermenin yanı sıra tüm pencereleri kapatırken çerezleri ve site verilerini temizle Chrome'daki seçenekler, bunun gibi sorunlarla karşılaşırsınız. Bu nedenle, 'Çerezler ve Site Verileri' sayfasını aşağı kaydırmalı ve tüm pencereler kapalıyken çerezleri ve site verilerini temizleme seçeneğinin devre dışı olduğundan emin olmalısınız.
2] Tarayıcı önbelleğini temizle
Bazı durumlarda, Chrome önbelleğinin temizlenmesi bu sorunu potansiyel olarak çözebilir, çünkü bunun nedeni tarayıcınızdaki bozuk bir önbellek olabilir. Chrome'da önbelleklerinizi temizlerseniz göz atma geçmişinizi, kayıtlı şifrelerinizi veya başka herhangi bir şeyi kaybetme konusunda endişelenmenize gerek yoktur; bu, performansı artırmak için tarayıcınızda saklanan geçici dosyaları kaldırır. Chrome önbelleğini şu şekilde temizleyebilirsiniz:
Windows 10 telefon senkronizasyonu
- Hadi üç nokta Chrome'un sağ üst köşesindeki simge.
- Basmak Ek Araçlar ve Seç Tarama verilerini temizle .
- Düzenlemek Zaman aralığı gibi Her zaman .
- Kontrol etmek Önbelleğe alınmış resimler ve dosyalar Sadece.
- Ardından seçin Net veriler .
Bundan sonra, Chrome'u kapatın ve yeniden başlatın.
3] Chrome'u Yenile
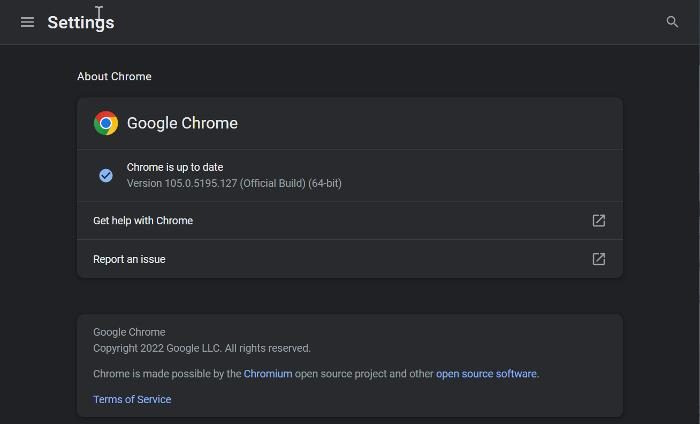
Daha önce bu sorunun, tarayıcının eski bir sürümünde bulunan bir Chrome hatasından kaynaklanabileceğinden bahsetmiştik. Bu nedenle, tarayıcınızı en son sürüme güncellemeniz önerilir.
- Chrome'u başlatın ve düğmeyi tıklayın üç nokta ana sayfanın sağ üst köşesindeki menü.
- Tıklamak Yardım ve Seç О Google Chrome .
- Özet sayfasında, Chrome güncellemelerini kontrol eden bir menü göreceksiniz. Herhangi bir güncelleme varsa yükleyin, yoksa sayfadan çıkın.
4] Yeni bir Google hesabı oluşturun ve oturum açın.
Bu sorunla karşılaşan bazı Chrome kullanıcıları farklı bir Google hesabına giriş yapıp bir süre sonra eski hesaba dönerek sorunu çözmüşler ve bu da sorunu çözmelerine yardımcı olmuştur. Bu yüzden sen de denemelisin.
Bu yardımcı olmazsa, yeni bir Chrome hesabı oluşturun ve kullanmaya başlayın.
5] Uzantıları devre dışı bırak
Chrome uzantılarını devre dışı bırakın ve sorunun çözülüp çözülmediğine bakın. Ardından, sorunlu uzantıyı bulana kadar bunları tek tek etkinleştirin ve ardından kaldırın.
6] Chrome oturum açma seçeneğini kontrol edin
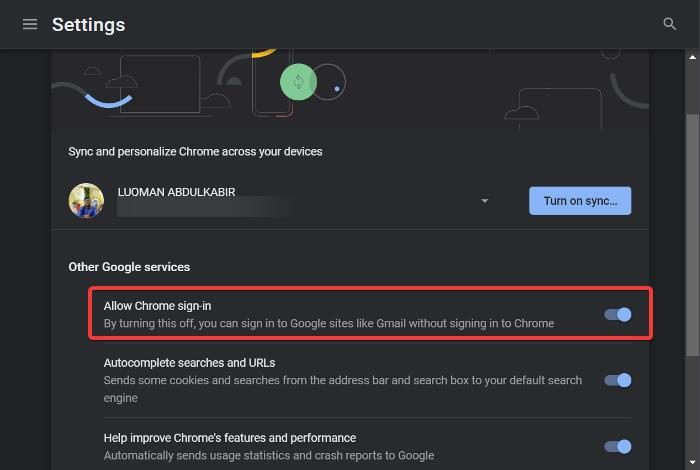
Ayrıca Chrome'un oturum açma seçeneğini de kontrol edebilir ve etkinleştirildiğinden emin olabilirsiniz:
1. tıklayın üç nokta Chrome araç çubuğunda ve seçin Ayarlar .
2. Git Senkronizasyon ve Google hizmeti s ve üzerine dokunun.
3. Şimdi aç Chrome'da oturum açmaya izin ver seçeneği ve tıklayın Tekrar başlat değişiklikleri uygula.
7] Chrome Senkronizasyonunu Açın
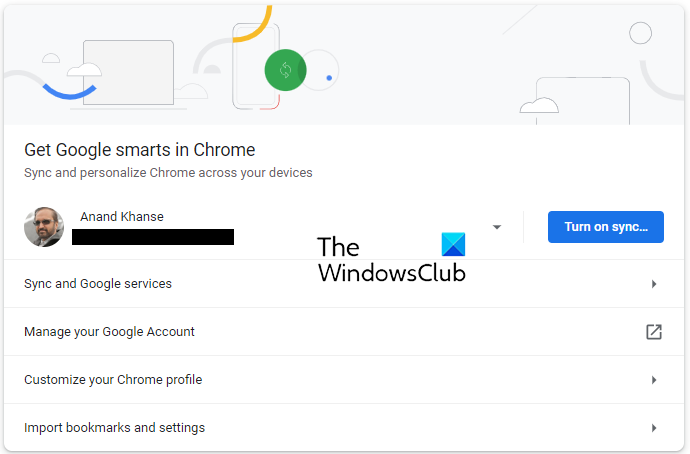
Chrome ayarlarını açın ve tam orada mavi bir düğme göreceksiniz. Senkronizasyonu etkinleştir .
Üzerine tıklayın ve tarayıcınızı yeniden başlatın ve bir göz atın.
uyandırma pencerelerinde şifre gerektirir 10
8] Chrome tercihlerini sıfırla
Bu sorun, potansiyel olarak Chrome ayarlarını değiştirmenin bir sonucu olabilir. Değiştirdiğiniz ayarı tam olarak belirleyemeyebilirsiniz, bu nedenle sorunun çözüleceğini umarak Chrome'u sıfırlamanız önerilir.
Chrome ayarlarının nasıl sıfırlanacağını öğrenmek için bağlantılı makaleyi okuyun.
9] Chrome'u kaldırın ve yeniden yükleyin
Önceki çözümleri denedikten sonra sorun devam ederse Chrome'u kaldırıp yeniden yüklemeniz gerekir. Bu, programla ilgili sorunları düzelterek Chrome'un normale dönmesine yardımcı olacaktır.
- Basmak Windows + R Çalıştır komut penceresini açmak için.
- Tip kontrol Paneli ve vur İçeri gel .
- Kontrol paneli penceresinde, üzerine tıklayın Programlar .
- Sağ tık Krom ve Seç Silmek .
Seçmek Evet sonraki pencerede işlemi onaylamak için
Programı kaldırdıktan sonra, yeniden yüklemeli ve sorunun çözülüp çözülmediğini kontrol etmelisiniz.
Okumak:
- Google Chrome profilinizi başka bir bilgisayara nasıl aktarabilirsiniz?
- Google Chrome'da belirli web sitelerinde tanımlama bilgilerine nasıl izin verilir veya engellenir
Chrome'un oturumumu açık tutmasını nasıl durdurabilirim?
Chrome'da bir hesapta her oturum açtığınızda, tarayıcı siz tarayıcıyı kapattıktan sonra bile hesabınızda oturum açmanızı sürdürür. Ayrıca, oturum açma bilgileriniz bile kaydedilebilir, böylece oturumu kapattığınızda ve tekrar oturum açmak istediğinizde hesabınıza kolayca erişebilirsiniz. Ancak, Chrome'un oturumunuzu açık tutmasını istemiyorsanız, gizli modda göz atmalısınız.
Çerezleri reddetmek, tarayıcımı kapattığımda Chrome'un hesabımdan çıkış yapmasına neden olabilir mi?
Çerezler, ziyaret ettiğiniz web siteleri hakkında bazı bilgilerinizi saklayan dosyalardır. Tüm çerezlerin kabul edilmesi gerekmese de, rahat bir göz atma deneyimi için bazıları hala gereklidir. Çerez isteklerini aldığınız site güvenli olduğu sürece, istendiğinde çerezlerini kabul edebilirsiniz.
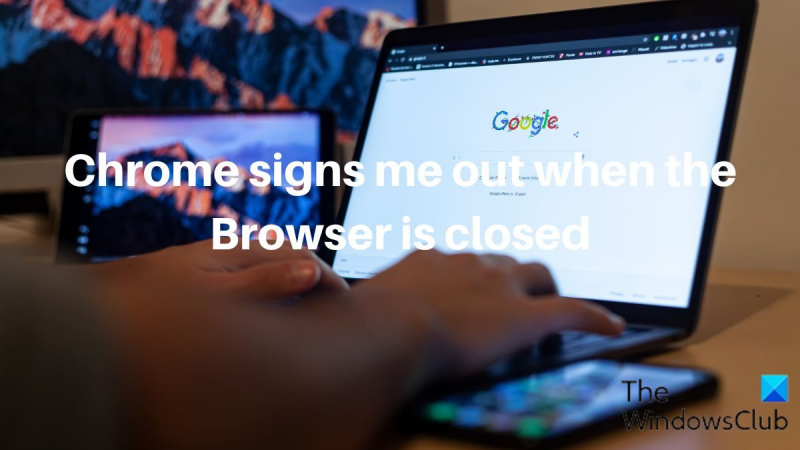





![Xbox'ta Warzone'da geliştirici hatası 6634 [Düzeltme]](https://prankmike.com/img/games/8F/dev-error-6634-in-warzone-on-xbox-fix-1.png)








