Bazı kullanıcılar, bilgisayarı başlatıp Görev Yöneticisi'ne baktıklarında, Dell Veri Yöneticisi, yüksek CPU, Bellek, Disk veya Güç kullanımı gösteriyor . Sorun yaygındır ve çoğunlukla bozuk program dosyaları, yazılım çakışmaları veya kötü amaçlı yazılımlardan kaynaklanır.

Dell Veri Yöneticisi nedir?
Dell Data Manager, verilerinize bakan bir Dell Support Assist işlemidir. Verilerdeki tutarsızlıklardan uzak durmak için verilerin düzenli olarak yedeklenmesini sağlar. Dell Data Manager'a Denetim Masası'ndan veya Ayarlar'dan erişemezsiniz ancak Görev Yöneticisi'nde görebilirsiniz.
Dell Data Manager yüksek CPU, Bellek, Disk veya Güç kullanımını düzeltin
Dell Support Assist Manager'daki yanlış yapılandırma da bu soruna neden olabilir. Dell Data Manager, Windows bilgisayarınızın Görev Yöneticisinde yüksek CPU, Bellek, Disk veya Güç kullanımı gösteriyorsa sorunu çözmek için bu önerileri uygulayın.
- Dell Support Assist'te Sistem Onarım seçeneğini devre dışı bırakın
- Tüm sürücüleri güncelleyin
- Temiz Önyükleme Durumunda Sorun Giderme
- Bilgisayarınızı Kötü Amaçlı Yazılımlara karşı tarayın
- Dell Data Manager'ı Kaldırma
Başlayalım
bu bilgisayar üzerinde çalışıyor
1] Dell Support Assist'te Sistem Onarım seçeneğini devre dışı bırakın
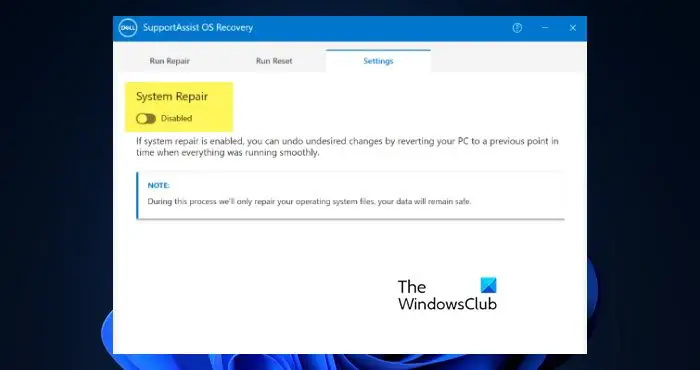
Sistem Onarımı, adından da anlaşılacağı gibi Dell Support Assist uygulamasında bulunan bir özelliktir. Ancak şimdilik, CPU dalgalanmasını artıracağı için Dell Support Assist'in ayarlarından Sistem Onarımını devre dışı bırakmalısınız. Aynısını yapmak için aşağıdaki adımları izleyin.
- Açık Kontrol Paneli Başlat Menüsünden.
- git Sistem ve Güvenlik.
- Açık SupportAssist İşletim Sistemi Kurtarma.
- Gitmek Ayarlar sekmesini ve ardından devre dışı bırakın Sistem Onarımı.
Özelliği devre dışı bıraktıktan sonra, bilgisayarınızı yeniden başlatın ve ardından sorunun çözülüp çözülmediğini kontrol edin.
2] Tüm sürücüleri güncelleyin
Bilgisayarınızdaki sürücülerin güncellenmemesi durumunda, bazı uygulamaların uyumluluk sorunları yaşaması ve dolayısıyla her türlü soruna neden olması çok muhtemeldir. Bu durumda, yapmamız gereken tüm sürücüleri güncelle bilgisayarınızda mevcut. Bu durumda bunu yapmanın en iyi yolu, Windows Güncellemeleri > Opsiyonel Sürücü Güncellemeleri . Cihazınız için herhangi birinin sunulup sunulmadığını görün ve yükleyin
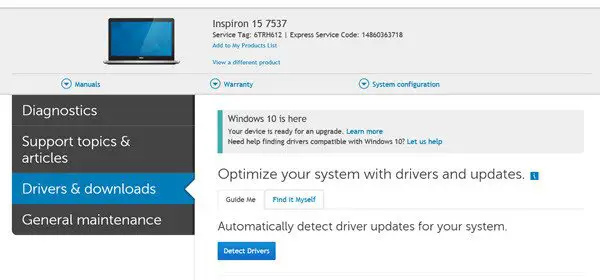
Dell Güncelleme yardımcı programı Dell Sürücülerini indirmenize veya güncellemenize de yardımcı olabilir. Dell tüm süreci otomatikleştirir. Cihazınızın ve bileşenlerinizin modelini ve markasını algılar ve bunun için hangi sürücülerin gerekli olduğunu görür.
3] Temiz Önyükleme Durumunda Sorun Giderme
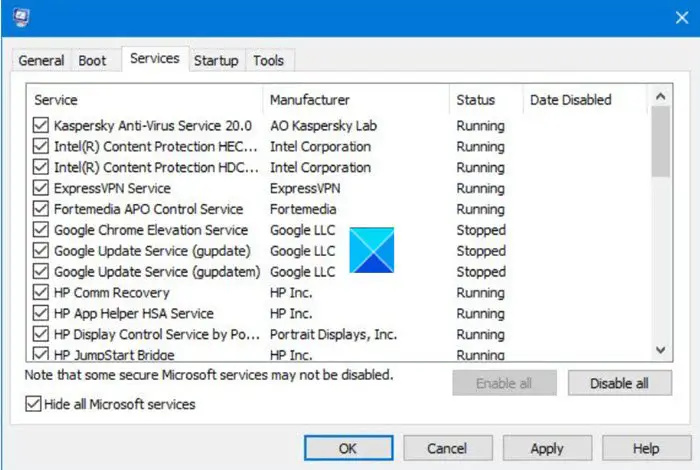
Windows 10'u ayarlar olmadan fabrika ayarlarına sıfırlama
Dell Data Manager kaynak kullanımına, Dell ile ilgili üçüncü taraf uygulama süreçleri neden olur. Yani bu problem bu uygulamaları durdurarak çözülebilir. Bunu yapmak için yapmalıyız bilgisayarı temiz önyüklemede başlat bilgisayarın en az sayıda sürücü ve başlangıç programıyla başlayacağı yer. Aynısını yapmak için aşağıda belirtilen çözümleri izleyin.
- Windows tuşuna basın ve ' yazın Sistem yapılandırması' ve Enter'a basın.
- Sistem Yapılandırması altında, üzerine tıklayın Hizmetler sekme.
- Tüm Microsoft Hizmetlerini Gizle kutusunu işaretleyin.
- Burada, tıklayın Hepsini etkisiz hale getir düğmesine ve ardından Uygula > Tamam'a tıklayın.
- Şimdi, Başlangıç sekmesine gidin ve Görev Yöneticisini Aç'a basın.
- Dell ile ilgili servisleri arayın ve devre dışı bırakın.
- Son olarak, Görev Yöneticisi'ni kapatın ve bilgisayarı yeniden başlatın.
Bilgisayarınız yeniden başladığında, pek çok gereksiz hizmet olmadan başlayacaktır. Ardından, hangi uygulamanın soruna neden olduğunu belirlemek için hizmetleri manuel olarak etkinleştirmeniz gerekir. Suçluya rastladığınızda, onu sisteminizden kaldırın veya hizmetini devre dışı bırakın.
4] Bilgisayarınızı Virüslere ve Kötü Amaçlı Yazılımlara Karşı Tarayın
Sorunun bilgisayarınıza bulaşan bir virüs veya kötü amaçlı yazılımdan kaynaklandığından emin olun. Bu durumda, kötü amaçlı dosyaları taramanız ve ardından bunları bilgisayarınızdan kaldırmanız gerekir. Aynısını yapmak için, sahip olduğunuz veya Windows Defender Antivirus'ü kullandığınız herhangi bir üçüncü taraf virüsten koruma programından yararlanabilirsiniz.
Umarız, bu makalede belirtilen çözümleri kullanarak sorunu çözebileceksiniz.
Dell Veri Yöneticisini nasıl devre dışı bırakırım?
Dell Data Manager, Dell Support Assist'in bir parçasıdır, bu durumda Assist uygulamasını devre dışı bırakmanız gerekir. Uygulama, Sistem Yapılandırma uygulamasından devre dışı bırakılabilir, şu adrese gidin: Hizmetler ve ardından ilgili tüm hizmetleri devre dışı bırakın.
CPU'm neden her zaman %100'de?
Eğer senin CPU her zaman %100'de , o zaman bazı ağır uygulamaların başlangıçta başlatılacak ve ardından kaynaklarınızı tüketmeye devam edecek şekilde yapılandırılması çok olasıdır. Sadece bu da değil, sistem dosyalarınız bozulursa, bazı sistemler CPU, GPU, bellek veya bilgisayarınızın başka bir bileşenini meşgul etmeye devam eder.















