Windows 11 söz konusu olduğunda, kullanıcıların en sık karşılaştığı sorunlardan biri Windows Faks ve Taramanın düzgün çalışmamasıdır. Bu, faks gönderip almanızı ve hatta belgeleri taramanızı engelleyebileceğinden büyük bir sorun olabilir. Neyse ki, bu sorunu çözmek için yapabileceğiniz birkaç şey var. İlk önce, faks modeminizin doğru şekilde kurulduğundan ve bağlandığından emin olmalısınız. Öyleyse, bilgisayarınızı yeniden başlatmayı denemeli ve bunun yardımcı olup olmadığına bakmalısınız. Bunların hiçbiri işe yaramazsa, Windows Faks ve Tarama yazılımını kaldırıp yeniden yüklemeniz gerekebilir. Bu biraz acı verici olabilir, ancak genellikle sorunu çözmenin tek yolu budur. Umarız bu çözümlerden biri, Windows Faks ve Tarama'yı yeniden düzgün şekilde çalıştırmanıza yardımcı olur. Değilse, daha fazla yardım için Microsoft ile iletişime geçmeniz gerekebilir.
Windows 10, sürüm 1903 için özellik güncellemesi - 0x80070020 hatası
Windows Faks ve Tarama Microsoft tarafından geliştirilen tümleşik bir faks ve tarama uygulamasıdır. Windows 7, 8, 10 ve 11'de mevcuttur. Bir faks modem aracılığıyla faks gönderip almanızı sağlar. Faks modeminiz varsa bu uygulamayı kullanarak bilgisayarınızı bu modeme bağlayabilirsiniz. Bazı kullanıcılar Windows Faks ve Tarama uygulamasının bir Windows güncellemesinden sonra çalışmayı durdurduğunu bildirmiştir. Eğer Windows Faks ve Tarama, Windows 11 PC'de çalışmıyor , sorunu çözmek için burada sağlanan çözümleri deneyebilirsiniz.

Windows Faks ve Tarama, Windows 11'de çalışmıyor
Sorunu çözmek için aşağıdaki çözümleri deneyin.
- Windows Faks ve Taramayı Yönetici Olarak Çalıştırın
- Donanım ve Aygıtlar sorun gidericisini çalıştırın
- Windows Faks ve Tarama'yı kaldırın ve yeniden yükleyin
- Faks hesabınızı silin ve yeniden ekleyin
Tüm bu düzeltmelere ayrıntılı olarak bir göz atalım.
1] Windows Faksı Çalıştırın ve Yönetici Olarak Tarayın
Bazen uygulamayı yönetici olarak çalıştırmak sorunu çözebilir. Sorun yönetici ayrıcalıklarından kaynaklanıyorsa, Windows Faks ve Tarama'yı yönetici olarak çalıştırmak sorunu çözecektir. Bunu yapmak için aşağıdaki adımları izleyin:
- 'Windows'ta Ara'yı tıklayın ve 'Windows Faks ve Tarama' yazın.
- Windows Faks ve Tarama uygulamasını sağ tıklayın ve öğesini seçin. Yönetici olarak çalıştır .
- UAC isteminde 'Evet'i tıklayın.
Çalışıp çalışmadığını kontrol edin. Öyleyse, her zaman yönetici olarak çalışmasını sağlayabilirsiniz.
2] Donanım ve Aygıt Sorun Gidericisini Çalıştırın
Sorun gidericiler, kullanıcıların Windows cihazlarındaki sorunları gidermelerine yardımcı olmak için tasarlanmış otomatik araçlardır. Microsoft çeşitli sorun giderme araçları geliştirmiştir ve bu araçların her biri farklı bir sorunu çözmek için tasarlanmıştır. Sizin durumunuzda, Donanım ve Aygıtlar sorun gidericisini çalıştırmak yardımcı olabilir.
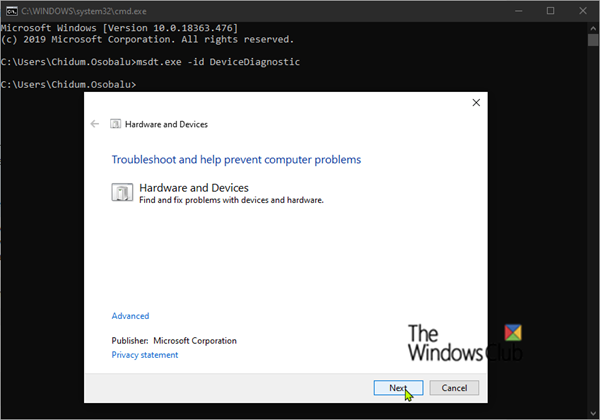
Bu sorun gidericiyi çalıştırmak için komut isteminde aşağıdaki komutu çalıştırmanız gerekir.
|_+_|3] Windows Faks ve Tarama'yı kaldırın ve yeniden yükleyin.
Windows Faks ve Tarama, Windows 11'de isteğe bağlı bir uygulamadır. Bu, Windows 11 PC'nizde önceden yüklenmiş olarak bulabileceğiniz veya bulamayabileceğiniz anlamına gelir. Windows Faks ve Tarama, Windows 11 PC'nizde çalışmıyorsa, kaldırma ve yeniden yükleme. Bu çözüm çoğu kullanıcı için çalıştı.
Windows 11'de Windows Faks ve Taramayı kaldırma adımları aşağıda açıklanmıştır:
audioplaybackdiagnostic.exe
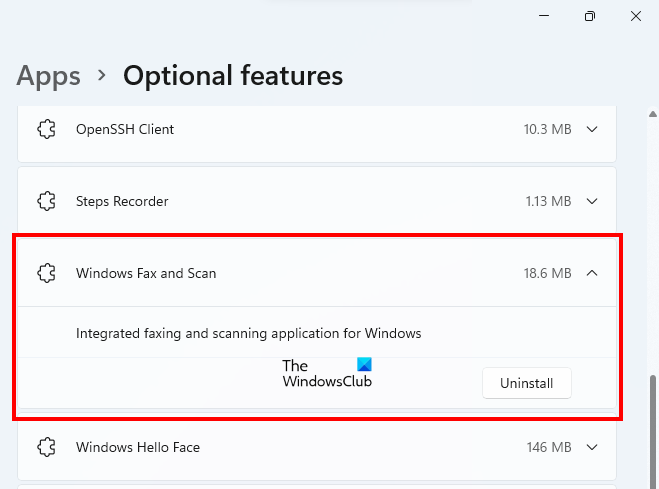
- Windows 11 ayarlarını açın.
- Git ' Uygulamalar > Ek özellikler ».
- Bu sayfada kurulu tüm özellikleri göreceksiniz. Aşağı kaydırın ve Windows Faks ve Tarama'yı bulun.
- Windows Faks ve Tarama sekmesine tıklayın ve ardından Silmek .
Kaldırma işleminin tamamlanmasını bekleyin. Kaldırdıktan sonra, bilgisayarınızı yeniden başlatın ve ardından tekrar kurun. Windows Faks ve Tarama uygulamasını yeniden yükleme adımları aşağıdaki gibidir:
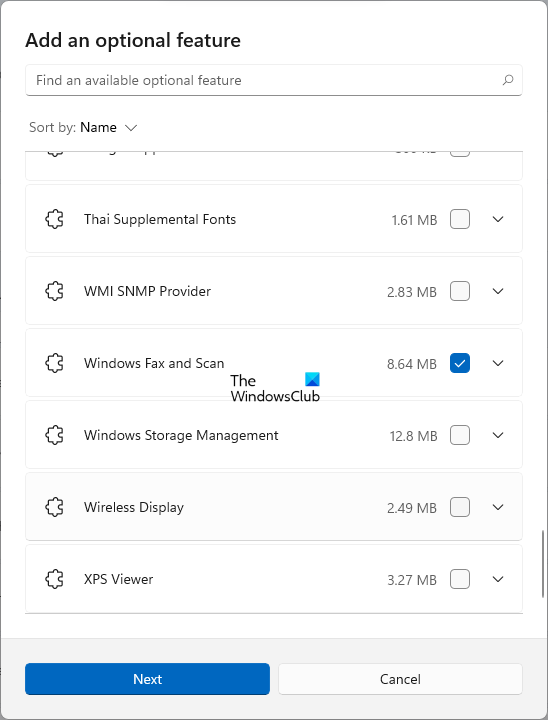
- Windows 11 ayarlarını açın.
- Git ' Uygulamalar > Ek özellikler ».
- Şimdi tıklayın İşlevleri görüntüle düğme.
- Ekstra özellik ekle bir pencere görünecektir. Aşağı kaydır ve bul Windows Faks ve Tarama . Adını arama çubuğuna da girebilirsiniz.
- Bulduğunuzda seçin ve tıklayın Sonraki .
- Şimdi tıklayın Düzenlemek .
Windows bu özelliği yüklerken bekleyin. Yükleme işlemi tamamlandıktan sonra uygulamayı açın ve çalışıp çalışmadığını kontrol edin. Uygulamayı yeniden yapılandırmanız gerekebilir.
4] Faks hesabınızı silin ve yeniden ekleyin
Bazı kullanıcılar, Windows Update'i yükledikten sonra faks hesaplarının Windows Faks ve Tarama uygulamasından kaldırıldığını fark ettiler. Uygulamanın çalışmamasına neden olan durum sizin durumunuz olabilir. Bunu Windows Faks ve Tarama uygulamasında kontrol edebilirsiniz. Hesabınız silindiyse tekrar ekleyebilirsiniz. Hesabınız silinmediyse, silin ve tekrar ekleyin.
Aşağıdaki adımlar size bu konuda yardımcı olacaktır:
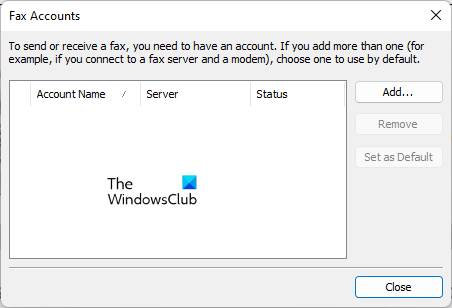
- Windows Faks ve Tarama uygulamasını açın.
- Git ' Araçlar > Faks Hesapları ».
- Tıklamak Eklemek faks hesabı eklemek için Faks hesabınız zaten varsa, önce onu silin.
- Şimdi tıklayın Faks modeme bağlan .
- Modeme bir isim verin ve tıklayın. Sonraki .
- Bir sonraki ekranda ' öğesini seçin sonra seçeceğim; şimdi fakslamak istiyorum ' seçenek.
Yukarıdaki adımlar, faks hesabınızı Windows Faks ve Tarama uygulamasına ekleyecek ve durumunu şu şekilde göreceksiniz: bağlı . Şimdi git ' Araçlar > Faks Ayarları '. ' seçeneğini seçtiyseniz Manuel olarak yanıtla” faks aramalarını alma seçeneğini ' olarak değiştirin. Şundan sonra otomatik olarak al: ” ve girin iki veya daha büyük değer halkalar .
Bu çalışmalı.
Okumak : Windows 11/10'da 'Tarayıcıya bağlanma sorunu' hatası nasıl düzeltilir?
Windows Faks ve Tarama nasıl düzeltilir?
Windows Faks ve Tarama uygulaması bilgisayarınızda çalışmıyorsa, önce yönetici olarak çalıştırmayı deneyin. Bu işe yaramazsa, Donanım ve Aygıtlar sorun gidericisini çalıştırın. Donanım ve Aygıt Sorun Giderici, bir Windows bilgisayara bağlı donanım aygıtlarında oluşan sorunları giderir. Bu makalede, Windows Faks ve Taramayı düzeltmenin birkaç yolunu daha açıkladık.
dosya veya dizin bozuk ve okunamaz Windows 10
Windows Faks ve Tarama nasıl etkinleştirilir?
Windows Faks ve Tarama isteğe bağlı bir özelliktir. İsteğe bağlı özellikler, bir Windows cihazına önceden yüklenmiş olan veya olmayan özelliklerdir. Windows Arama'yı kullanarak Windows Faks ve Tarama'yı bulamıyorsanız, Gelişmiş Özellikler'de açmanız gerekir. Bunu yapmak için Windows Search'e tıklayın ve yazın Windows özelliklerini açma veya kapatma . Şimdi Windows Özelliklerini açmak için Windows Özelliklerini Aç veya Kapat'ı tıklayın. Şimdi bul ve genişlet Baskı ve Doküman Hizmetleri seçeneği ve aç Windows Faks ve Tarama seçenek. Tıklamak İYİ . Bu, sisteminize Windows Faks ve Tarama yükleyecektir.
Windows Faks ve Tarama seçeneği, Yazdırma ve Belge Hizmetleri'nde yoksa, Windows 11/10 Ayarları'nda Gelişmiş Özellikler altında bulabilirsiniz. Windows ayarlarında gelişmiş özelliklerle Windows Faks ve Tarama kurulumu adımlarını bu yazımızda zaten anlatmıştık.
Tarayıcım neden Windows Faks ve Tarama'da görünmüyor?
Windows Faks ve Tarama uygulamasında Tarayıcılar bulunamadı hatası görürseniz, önce tarayıcı ayarlarınızı kontrol edin. Ayrıca, Donanım ve Aygıt Sorun Giderici'yi çalıştırın ve tarayıcı sürücüsünü güncelleyin. Bu işe yaramazsa, tarayıcınızı yeniden yapılandırın.
Bu yardımcı olur umarım.
Devamını oku : PC'ye tarama artık etkin değil.















