Görev Zamanlayıcı başlatılamadı, olay kimliği 101, çeşitli faktörlerin neden olabileceği yaygın bir hatadır. Bu yazıda, bu hatanın en yaygın nedenlerinden bazılarına ve bunların nasıl düzeltileceğine göz atacağız. Bu hatanın en yaygın nedenlerinden biri, Görev Zamanlayıcı hizmetindeki yanlış bir ayardır. Bunu düzeltmek için Görev Zamanlayıcı hizmetini açmanız ve 'Devre Dışı' olan ayarı 'Otomatik' olarak değiştirmeniz gerekir. Bu hatanın diğer bir yaygın nedeni, bozuk veya zarar görmüş bir kayıt defteridir. Bunu düzeltmek için, kayıt defterinizdeki hataları taramak ve onarmak için bir kayıt defteri temizleyici kullanmanız gerekir. Hâlâ sorun yaşıyorsanız, bilgisayarınızın güvenlik ayarları Görev Zamanlayıcı'nın başlamasını engelliyor olabilir. Bunu düzeltmek için, güvenlik ayarlarınızdaki izin verilen programlar listesine Görev Zamanlayıcı'yı eklemeniz gerekir. Hala Görev Zamanlayıcı başlatılamadı, olay kimliği 101 hatasını görüyorsanız, muhtemelen bilgisayarınızın donanımıyla ilgili bir sorun vardır. Bu durumda, daha fazla yardım için kalifiye bir BT uzmanına başvurmanız gerekir.
kullanarak bir görev planlarsanız Görev Zamanlayıcısı ve görev başlayamadı ve olarak kayıtlı Olay Kimliği 101 , bir Windows 11/10 istemci PC'de veya bir Windows Server'da, o zaman doğru yere geldiniz! Bu yazıda, en olası suçluyu belirleyeceğiz ve sorunu çözmek için uygulayabileceğiniz uygun çözümler sunacağız.

Görev Zamanlayıcı, 'Etki Alanıkullanıcı adı' kullanıcısı için 'GörevAdı' görevini çalıştıramadı. Ek veriler: Hata değeri: 2147943785.
Görev zamanlayıcı başlatılamadı, olay kodu 101.
Zamanlama göreviniz çalışmıyorsa ve şunu görüyorsanız: Görev zamanlayıcı başlatılamadı ile Olay Kimliği 101 Olay görüntüleyicide, bilgisayarınızda sorunu hızlı bir şekilde çözmek için aşağıdaki önerilen çözümlerimizi aşağıda verilen sırayla deneyebilirsiniz.
ulusların yükselişi pencereler 10
- Kullanıcıyı 'Toplu iş olarak oturum aç' grubuna ekleyin
- Görev Zamanlayıcı hizmetinin Otomatik olarak ayarlandığından ve çalışır durumda olduğundan emin olun.
- Bir görevi silme ve yeniden oluşturma
Listelenen çözümlerin açıklamasına hızlıca bir göz atalım.
1] Kullanıcıyı 'Toplu iş olarak oturum aç' grubuna ekleyin.
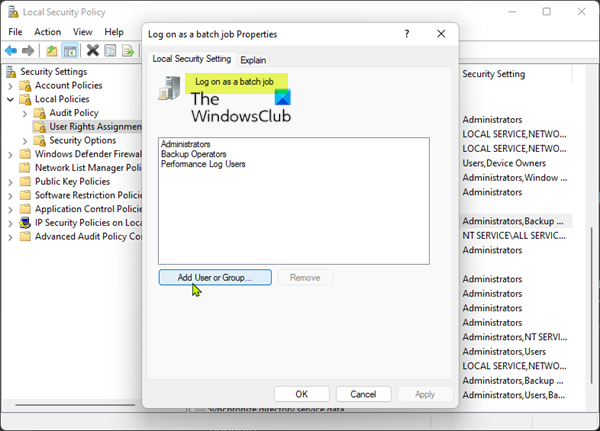
ana suçlu Görev Zamanlayıcı başlatılamadı - Olay Kimliği 101. bir Windows 11/10 istemci bilgisayarında veya bir Windows sunucusunda, izinlerle ilgili olduğu bulundu. Buradaki uygulanabilir düzeltme, duruma göre kullanıcıyı sunucu veya istemci makinede 'Toplu iş olarak oturum aç' özelliğine eklemektir. Bu görevi tamamlamak için şu adımları izleyin:
- Basmak Windows tuşu + R Çalıştır iletişim kutusunu getirmek için.
- Çalıştır iletişim kutusuna yazın secpol.msc ve Yerel Güvenlik İlkesi Konsolunu açmak için Enter tuşuna basın.
- Sol gezinme çubuğundaki konsolda, Yerel Politikalar çökme bölümü.
- Şimdi tıklayın Kullanıcı hakları atama .
- Sağ bölmede, üzerine çift tıklayın Toplu iş olarak oturum açın özelliklerini düzenlemek için politika.
- Özellikler penceresinde, düğmesine tıklayın Kullanıcı veya grup ekle ilgili kullanıcı adını gruba eklemek için düğmesine basın.
- Sonunda tıklayın Uygula > İYİ değişiklikleri kaydetmek için.
- Yerel Güvenlik Politikası Konsolundan çıkın.
İşin bir sonraki çalıştırılışında herhangi bir sorun olmadan başarılı bir şekilde çalışması gerekir.
Okumak : Görev Zamanlayıcı çalışmıyor veya programları çalıştırmıyor
2] Görev Zamanlayıcı Hizmetinin Otomatik olarak ayarlandığından ve çalıştığından emin olun.
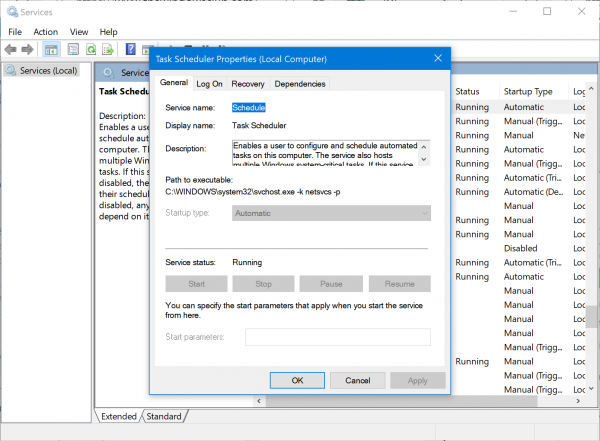
Şu anda yaşadığınız sorunun, Görev Zamanlayıcı hizmetinin devre dışı bırakılması ve çalışmaması veya otomatik olarak başlayacak şekilde yapılandırılmamış olması muhtemeldir; bu, bilgisayarınızda varsayılan ayardır. Bu olasılığı ortadan kaldırmak için Görev Zamanlayıcı hizmetinin Otomatik olarak ayarlandığından ve çalışır durumda olduğundan emin olmanız gerekir. Bu görevi tamamlamak için şu adımları izleyin:
- Basmak Windows tuşu + R Çalıştır iletişim kutusunu getirmek için.
- Çalıştır iletişim kutusuna yazın hizmetler.msc ve hizmetleri açmak için Enter tuşuna basın.
- Hizmetler penceresinde kaydırın ve bulun Görev Zamanlayıcısı hizmetlerin sağlanması .
- Özelliklerini düzenlemek için bir girişi çift tıklayın.
- Özellikler penceresinde açılır menüyü tıklayın Başlatma türü ve seç Oto .
- Ardından, düğmeye tıklayarak hizmetin çalıştığından emin olun. başlamak gri değilse düğmesine basın.
- Tıklamak Uygula > İYİ değişiklikleri kaydetmek için.
- PC'nizi yeniden başlatın.
Bu hizmet otomatik olarak ayarlanmışsa ve çalışıyorsa ancak sorun devam ediyorsa sonraki çözümü deneyin.
Okumak : Sistem hatası 1058 oluştu. Hizmet başlatılamıyor.
3] Görevi silin ve yeniden oluşturun
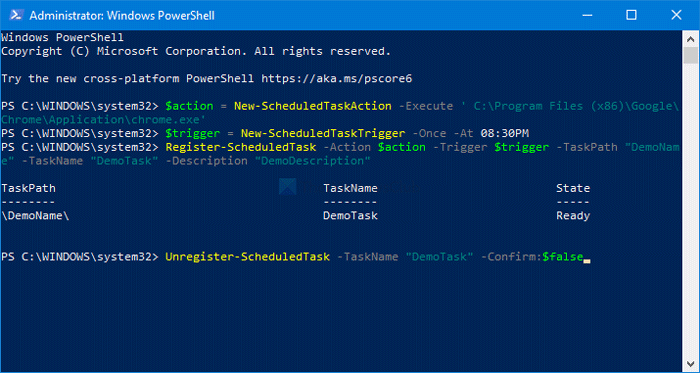
Bunu yapmadan önce, görevi Görev Zamanlayıcı'da manuel olarak çalıştırmayı deneyebilir ve başarılı bir şekilde çalışıp çalışmadığını görebilirsiniz. Görev geçmişinizi tıklayarak güncelleyebilirsiniz. F5 veya yenile düğmesine tıklayarak. Manuel olarak başlamazsa, manuel olarak başlayana kadar oradan sorun giderebilirsiniz. Aksi takdirde, bu çözüm, son çare olarak, görev çok zor değilse, zamanlanmış görevi silmenizi ve ardından görevi sıfırdan yeniden oluşturmanızı gerektirecektir.
Umarım bu yazı size yardımcı olur!
İlgili yazı : Hata 0xFFFD0000, PowerShell betiği zamanlanmış bir görev olarak çalışmıyor
Görev zamanlayıcının çalışmaması nasıl düzeltilir?
Windows 11/10 sisteminizde Görev Zamanlayıcı otomatik olarak duruyor veya çalışmıyorsa aşağıdaki önerileri deneyebilirsiniz:
- Görev Zamanlayıcı hizmetini kontrol edin ve başlatın
- Hizmet yapılandırmasını değiştir
- Komut İstemini Kullanarak Görev Zamanlayıcıyı Başlatın
Görev Zamanlayıcı'da başlatma hatası nedir?
Bu bir RDS sunucusudur, dolayısıyla her sabah yeniden başlatılır. Yeniden başlatmanın ardından geçmiş, 'Görev Zamanlayıcı, zamanlamasını kaçırdığı için 'Görev' görevini başlatmadı görevi için bir uyarı mesajı gösterir. Zamanlama atlanırsa, uygun olduğunda görevi çalıştırmak için bir yapılandırma seçeneği kullanmayı düşünün.'
Düzeltmek: Görev Zamanlayıcı Hizmeti Kullanılamıyor hata
Zamanlanmış bir görevin neden başarısız olduğunu nasıl öğrenebilirim?
Windows 11/10 PC'nizde zamanlanmış bir görevin neden başarısız olduğunu öğrenmek için, görevin başarısız olmasına neyin neden olduğunu anlamak için kullanabileceğiniz aşağıdaki kontrol listesine bakın:
- Görevin etkin olup olmadığını kontrol edin. Göreve sağ tıklayın ve Özellikler'i seçin.
- Planlanan zamanınızı kontrol edin.
- Görevin durumunu kontrol edin.
- Zamanlanmış görevlerin günlük dosyasını görüntüleyin.
Olay Kimliği 110 nedir?
Olay Kimliği 110, genellikle kullanıcı bir görevi el ile başlattığında günlüğe kaydedilir. Olay Kimliği 129, çalışan görevin işlem kimliğini gösterir. Olay Kimliği 200, zamanlanan görevde tanımlanan eylem hakkında bilgi içerir.














