' Photoshop, bir program hatası nedeniyle isteğinizi tamamlayamadı.' Bu, Photoshop kullanırken ortaya çıkabilecek yaygın bir hata mesajıdır. Bu sorunu çözmeye çalışmak için yapabileceğiniz birkaç şey var. Öncelikle, Photoshop'u yeniden başlatmayı denemelisiniz. Bazen Photoshop aşırı yüklenebilir ve programı yeniden başlatarak hatayı giderebilirsiniz. Photoshop'u yeniden başlatmak işe yaramazsa, tercihleri sıfırlamayı denemelisiniz. Bu, Düzenle > Tercihler > Genel'e gidip Tercihleri Sıfırla düğmesine tıklayarak yapılabilir. Bu çözümlerin hiçbiri işe yaramazsa, büyük olasılıkla Photoshop yüklemesiyle ilgili bir sorun vardır. Bu durumda, Photoshop'u kaldırıp yeniden yüklemeyi denemelisiniz.
Photoshop, bir program hatası nedeniyle isteğinizi tamamlayamadı birkaç şeyden kaynaklanabilir. Hatanın nedenini tam olarak belirlemek zordur, bu nedenle bu hataya neyin neden olduğunu bulmak için sorun giderme sürecinden geçmemiz gerekir. 
Photoshop, bir program hatası nedeniyle isteğinizi tamamlayamadı
Bu hatanın görüneceği birkaç durum vardır; ancak Photoshop bu hata mesajını birçok nedenden dolayı kullanacaktır. Bu nedenle gerçek nedeni bulmak çok zordur. Kötü bir görüntü gibi basit nedenlerden bilgisayar sisteminizdeki gerçek sorunlara kadar. Hatanın yalnızca belirli bir resim dosyası için göründüğü, diğerlerinin sorunsuz yüklendiği zamanlar olabilir. Ne zaman sorun yaşarsanız, teşhis koymaya en basit şeylerden başlamak en iyisidir. Bu Photoshop, bir program hatası nedeniyle isteğinizi tamamlayamadı büyük bir görüntü dosyasıyla çalışırken görünebilir. Nedeni şunlar olabilir:
terminali yükle
- Hızlı başlatmayı devre dışı bırak
- Resim uzantısı
- Düşük bilgisayar kaynakları
- photoshop ayarları
- GPU'yu devre dışı bırak
- Minimum sistem gereksinimleri karşılanmadı
1] Hızlı Başlatmayı Devre Dışı Bırak
Herhangi bir programda bir hata oluştuğunda, sistemi yeniden başlatmak bazen sorunu çözebilir. Arka planda çalışan diğer programlarda sorun olabilir ve sistemin yeniden başlatılması gerekir. Bilgisayarınızı kapatmak yardımcı olmayabilir hızlı başlatma dahil. Ne zaman hızlı başlatma bilgisayar açıldığında, kapatıldıktan sonra daha hızlı başlayabilmesi için bilgileri bellekte depolar. Bu, bilgisayar kapatıldıktan sonra sorunların çözülmemesine neden olur. Bu sorunları çözmenin en iyi yolu, RAM'i temizleyecek bir yeniden başlatma gerçekleştirmektir.
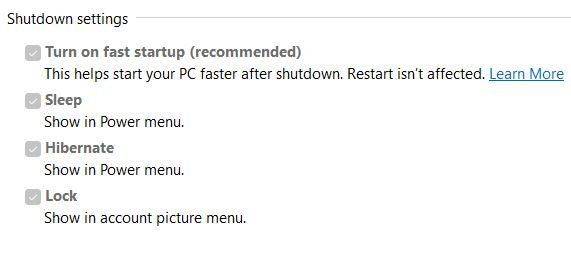
Kapatmak ve hafızayı silmek istiyorsanız, basılı tutun Vardiya sonra basın Arıza veya devre dışı bırak hızlı başlatma güç ayarlarında.

Hızlı başlatmayı devre dışı bıraktığınızda, gri olduğunu fark edebilirsiniz, sadece ona bakın ve göreceksiniz Şu anda kullanılamayan ayarları değiştirin . Kelimelere tıklayın ve seçeneklerin etkileşimli hale geldiğini göreceksiniz. Daha sonra 'Hızlı başlatmayı aç' seçeneğinin işaretini kaldırabilir ve ardından pencerenin en altına gidebilirsiniz. Değişiklikleri Kaydet .
2] Resim dosyası uzantısını değiştir
Diğerleri çalışırken belirli bir resim dosyasını açmaya çalışırken bir hata mesajı almanız, resim uzantısının değiştirilmesi gerekebileceği anlamına gelebilir. Dosya uzantısını .jpeg veya .png olarak değiştirebilirsiniz ve bu sorunu çözebilir. Görüntünün başka bir programda açılıp açılmayacağını deneyebilirsiniz; açılırsa kaydedebilir ve Photoshop'u yeniden deneyebilirsiniz.
Yapabilirsiniz dosya uzantısını değiştir dosyaları içeren klasörden, ancak dosya uzantılarını görüntülemek için Windows seçeneğini etkinleştirmeniz gerekir. 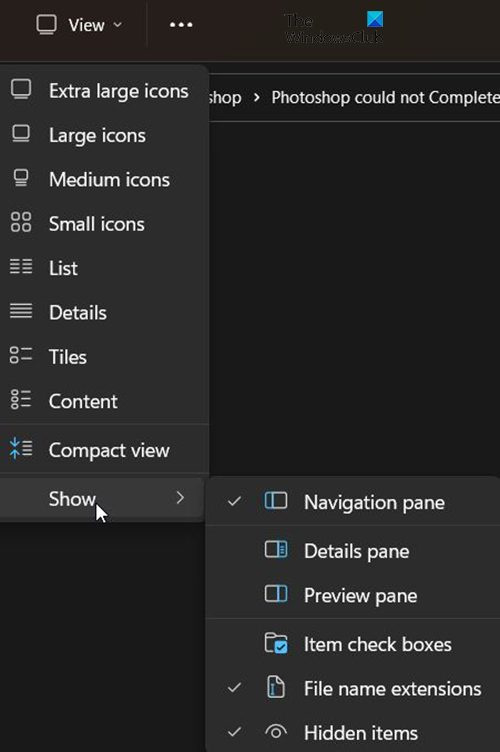
Dosya adı uzantısını görüntülemek için, açık klasörün en üstüne gidin ve tıklayın. Tür , ardından açılır menüden şuraya gidin: Göstermek sonra kontrol et Dosya adı uzantısı . Dosyaların artık .jpg veya .exe vb. uzantılarını görüntüleyeceğini fark edeceksiniz, bu uzantıları düzenleyebilirsiniz.
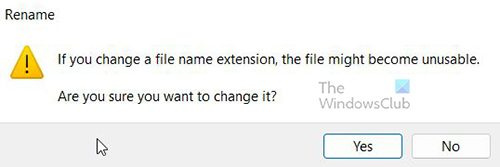
Ancak, değişikliği onaylamanız gerekecek. Dosya uzantısını değiştirmek dosya sorunlarına neden olabilir, bu nedenle bunu yalnızca gerektiğinde yapın.
mdb görüntüleyici plus
3] Düşük Bilgisayar Kaynakları
Photoshop ve diğer grafik programları yoğun kaynak kullanır; çok fazla sistem kaynağı tüketirler. Bilgisayarınız minimum sistem gereksinimlerini karşılayabilir; ancak, birçok programınız açık olabilir. Photoshop, bir program hatası nedeniyle isteğinizi tamamlayamadı , bazen bir görüntüyle çalışırken görünür. Bunun nedeni, görüntünün oldukça büyük olması ve diğer açık programlar nedeniyle sistem kaynaklarının tükenmesi olabilir. Hata mesajı görünmeden önce, sistem fanının normalden daha uzun ve daha güçlü çalıştığını fark edebilirsiniz. Bu, bilgisayarın çok fazla kaynak kullandığını gösterebilir. Bu aynı zamanda soğutma sisteminizin yetersiz olduğunun da bir göstergesidir. Daha fazla ısı üreten kaynaklara talep çok olursa bilgisayarlar yavaşlar, ancak soğutma sistemi buna ayak uyduramaz.
Photoshop'un düzgün çalışması için yeterli RAM gerekir. Yeterli RAM olmadığında, mevcut sürücülerdeki boş alanı bir çizik sürücü olarak kullanacak ve ona veri kaydedecektir. Disk alanınız azaldığında Photoshop donabilir, yanıt vermeyebilir veya size bir hata mesajı verebilir.
Çalışma diski doluysa, ok düğmelerini kullanarak çalışma diski olarak daha fazla boş alana sahip başka bir hızlı disk ayarlamak için Photoshop'un performans ayarlarına gidebilirsiniz.
4] Photoshop Tercihlerini Sıfırla
Bazen Photoshop'ta hatalar görüntülendiğinde, bunun nedeni ayarlarla ilgili bir sorun olabilir. Ayarlar dosyası bozuk olabilir veya çakışma olabilir. Fabrika ayarlarına sıfırlama bu sorunu çözebilir, bu yüzden denemeye değer. 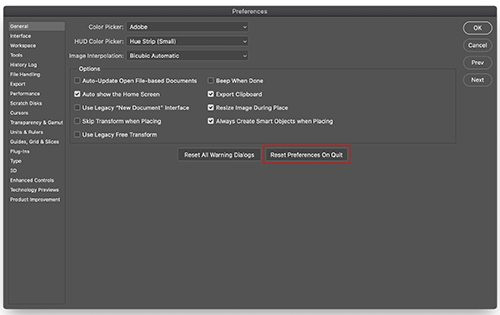
Photoshop'un sonraki sürümlerinde, düğmeyi kullanarak ayarlarınızı sıfırlayabilirsiniz. Çıkışta tercihleri sıfırla Ayarlar penceresinde sağdaki düğme.
Ayarlar klasörünü silerek ayarları manuel olarak sıfırlayabilirsiniz. Bu yöntem, sorunlara neden olabilecek tüm ayarların ve kullanıcı ön ayarlarının yüklenmemesini sağlar. Bu yöntemi denemek için Photoshop'u kapatın ve ardından ayarlar klasörüne gidin.
Şu adreste bulunurlar:
АЕ6769551F154C0CEC0AA9FAED874F862F2EB06DDosyaları göremiyorsanız, gizli olabilirler, bu nedenle gizli dosyaları görüntülemeniz gerekebilir.
Hepsini sil Adobe Photoshop Ayarları [Sürüm] ayarlarınızı yedeklemek için klasörü güvenli bir yere taşıyın. Photoshop'u açın ve orijinal konumda yeni ayar dosyaları oluşturulacaktır.
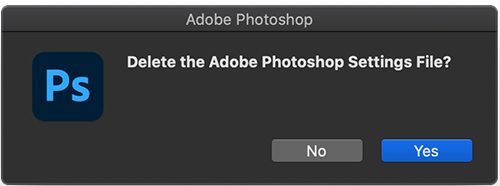
Photoshop'u yeniden başlatırken klavye kısayolunu kullanarak da tercihleri sıfırlayabilirsiniz. Klavyeyi kullanarak Photoshop Tercihlerini sıfırlamak için Photoshop'tan çıkın, basılı tutun Ctrl + Alt + Üst Karakter tuşuna basın ve Photoshop'u başlatın. Tıklamak Evet soran bir diyalogda, 'Adobe Photoshop Tercihler Dosyası Silinsin mi?'
facebook messenger istemcisi
Ayarlarınızı sıfırlamadan önce ayarlarınızı yedeklediğinizden emin olun.
5] GPU'yu Devre Dışı Bırak
GPU'yu devre dışı bırakmak, donanım hızlandırmayı kapattığınızda Photoshop'un biraz daha yavaş çalışmasına neden olabilir. Ancak, düzeltmeye yardımcı olabilir Photoshop, bir yazılım hatası nedeniyle isteğinizi tamamlayamadı .
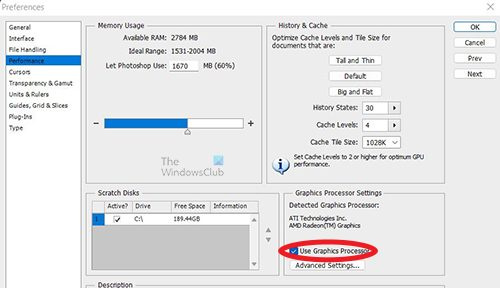
photoshop'a git Ayarlar > Verim ve işaretini kaldırın GPU'yu kullan ve Photoshop'u yeniden başlatın.
6] Minimum sistem gereksinimleri karşılanmadı
Bu hata, sisteminiz Photoshop'u çalıştırmak için minimum gereksinimleri karşılamıyorsa görünebilir. Kontrol etmek adobe.com Photoshop sistem gereksinimlerini görmek ve bunları sistem özelliklerinizle karşılaştırmak için. Orada Photoshop için sistem gereksinimlerini bulacaksınız. Bu sistem gereksinimlerini bilgisayarınızın özellikleriyle karşılaştırın. Sistem özetini görüntülemek için bilgisayarınızdaki sistem bilgilerini arayabilirsiniz.
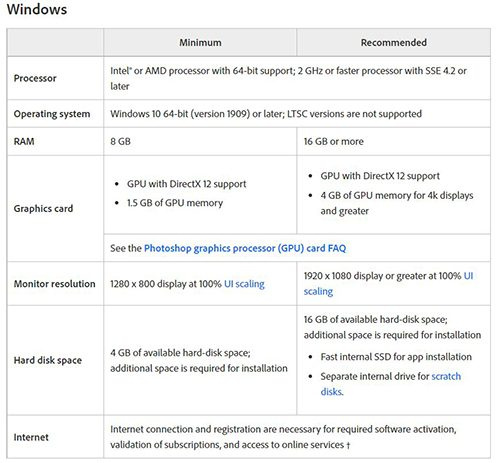
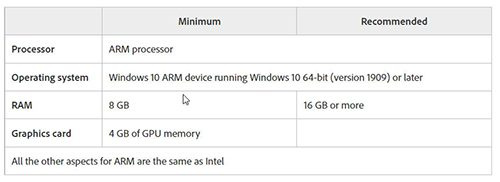
Bunlar Photoshop için sistem gereksinimleridir.
Okumak: Illustrator ve Photoshop - her biri ne zaman kullanılır?
Photoshop'ta bir programlama hatası nedeniyle isteğiniz başarısız oldu nasıl düzeltilir?
Aşağıdaki adımları izleyerek bu hatayı düzeltebilirsiniz. Unutmayın, ne zaman bir hatanız olursa, önce en basit düzeltmeyle başlamayı deneyin.
- Bilgisayarın yeniden başlatılması gerekiyor – Bilgisayarı yeniden başlatmak bu hatayı çözebilir. Kaydetebildiğiniz kadarını kaydedin, ardından bilgisayarınızı yeniden başlatın ve tekrar deneyin. Bu yardımcı olmazsa, başka bir adım deneyin.
- Resim uzantısı - Resim uzantısıyla ilgili bir sorun olabilir, bu yüzden değiştirmeniz gerekebilir. Pencerelerde görünüm uzantılarını açın, ardından dosyaya gidin, üzerine tıklayın ve uzantıyı değiştirin. Bir uyarı mesajı alacaksınız. Onaylamak için Tamam'ı tıklayın; bu, resim uzantısını değiştirecektir. Bu yardımcı olmazsa, bir sonraki adıma geçin.
- Düşük bilgisayar kaynakları - Bilgisayarınızın kaynakları tükeniyorsa bu hata görünebilir, çok fazla açık şeyiniz olabilir. Özellikle iki açık grafik düzenleyiciniz varsa, bazı açık programları kapatın. Mümkün olduğu kadar çok açık yazılımı kaydedin ve kapatın; bu çok yardımcı olabilir.
- photoshop ayarları - Photoshop Tercihlerini sıfırlamak bu hatayı düzeltmeye yardımcı olabilir. Ayarlarınızı güvenli bir yere yedekleyin, ardından ayarlarınızı sıfırlayın ve yeniden başlatın.
- GPU'yu devre dışı bırak – GPU'yu devre dışı bırakmak bu hatayı düzeltmeye yardımcı olabilir. GPU'nun devre dışı bırakılması donanım hızlandırmayı devre dışı bırakır, ancak bu bazen hatayı düzeltir.
- Minimum sistem gereksinimleri karşılanmadı – Bu hata, Photoshop için temel sistem gereksinimlerine uyulmamasından kaynaklanabilir. Photoshop kullanırken hatalardan kaçınmak için Photoshop için sistem gereksinimleri karşılanmalı ve tercihen aşılmalıdır. Photoshop çok kaynak yoğun bir programdır ve özellikle büyük dosyalarla çalışırken hatalar gösterecektir. Sisteminizin Photoshop için minimum gereksinimleri karşıladığından veya aştığından emin olun. Bir dizüstü bilgisayar için, sistem gereksinimlerini karşılamak için yeterli RAM yoksa daha fazla RAM eklemeniz gerekebilir. Ancak, en iyi yol, Photoshop için gerekli özelliklere sahip bir bilgisayar satın almak olacaktır.
Photoshop hatası nedeniyle açılamıyor nasıl düzeltilir?
- photoshop'u güncelle - Photoshop'ta en son hata düzeltmelerinin kurulu olduğundan emin olun.
- Sistem gereksinimlerini kontrol edin - Sisteminizin en son sürüm için minimum Photoshop gereksinimlerini karşıladığından emin olun.
Grafik donanımınız desteklenmiyorsa, daha modern grafik donanımına geçmeniz gerekebilir. - Jeneratörü devre dışı bırakın - ayarlara gidin Daha sonra Eklentiler Daha sonra Oluşturucuyu Etkinleştir'in işaretini kaldırın (Photoshop'un daha yeni sürümleri),
- Grafik sürücüsünü yeniden yükleyin – Grafik kartı üreticinizin web sitesine gidin ve güncellemeleri kontrol edin. Video kartınız için sürücüyü güncelleyin.
- Photoshop Varsayılanlarını Geri Yükle - ile Photoshop varsayılan ayarlarını geri yükleyin Çıkışta tercihleri sıfırla Tercihler penceresindeki düğme (Photoshop'un daha yeni sürümü). Ayarları klasörden silerek sıfırlayabilirsiniz, Photoshop'u yeniden başlatın ve Photoshop yeni ayarları yazacaktır. Photoshop'u kapatıp ardından Photoshop'u yeniden başlatıp basılı tutarak da tercihleri sıfırlayabilirsiniz. Ctrl + Alt + Üst Karakter ardından Photoshop'u başlatmak için Photoshop simgesine tıklayın. Photoshop Tercihlerini silmeyi onaylamanız istenecektir, Tamam'a tıklayın.
- GPU hızlandırmayı devre dışı bırak - GPU'yu devre dışı bırakmak, donanım hızlandırmayı kapattığınızda Photoshop'un biraz daha yavaş çalışmasına neden olabilir. Ancak bu, hatayı düzeltmeye yardımcı olabilir. photoshop'a git Ayarlar > Verim ve işaretini kaldırın GPU'yu kullan ve Photoshop'u yeniden başlatın. Bu adım yardımcı olursa, daha fazla GPU sorun giderme işlemi gerçekleştirin.
- Photoshop'un önceki bir sürümüne dönün - Yukarıdaki önerilerin hiçbiri yardımcı olmazsa, Tercihler/Tercihler klasörünüzü yedekleyin ve ardından Photoshop'un önceki bir sürümüne geri dönün.
Nasıl düzeltilir: Beklenmeyen dosya sonu nedeniyle istek başarısız oldu mu?
Bu hata bir bağlantı sorunundan kaynaklanıyor olabilir, internet bağlantınız kararsız olabilir ve indirilen dosyada hatalara neden olabilir. Dosyayı indirdiğinizde tarayıcınızda da bir sorun olabilir. Bu, bir sistem veya yazılım hatası nedeniyle dosya uzantısı değişikliğinden kaynaklanan bir hata olabilir. Güvenilir bir internet bağlantısı veya kablolu bağlantı kullanarak bu bağlantıdan kaçınabilirsiniz.
sabit sürücü sağlık kontrolü
- Bu hata, Photoshop'un uyumsuz sürümlerinin kullanılmasından kaynaklanabilir. Dosyayı oluşturmak için bir sürüm kullanmış ve dosyayı açmak için farklı bir sürüm kullanmayı denemiş olabilirsiniz, bu bir hataya neden olabilir.
- Bu hata ayrıca düzgün kaydetmeden önce Photoshop'un beklenmedik bir şekilde kapanması, bir bilgisayar sistemi çökmesi veya bir program çökmesinden de kaynaklanabilir. Bu, dosyayı bozabilir ve dosyaya erişmeye çalıştığınızda hata görünebilir.
- Hata yetersiz disk alanından kaynaklanabilir ve Photoshop'ta PSD dosyasını yerleştirmek için yeterli alan yoktur.
- Hata, neyin sebep olduğuna bağlı olarak düzeltilebilir. Bu bir internet bağlantısı sorunuysa, sorunu çözmeniz ve ardından dosyayı indirmeniz gerekir.
- Bu, Photoshop'un uyumsuz sürümlerinden kaynaklanıyorsa, dosyayı açmak için dosyayı oluşturmak için kullanılan Photoshop sürümünün aynısını kullanmanız gerekecektir.
- Hata, beklenmedik şekilde kapanan bir programdan veya bir sistem çökmesinden kaynaklanıyorsa, dosyayı yeniden yapmanız gerekebilir.
- Hata yetersiz disk alanından kaynaklanıyorsa, disk alanını artırmanız veya disk bölümü boyutunu artırmanız gerekebilir.
Photoshop hatası nedeniyle PDF olarak kaydedilemedi
'Photoshop'taki bir yazılım hatası nedeniyle PDF olarak kaydedilemedi' hatası aşağıdaki yöntemlerden herhangi biriyle çözülebilir.
- Photoshop'un tüm hata düzeltmeleriyle güncel olduğundan emin olun. Ayrıca, bu hata için bilinen herhangi bir düzeltme olup olmadığını görmek için Adobe web sitesini ziyaret edin.
- Ayrıca tüm katmanları gizlemeyi deneyebilir ve ardından kaydedebilirsiniz. Görünürlük simgelerini tıklayıp aşağı sürükleyerek tüm katmanları kolayca gizleyebilirsiniz. bu, tüm katmanlar için görünürlüğü kapatacaktır.
- Photoshop'un önceki bir sürümüne geri dönmeyi de deneyebilirsiniz. Photoshop'u güncelledikten sonra hatanın oluşup oluşmadığını hatırlamaya çalışın. Öyleyse veya hatırlamıyorsanız Photoshop'un önceki bir sürümüne geri dönün. Photoshop'un önceki bir sürümüne dönmeden önce Photoshop ayarlarınızı güvenli bir yere yedeklediğinizden emin olun.
Karşılanmayan sistem gereksinimleri, Photoshop'un bir yazılım hatası nedeniyle isteğinizi tamamlayamamasına nasıl neden olabilir?
Photoshop, bir yazılım hatası nedeniyle isteğinizi tamamlayamadı minimum gereksinimleri karşılamayan bir sistemde Photoshop'a olan yüksek talepten kaynaklanabilir. Photoshop iyi bir grafik kartı gerektirir, bu yapılmazsa sistem yavaşlar, donar veya bir hata görüntüler. Diğer gereksinimler karşılanmazsa aynı şey olabilir.
Dosya uzantısını değiştirmek nasıl yardımcı olabilir?
Kullanmakta olduğunuz diğer tüm resim dosyaları sorunsuz yükleniyorsa, sorunlu resim dosyasının uzantısını .jpeg veya .png olarak değiştirmeyi deneyin. Bu formatlar yaygın olarak kullanılır ve genellikle görüntüler bu formatta kaydedilir. Uzantıyı değiştirmek dosyanın yüklenmesine yardımcı olabilir. Uzantıyı değiştirmek yardımcı olmazsa, görüntü bozulabilir ve kullanılamaz hale gelebilir.















