Öğrenme GIMP'den bir PDF nasıl dışa aktarılır resminizden tek bir sayfayı veya birden çok PDF sayfasını dışa aktarmanıza yardımcı olur. Resmi her oluşturduğunuzda, onu farklı dosya formatlarında dışa aktarma veya kaydetme seçeneğini istersiniz. Bu, sanat eseri için sahip olduğunuz kullanımları en üst düzeye çıkarmanıza olanak tanır.

İskandinav izci
PDF dosyaları, grafik yazılımından yüksek kaliteli çizimleri korumak için çok iyidir. PDF, yazılıma bağlı olarak katmanları ve bazı işlevleri de kaydedebilir. PDF dosyaları, resminizi kaydetmek için oldukça kullanışlı dosya biçimleri haline getiren diğer birçok yazılım tarafından desteklenir. Bu, resminizin yüksek kaliteli, işlevsel bir sürümünü GIMP'den alabileceğiniz anlamına gelir. Bir GIMP dosyasından birden çok PDF sayfası almak için resmin birden çok katman içermesi gerektiğini unutmayın. Bu katmanlar, PDF dosyasındaki farklı sayfalara yerleştirilecek katmanlardır.
GIMP'den PDF nasıl dışa aktarılır
- GIMP'de resim hazırlama
- Dışa Aktar seçeneğine gidin
- PDF dosya türünü seçin
- Tek sayfalık bir PDF belgesi olarak dışa aktarın
- Çok sayfalı bir PDF belgesi olarak dışa aktarın
- PDF belgesini GIMP'de yeniden açma
1] Resmi GIMP'de hazırlayın
PDF olarak dışa aktarılacak resim, önceden oluşturulmuş bir resim veya şu anda üzerinde çalıştığınız bir şey olabilir. Sanat eseri, resimler veya metin veya her ikisinin bir karışımı olabilir. Gösteri için kullanılacak çizim, önceden oluşturulmuş bir GIMP resmidir. şablon .

Bu, PDF'yi dışa aktarmak için kullanılacak GIMP belgesidir. GIMP belgesi yedi katman içerir.
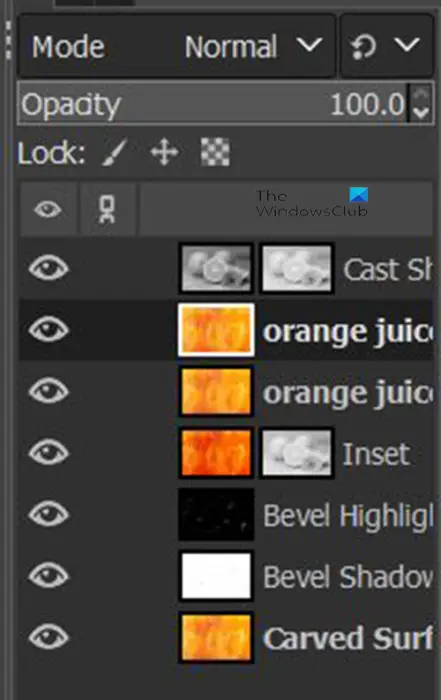
Sanat eseri toplam yedi katmandan oluşur. Yukarıdaki görüntü, resimde bulunan katmanları göstermektedir.
2] Dışa Aktar seçeneğine gidin
Bu, dosyanın PDF olarak dışa aktarılacağı adımdır.
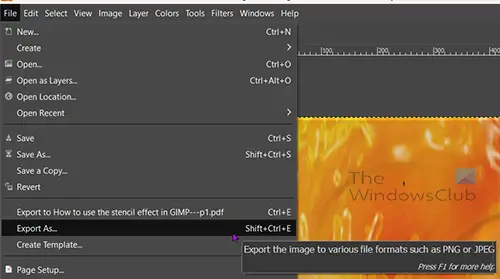
Üst menü çubuğuna gidin ve tuşuna basın. Dosya Daha sonra Farklı dışa aktar veya basın Shift + Ctrl + E klavyenizde.
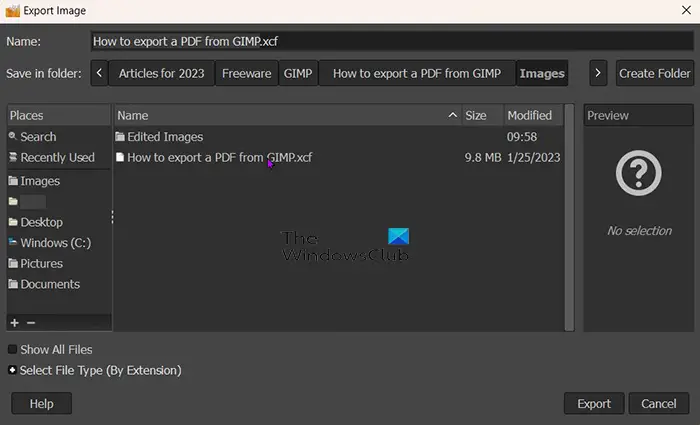
Görüntüyü dışa aktar penceresi açılacak ve en üstte dosyanın geçerli adını göreceksiniz. Bu dosya adını koruyabilir veya değiştirebilirsiniz. Dosya adından sonra (example.jpeg) dosya formatını/dosya türünü de göreceksiniz.
3] PDF dosya türünü seçin
Görüntüyü dışa aktar penceresinde, bu durumda PDF olan dosya biçimini seçeceksiniz. En üstteki dosya adından sonra dosya biçimini yazabilirsiniz ve GIMP, düğmesine bastığınızda dosyanın bir PDF olacağını otomatik olarak bilecektir. İhracat düğme. PDF dışında başka bir dosya türü olarak dışa aktarmak istiyorsanız, bu yöntem diğer dosya türlerinden herhangi birini dışa aktarmak için kullanılabilir.
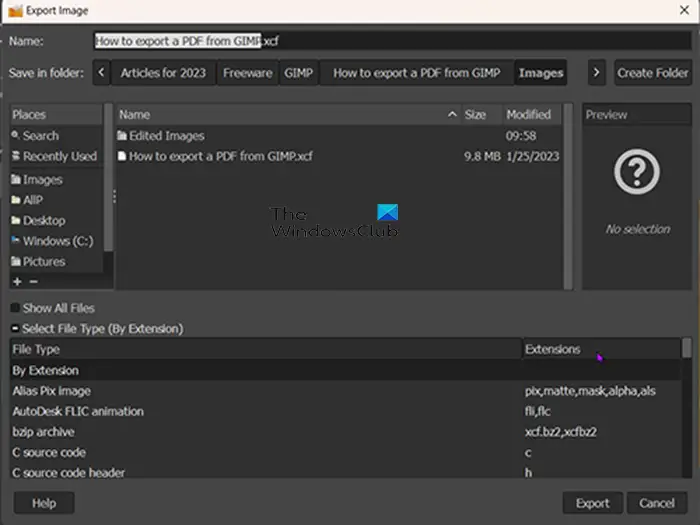
Dosya formatına tıklayarak PDF dosya formatını veya başka herhangi bir dosya formatını da seçebilirsiniz. En alta git Resmi dışa aktar penceresini tıklayın ve Artı düğmesi (+) yanında Dosya türünü seçin (uzantıya göre) . Artı'yı tıklattığınızda, Farklı dosya biçimlerini gösteren Görüntüyü dışa aktar penceresinin alt kısmının genişlediğini göreceksiniz. Seçmek istediğinizi tıklayın, bu durumda PDF olacaktır. Dosya türünü/formatını seçtiğinizde, İhracat . bastığınızda İhracat the Resmi PDF olarak dışa aktar seçenekler penceresi görünecektir.
4] Tek sayfalık bir PDF belgesi olarak dışa aktarın
Bu adım, resmin pdf belgesinde tek bir PDF sayfası olarak kaydedileceği yerdir. Bu adım, yalnızca bir katmanı olan GIMP resmi için veya birden çok katmanı olan bir resmin PDF dosyasına tek bir katman olarak kaydedilmesini istediğiniz durumlarda işe yarar.
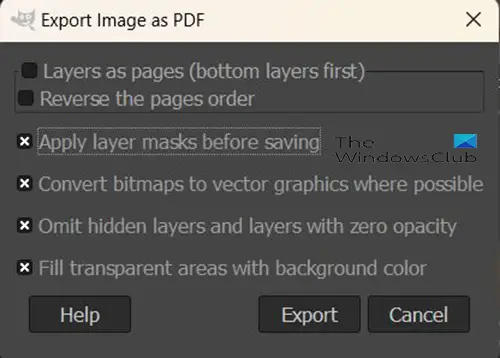
bu Resmi PDF olarak dışa aktar PDF dosyanız için özellikleri seçeceğiniz yer, dosyanızın tek sayfalı bir PDF olarak kaydedilmesini sağlama seçeneğini seçeceksiniz.
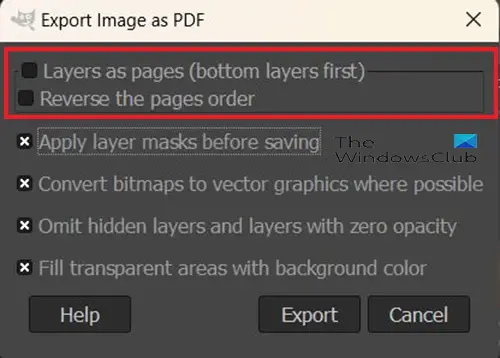
Görüntüyü PDF olarak dışa aktar penceresinin üst kısmındaki ilk iki seçenek şunlardır: Sayfalar halinde katmanlar (önce alt katman) Ve Sayfa sırasını tersine çevir . Bu iki seçenek, kaydedilen PDF dosyasında yer alacak sayfa sayısını kontrol edecektir. GIMP dosyasının yalnızca bir katmanı varsa, en üstteki iki seçenek şunlardır: Sayfalar halinde katmanlar (önce alt katman) Ve Sayfa sırasını tersine çevir tıklanamaz olacaktır. Daha sonra diğer seçeneklerden herhangi birinde değişiklik yapabilir ve İhracat .
5] Çok sayfalı bir PDF belgesi olarak dışa aktarın
GIMP resmindeki katmanları, PDF dosyasında farklı sayfalar olarak dışa aktarmak isteyebilirsiniz. Bunu yapmak için yukarıdaki adımları izleyin (adım 4). Resmin birden fazla katmanı olduğundan, Resimleri PDF olarak dışa aktar seçenekleri penceresindeki iki seçenek tıklanabilir olacaktır. Bu seçenekler Sayfalar halinde katmanlar (önce alt katman) Ve Sayfa sırasını tersine çevir . Sayfalar olarak Katmanlar (önce alt katman), GIMP resmindeki alt katmanı PDF belgesinde ilk sıraya yerleştirir. Sayfa sırasını ters çevir seçeneği, PDF olarak kaydedildiğinde GIMP resmindeki katmanların sırasını tersine çevirecektir.
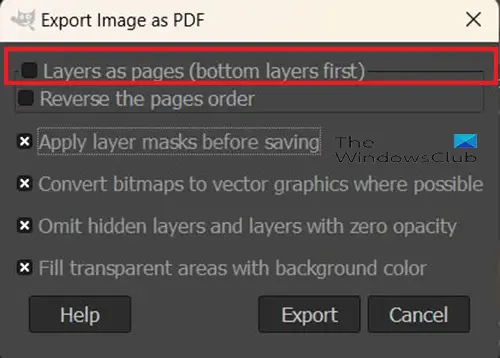
Resmi birden çok sayfalı bir PDF belgesi olarak dışa aktarmak için Görüntüleri PDF olarak dışa aktar ( Sayfalar halinde katmanlar (önce alt katman) . Bu seçeneği tıklatırsanız ancak Sayfa sırasını tersine çevir seçeneğini tıklatmazsanız, her katman farklı bir sayfaya kaydedilir ve alt katman ilk sayfada olur. bu Sayfa sırasını tersine çevir seçeneği, PDF belgesindeki katman sırasını tersine çevirecektir.
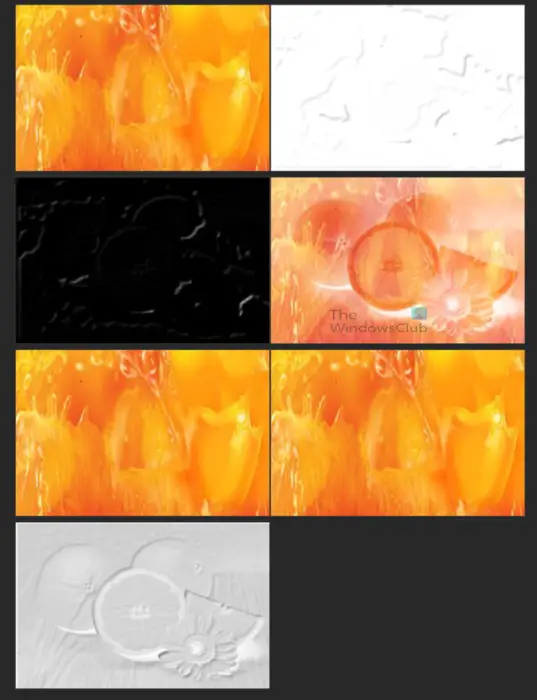
Bu görüntü, katmanların PDF dosyasında nasıl ayrıldığını gösterir. Her biri farklı bir sayfada ancak sayfa görünümü değiştirilerek hepsi aynı anda ekranda gösterilebildi. Bu katmanların her biri, GIMP'de şablon efekti oluşturmak için bir araya getirilir.

Bu, şablon efekti oluşturmak için tüm katmanların GIMP'de birleştirildiği görüntüdür.
6] PDF belgesini GIMP'de yeniden açma
PDF olarak kaydedilen GIMP resmini GIMP'de yeniden açabilir ve orijinal GIMP dosyasını oluşturan farklı katmanları görebilirsiniz. Bunu mümkün kılmak için, dışa aktarılan PDF'nin şu özelliklere sahip olduğundan emin olmanız gerekirdi: Sayfalar halinde katmanlar (önce alt katman seçenek seçildi. Bu seçenek, görüntü resmini düzleştirip tek bir sayfaya yerleştirmek yerine katmanları katmanlar halinde tutar.
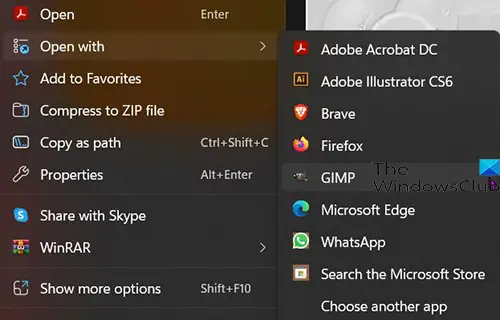
PDF dosyasını GIMP'de ayrı katmanlarla açmak için, PDF dosyasını bulun ve üzerine sağ tıklayın ve seçin Bununla aç Daha sonra GIMP .
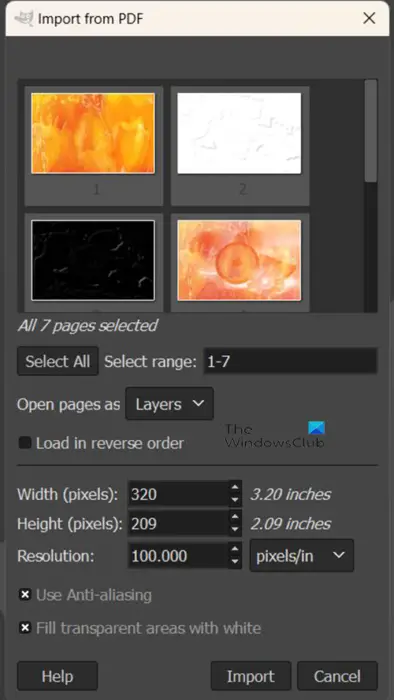
PDF'den içe aktar seçenekleri penceresi görünecektir.
Sayfaları katmanlar halinde aç
Ardından, PDF sayfalarını katmanlar halinde açmak isteyip istemediğinizi seçebilirsiniz.
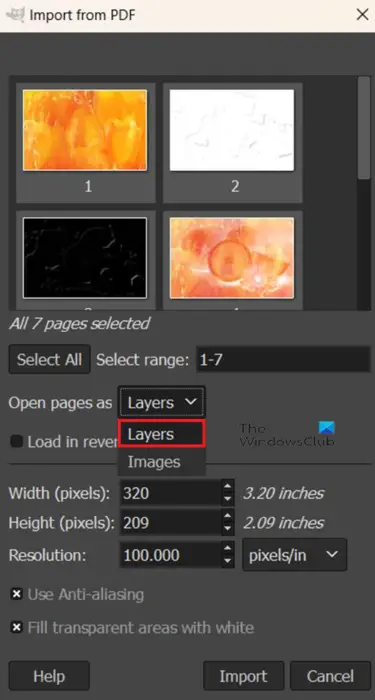
PDF sayfalarını katmanlar halinde açmak için şu adrese gidin: Sayfaları şu şekilde aç: ve Katmanlar ilk seçenek değilse aşağı oku tıklayın. Katmanları seçtiğinizde, seçenekte istediğiniz diğer değişiklikleri yapın ve ardından İçe Aktar'a basın. GIMP'deki katmanlar panelinde görüntülerin ayrı katmanlar olarak açıldığını göreceksiniz.
Sayfaları resim olarak aç
Windows için en iyi yapışkan notlar
PDF sayfalarını görüntü olarak açmayı seçebilirsiniz.
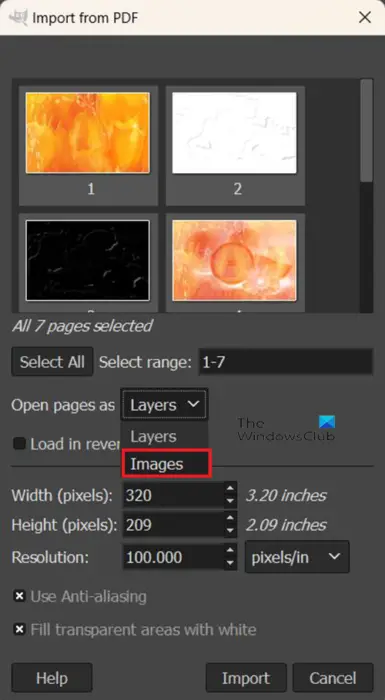
PDF sayfalarını görüntü olarak açmak için PDF'yi GIMP'de yeniden açma adımlarını izleyin, ardından PDF'den İçe Aktar seçenekleri penceresi göründüğünde şuraya gidin: Katmanı şu şekilde aç ve açılır oka tıklayın ve seçin Görüntüler . Dilerseniz diğer seçenekleri de seçebilir veya olduğu gibi bırakıp İçe Aktar'a tıklayabilirsiniz. Ayrı sayfalardaki resimlerin her birinin GIMP'de ayrı tuvallerde ayrı resimler olarak açıldığını göreceksiniz.
GIMP resmini PDF olarak dışa aktarabilme özelliği, birleştirilmiş resimden ayrı olarak göstermeniz gerekiyorsa, katmanları ayrı ayrı kaydetmenin harika bir yoludur. Ayrıca, birden fazla katmanı varsa ve yüksek kaliteyi koruyorsa resmi düzleştirebilirsiniz. Kaynak yüksek kalitedeyse, PDF dosyaları yüksek kaliteyi koruma eğilimindedir.
Okumak: Görüntüleri Soldurma ve GIMP'de onları soluklaştırma
PDF dosyası GIMP'de açılabilir mi?
GIMP'den dışa aktardığınız PDF, tekrar GIMP'de açılabilir, GIMP'e Aktarma olarak kabul edilecektir. PDF dosyasını GIMP'ye aktarmak için, dosyayı cihazınızda bulmanız ve üzerine sağ tıklamanız gerekir, ardından Farklı Aç'ı ve ardından GIMP'yi seçin. GIMP açılır ve PDF'den içe aktar seçenekleri penceresi açılır. Burada PDF sayfalarını katmanlar veya resimler olarak açmayı seçebilirsiniz. Ardından, PDF'yi GIMP'ye yerleştirmek için İçe Aktar'a basın.
GIMP'den dışa aktarılmayan PDF dosyaları GIMP'ye aktarılabilir mi?
PDF dosyasına sağ tıklayarak ve GIMP'deki diğer PDF belgelerini açabilirsiniz. Bununla aç ve daha sonra GIMP . GIMP açılacak ve PDF'den içe aktar seçenekleri penceresi açılacaktır. Ardından, PDF sayfalarını katmanlar veya görüntüler olarak açmayı seçebilirsiniz.








![Eksik Microsoft Teams Girişi [Çözüm]](https://prankmike.com/img/teams/1E/microsoft-teams-recording-is-missing-solution-1.jpg)






