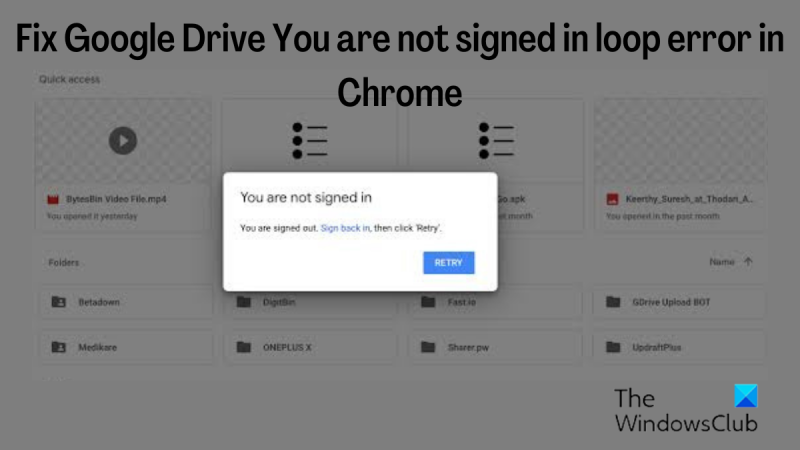Bir BT uzmanıysanız, daha önce 'Google Drive Döngüsüne giriş yapmadınız' hatasını görmüşsünüzdür. Bu hataya birkaç şey neden olur, ancak en yaygın neden, kullanıcının Google Drive hesabının, Drive'a erişmeye çalıştığı hesapta oturum açmamış olmasıdır. Bu hatayı düzeltmenin birkaç yolu vardır, ancak en yaygın olanı tüm Google Drive hesaplarınızdan çıkış yapmanız ve ardından Drive'a erişmeye çalıştığınız hesapla tekrar giriş yapmanızdır. Bu işe yaramazsa, tarayıcınızın önbelleğini ve tanımlama bilgilerini temizlemeyi deneyin. Bu hala işe yaramazsa, tarayıcınızı sıfırlamayı veya hatta Google Drive'ı yeniden yüklemeyi deneyebilirsiniz. Tüm bunları denedikten sonra hala 'Google Drive Döngüye giriş yapmadınız' hatasını görüyorsanız, büyük ihtimalle Google Drive hesabınızla ilgili bir sorun vardır. Bu durumda, destek için Google ile iletişime geçmeniz gerekir.
Google Drive hesabınızda oturum açarken sorun mu yaşıyorsunuz? Eğer sürekli Google Drive'da oturum açmaya çalışırken bir döngüye yakalanmak, o zaman bu yazı sana yardımcı olabilir. Google Drive, çok sayıda özelliği, diğer hizmetlerle mükemmel senkronizasyonu ve kullanım kolaylığı nedeniyle dosyaları yedeklemek için en iyi bulut depolama seçeneklerinden biridir. Ancak, tüm programlarda olduğu gibi, Google Drive da bazen aşağıdakileri okuyan bir hata mesajı görüntüler: giriş yapmadın ' kullanıcılar uygulamayı cihazlarında çalıştırmayı denediğinde.
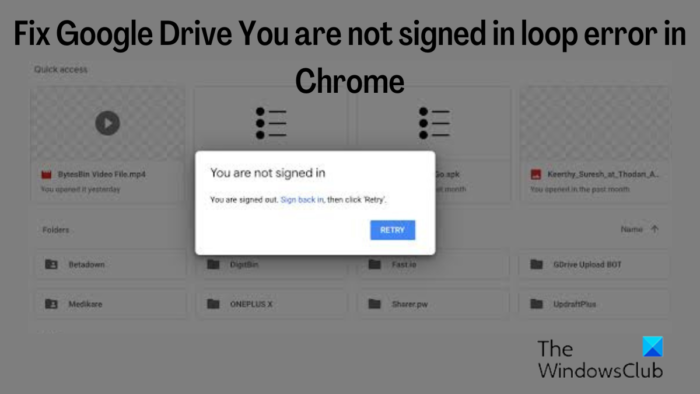
Hata, kullanıcılar ' düğmesini tıkladıktan sonra bile tekrarlanıyor. yeniden denemek için ” hata mesajında. Oysa hesapları cihazda zaten kayıtlı, bu da hatanın bir bug'dan kaynaklandığı anlamına geliyor. Hata düzeltilene kadar depolama alanınıza erişemeyeceğinizi söylemeye gerek yok, ancak bazıları bu soruna uygulanabilir bir çözüm bulmakta zorlandı. Bu nedenle, size yardımcı olmak için kanıtlanmış birkaç düzeltmeyi bir araya getirdik.
Google Drive'da 'Oturum açmadınız' hatasını görmenizin nedenleri
Web uygulaması, Google Drive'ı kullanmanın en iyi yoludur, ancak ne yazık ki, uygulamayı bir web tarayıcısında kullanan kullanıcıların bu 'Oturum açmadınız' döngü hatasıyla karşılaşma olasılığı en yüksektir. Bu sorun genellikle kötü amaçlı yazılım, bozuk önbellekler ve devre dışı bırakılan tanımlama bilgileri nedeniyle oluşur.
Ancak, bu sorunun birkaç basit ve etkili çözümü var ve bunlara bu makalenin bir sonraki bölümünde daha ayrıntılı olarak bakacağız.
Gmail'de köprü resmi
Google Drive hatasını düzeltin. Döngüsel bir hata girmediniz.
Yanlışlıkla giriş yapmadınız İÇİNDE Google sürücü soruna neyin sebep olduğuna bağlı olarak farklı şekillerde düzeltilebilir ve işte sizin için derlediklerimiz:
- Google Drive için çerezlere izin verin.
- Tarama verilerinizi temizleyin ve Google Drive'dan vazgeçin.
- Tarayıcınızdan bazı uzantıları kaldırın.
- Geçici kapatma
- Tarayıcınızı sıfırlayın veya yeniden yükleyin.
- Farklı bir tarayıcı kullanın.
Şimdi çözümler hakkında daha ayrıntılı olarak tartışalım
1] Google Drive için Çerezlere İzin Ver
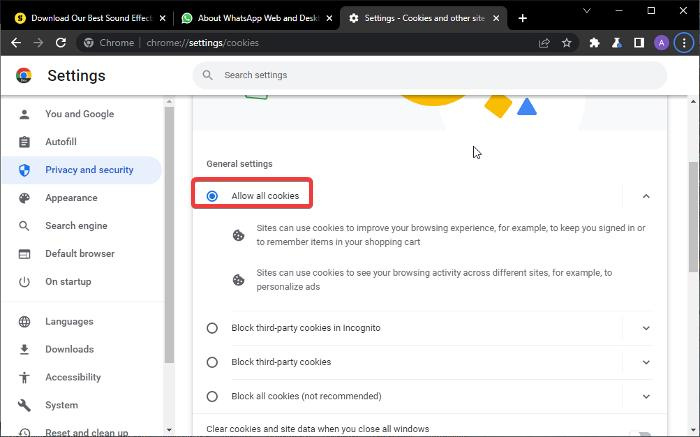
Tanımlama bilgileri, daha sorunsuz bir tarama deneyimi sağlamak için oturum açma bilgileri ve diğer ilgili veriler gibi tarama bilgilerinizi depolamak için cihazınızda depolanan temel olarak küçük veri dosyalarıdır. Bilgisayarınızda Google Drive'a ilk kez eriştiğinizde, açılır çerezi kabul ederseniz, tarayıcınızdan Google Drive'a bir sonraki erişiminizde bilgilerinizin hatırlanması ve gitmenize gerek kalmaması için verileriniz tarayıcı dosyalarınızda depolanır. tekrar oturum açmanın stresiyle.
Ancak, çerezler devre dışı bırakılırsa, göz atma deneyiminizi etkileyebilir ve Chrome aracılığıyla Google Drive'da her oturum açmaya çalıştığınızda 'Oturum açmamışsınız' hata mesajı almaya başlayabilirsiniz. Bu nedenle, Chrome'da şu adımları uygulayarak tarayıcınızda çerezlere manuel olarak izin vermelisiniz:
- Chrome'u açın ve düğmeyi tıklayın üç nokta tarayıcının sağ üst köşesindeki menü.
- Basmak Ayarlar ve Seç Gizlilik ve Guvenlik .
- Tıklamak Çerezler ve diğer site verileri .
- Kontrol etmek Tüm tanımlama bilgilerine izin ver kutu.
- aşağı kaydır Asla çerez kullanamayan siteler Ve Pencereler kapalıyken çerezleri her zaman temizle seçenekleri ve Google ile ilgili tüm siteleri oradan kaldırdığınızdan emin olun.
Çerezlerin kullanımına izin verilmesi, Chrome'un Google Drive verilerinizi kaydetmesine ve istediğiniz zaman sorunsuz bir şekilde oturum açmanıza olanak tanır. Ancak, bunu kullanmalısınız bağlantı Yukarıdaki adımları izledikten sonra oturum açmak için.
2] Tarama verilerinizi temizleyin ve Google Drive'a yeniden giriş yapın.
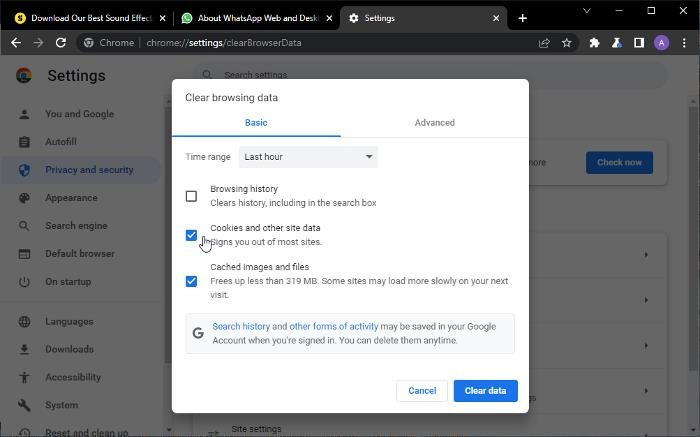
Bozuk tarama verileri ve önbellek, tarayıcınızdaki bu hatanın nedeni olabilir ve bu sorunu çözmek için yapabileceğiniz şey, bu durumda tarama verilerini temizlemektir. Bunu Chrome'da şu şekilde yapabilirsiniz:
- Tıklamak üç nokta Chrome tarayıcısının sağ üst köşesindeki simgesi.
- Seçmek Ek Araçlar ve tıklayın Tarama verilerini temizle...
- Silmek istediğiniz verileri kontrol edin ve tıklayın Net veriler .
Ancak, yalnızca bilgisayarınızdaki tarama verilerini temizlemek için tarayıcı senkronizasyonunu devre dışı bırakmalısınız.
3] Privacy Badger gibi uzantıları tarayıcınızdan kaldırın.
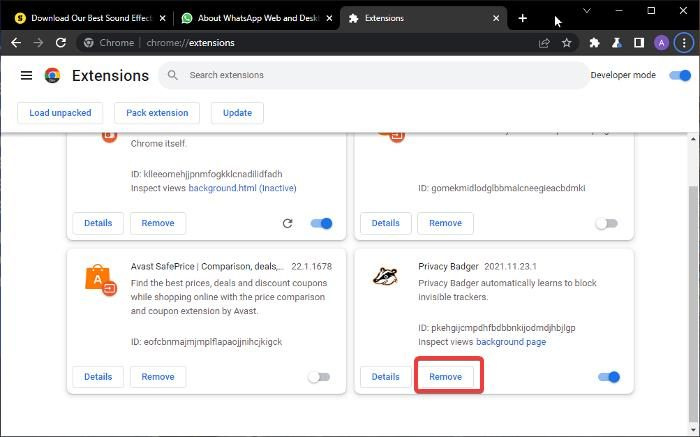
Privacy Badger gibi uzantılar, çerezleri ve diğer site ayarlarını engellemekle ünlüdür, bu nedenle Google Drive'da oturum açarken sorun yaşayabilirsiniz. Bu nedenle, aşağıdaki adımları izleyerek bu uzantıyı tarayıcınızdan kaldırmalısınız:
- Chrome'u açın, yazın krom://uzantılar adres alanına tıklayın ve İçeri gel .
- Kaldırmak istediğiniz uzantıda, üzerine tıklayın. Silmek .
4] Bilgisayarınızdaki antivirüsünüzü geçici olarak devre dışı bırakın.
Bilgisayarınızdaki virüsten koruma programı bazen tarayıcınızın tüm işlevlerine erişimi engelleyebilir. Bu, Google Drive sorununun temel nedeni olabilir ve programı kapatarak düzeltilebilir. Bu açılarak yapılabilir Görev Yöneticisi ve seçim İşlemi Sonlandır bilgisayarda çalışan antivirüs uygulaması için seçenek.
5] Tarayıcıyı Sıfırlayın veya Yeniden Yükleyin
Edge, Chrome veya Fire Fox Tarayıcısını sıfırlayın ve bunun yardımcı olup olmadığına bakın.
Değilse, kaldırın ve yeniden yükleyin. Sorun tarayıcı ile ilgili olabileceğinden, sorun yaşadığınız tarayıcıyı kaldırıp yeniden yüklemeniz faydalı olabilir. Ek olarak, tarayıcının güncellenmiş bir sürümünü kuracaksınız, bu da tarayıcıdaki herhangi bir sorunun büyük olasılıkla çözüleceği anlamına gelir. Yap:
- git Kontrol Paneli ve kurmak Görüntüle için ekranın sağ üst köşesindeki seçenek küçük simge .
- Basmak Programlar ve Özellikler .
- Kaldırmak istediğiniz programa sağ tıklayın ve seçin Silmek
- Sonra tıklayın Evet eylemi onaylamak için.
6] Farklı bir tarayıcı kullanın
Yukarıda bahsedilen çözümlerin hiçbiri işe yaramazsa ki bu imkansıza yakındır, Google Drive'ı açmak için Firefox veya Edge gibi farklı bir tarayıcı kullanmayı deneyin.
Okumak:
en iyi mbox
- 'Google Drive Erişimi Reddedildi' hatası nasıl atlanır?
- Windows Masaüstü için Google Drive: Genel Bakış ve Çevrimdışı Yükleyici
Google Drive neden oturum açmadığımı söyleyip duruyor?
Google Drive'da 'oturum açmadınız' hatası almanızın nedeni çoğu zaman tarayıcınızda çerezlerin etkin olmaması veya kötü amaçlı yazılımların tarayıcınızın çerezlerini silmesidir. Bu nedenle, tarayıcınızdaki çerez ayarlarını kontrol etmeli ve bunların etkin olduğundan ve bozuk olmadığından emin olmalısınız.
Google Drive şifresi Gmail ile aynı mı?
Diğer Google hizmetleri gibi, Google Drive ve Gmail de Google hesabınıza bağlıdır. Bu, hepsinin onlara erişmek için aynı oturum açma bilgilerini gerektirdiği anlamına gelir. Bir Google hesabıyla oturum açtıktan sonra, o cihazda diğer Google hizmetlerinde oturum açmak için bir hesap seçmelisiniz.