GTFO'nuz Windows PC'nizde donmaya veya donmaya devam ediyorsa, sorunu denemek ve düzeltmek için yapabileceğiniz birkaç şey vardır. Öncelikle, bilgisayarınızı yeniden başlatmayı deneyin. Bu işe yaramazsa, GTFO'yu kaldırıp yeniden yüklemeyi deneyin. Hâlâ sorun yaşıyorsanız yardım için bir BT uzmanıyla iletişime geçin.
Eğer GTFO donmaya veya donmaya devam ediyor Windows PC'nizde, bu gönderi size yardımcı olacaktır. GTFO popüler bir hayatta kalma korku oyunudur. Milyonlarca oyun sever tarafından oynanan birinci şahıs nişancı oyunu. İnsanlar bu oyunu oynamaktan zevk alırken, birçok kullanıcı PC'lerinde GTFO ile ilgili performans sorunları bildirdi. Bazı kullanıcılar için oyun, oyunun ortasında çökmeye devam ediyor. Her ne kadar birçok kullanıcı GTFO'yu çalıştırmaya çalışırken çökmeler yaşasa da. Hatta oyun donuyor ve yanıt vermiyor ve oynanamaz hale geliyor. Şimdi, etkilenen kullanıcılardan biriyseniz, bu kılavuzu takip edebilir ve GTFO'yu sorunsuz bir şekilde çalıştırabilirsiniz.

GTFO neden PC'de sürekli çöküyor veya donuyor?
GTFO oyununun çökmesine veya donmasına neden olabilecek birçok faktör olabilir. İşte olası senaryolar:
- PC'nizde GTFO'yu çalıştırmak için yönetici haklarının olmaması çökmelere ve donmalara neden olabilir. Yani, senaryo uygulanabilirse, sorunu çözmek için oyunu yönetici olarak çalıştırabilirsiniz.
- GTFO oyun dosyalarına virüs bulaşırsa veya bozulursa oyun düzgün çalışmaz ve büyük olasılıkla çöker veya donar. Bu nedenle, sorunu çözmek için oyun dosyalarının bütünlüğünü doğrulamayı deneyebilirsiniz.
- GTFO oyununun çökmesinin bir başka nedeni de eski bir grafik sürücüsüdür. Oyundaki çökmeleri ve donma sorunlarını önlemek için grafik sürücünüzün güncellenmesi gerekir. Bu nedenle, grafik sürücünüzü en son sürüme güncelleyin.
- PC'nizde hız aşırtmayı etkinleştirdiyseniz, oyunun çökmesine neden olabilir. Bu durumda, sorunu çözmek için hız aşırtmayı durdurabilirsiniz.
- Oyundaki belirli grafik ayarları da oyunun çökmesine neden olabilir. Bu nedenle, sorunu çözmek için oyunun grafik ayarlarını buna göre değiştirmeyi deneyebilirsiniz.
- Aynı sorunun başka bir nedeni de virüsten koruma girişimi olabilir. Bu nedenle, antivirüsünüzü devre dışı bırakın ve GTFO oyununu sorunsuz oynayıp oynayamayacağınızı kontrol edin.
- Oyun içi katmanlar da GTFO'nun çökmesine neden olabilir. Bu nedenle, sorunu çözmek için kaplamaları devre dışı bırakın.
- Bozuk bir oyun yüklemesi soruna neden olur. Böylece, sorunu çözmek için oyunu yeniden yükleyebilirsiniz.
Sorunun altında yatan başka nedenler olabilir. Sizin için geçerli olan senaryoya bağlı olarak uygun düzeltmeyi kullanabilirsiniz. Düzeltmelerden bahsetmeden önce, kontrol edebileceğiniz GTFO oynamak için önerilen sistem gereksinimleri burada.
devmgr_show_nonpresent_devices 1 ayarla
GTFO için önerilen sistem gereksinimleri:
- SEN: Windows 10 64 bit veya üstü
- İşlemci: Intel Core i7 4790K veya AMD eşdeğeri
- ÖĞRENDİ: 16 GB RAM
- Doktor: NVIDIA GeForce GTX 970 veya AMD eşdeğeri
- DirectX: Versiyon 11
- Açık: genişbant internet bağlantısı
- Depolamak: 15 GB boş alan
Bilgisayarınız yukarıdaki sistem gereksinimlerini karşılıyorsa ancak GTFO donmaya veya donmaya devam ediyorsa devam edin ve aşağıdaki çözümleri kullanın.
GTFO, Windows PC'de donmaya veya donmaya devam ediyor
Windows 11/10 PC'nizde GTFO oyunu sürekli olarak kilitleniyor veya donuyorsa kullanabileceğiniz çözümler şunlardır:
- GTFO'yu yönetici haklarıyla çalıştırın.
- GTFO oyun dosyalarının bütünlüğünü doğrulayın.
- Grafik sürücülerinizi en son sürüme güncelleyin.
- Hız aşırtmayı durdurun (varsa).
- Oyun ayarlarını düzenleyin.
- Steam'de oyun içi yer paylaşımını devre dışı bırakın.
- Antivirüsünüzü kapatın.
- GTFO'yu yeniden yükleyin.
1] GTFO'yu yönetici olarak çalıştırın.
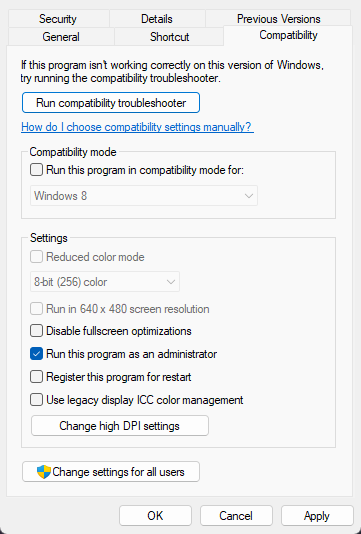
Öncelikle oyunu yönetici olarak yeniden başlatmalı ve sorunun çözülüp çözülmediğine bakmalısınız. Bazen yönetici haklarının olmaması, uygulamaların ve oyunların çökmesine neden olur. GTFO oyunu çalıştırmak için gerekli yönetici haklarına sahip olmayabilir ve bu nedenle PC'nizde sürekli olarak çöküyor. Bu nedenle, senaryo uygulanabilirse, oyunu yönetici olarak çalıştırarak sorunu çözebilmelisiniz. Bunu yapmak için yürütülebilir dosyaya sağ tıklayın ve içerik menüsünden 'Yönetici olarak çalıştır'ı seçin.
Sorun çözülürse, aşağıdaki adımları kullanarak GTFO'nun her zaman yönetici haklarıyla çalıştığından emin olun:
- İlk olarak, sisteminizde yürütülebilir ana GTFO'yu bulun ve sağ tıklayın. GTFO'nun tam yerini bilmiyorsanız, Steam'i açın, şu adrese gidin: KÜTÜPHANE , GTFO'ya sağ tıklayın, seçin Özellikler, gitmek YEREL DOSYALAR sekmesi ve tıklayın Yerel dosyaları görüntüle kurulum dizinini açmak için düğmesine basın.
- Görünen bağlam menüsünden, öğesini seçin. Özellikler seçenek.
- şimdi git Uyumluluk sekmesini açın ve adı verilen kutuyu işaretleyin Bu programı yönetici olarak çalıştırın .
- Ardından, değişikliklerinizi kaydetmek için Uygula > Tamam'ı tıklayın.
- GTFO artık her zaman yönetici olarak çalışacak.
Bu yöntem sorunu sizin için çözmezse, sorunu çözmek için bir sonraki çözüme geçin.
2] GTFO oyun dosyalarının bütünlüğünü doğrulayın.
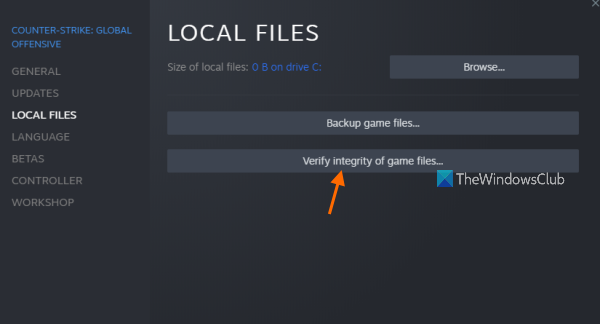
Yapabileceğiniz bir sonraki şey, oyun dosyalarını doğrulamak ve onarmak. GTFO'da bozuk veya eksik oyun dosyaları varsa, PC'nizde çökecek ve çökmeye veya donmaya devam edecektir. Kısacası bozuk oyun dosyaları oyunun çökmesine neden olur. Bu nedenle, eğer senaryo uygulanabilirse, sadece oyun dosyalarının bütünlüğünü kontrol et GTFO bu sorunu çözmek için.
Steam, oyun dosyalarını doğrulamak için özel bir seçenek sunar. Nasıl kullanılacağı aşağıda açıklanmıştır:
- Öncelikle Steam uygulamasını başlatın ve yüklediğiniz ve satın aldığınız tüm oyunları bulabileceğiniz kütüphaneye gidin.
- Ardından GTFO oyun adına sağ tıklayın ve tıklayın Özellikler mevcut seçenekler arasından seçim yapın.
- şimdi gidebilirsin Yerel dosyalar sekmesi ve tıklayın Oyun dosyalarının bütünlüğünü kontrol etme Steam'in oyun dosyalarınızı kontrol etmesine ve onarmasına izin vermek için düğme.
- Bundan sonra oyununuzu tekrar açabilir ve düzgün çalışıp çalışmadığını görebilirsiniz.
GTFO oyunu hala donmaya veya donmaya devam ediyorsa, sorunu çözmek için başka bir çözüm kullanmanız gerekir. Bu nedenle, bir sonraki olası düzeltmeye geçin.
grup ilkesi eşlenmiş sürücüler
3] Grafik sürücülerinizi en son sürüme güncelleyin.
Bilgisayarda sorunsuz bir oyun deneyimi için grafik sürücülerinin ne kadar önemli olduğunu sürekli vurguluyoruz. Grafik sürücülerinizin eski bir sürümüne sahipseniz, bu, grafik uygulamalarında ve video oyunlarında performans sorunlarına neden olur. Bu nedenle, en son grafik sürücülerini yükleyin ve sorunun çözülüp çözülmediğini kontrol edin.
Grafik sürücülerinizi güncellemek için aşağıdaki adımları kullanın:
- Ayarlar uygulamasını başlatmak için Win + I tuşlarına basın.
- Windows Update > Gelişmiş Seçenekler'e gidin.
- Ek Güncellemeler seçeneğine tıklayın.
- Bekleyen aygıt sürücüsü güncellemelerini indirin ve kurun.
Cihaz yöneticisi uygulaması da aynı şekilde kullanılabilir. Alternatif olarak, cihaz üreticisinin resmi web sitesini de ziyaret edebilir ve en son grafik sürücüsünü indirebilirsiniz. Veya birkaç ücretsiz üçüncü taraf sürücü güncelleyicileri, bu nedenle, eski aygıt sürücülerini otomatik olarak algılamak ve güncellemek için birini kullanın.
Grafik sürücüsü güncellemelerini yükledikten sonra, bilgisayarınızı yeniden başlatın ve çökmelerin veya donmaların durup durmadığını görmek için GTFO'yu çalıştırın. Değilse, bir sonraki olası çözüme geçin.
Okumak: Bloodhunt PC'de donuyor, takılıyor veya takılıyor.
4] Hız aşırtmayı durdur (varsa)
Hız aşırtma, özellikle video oyunları ve video düzenleme uygulamaları için CPU ve GPU performansını artırmaya yardımcı olur. Ancak çoğu durumda, uygulamalar ve oyunlar için kararlılık sorunlarına da neden olabilir. Bu nedenle, hız aşırtmayı devre dışı bırakmak ve ardından oyunu oynamak daha iyidir. Hız aşırtma, GTFO'nun çökmesine neden oluyorsa, sorun çözülecektir. Ancak bu senaryo sizin için geçerli değilse bir sonraki olası çözüme geçin.
5] Oyun ayarlarını düzenleyin.
Bazı oyun içi grafik ayarları da GTFO oyununun çökmesine neden olabilir. Etkilenen birçok kullanıcı, oyundaki grafik ayarlarını değiştirmenin, GTFO oyunundaki çökme ve donma sorunlarını azaltmalarına yardımcı olduğunu onayladı. Böylece, aynısını yapmayı deneyebilir ve sorunun çözülüp çözülmediğini görebilirsiniz. Ayrıca grafik ayarlarıyla oynayabilir ve sizin için neyin işe yaradığını görebilirsiniz.
GTFO'da oyun içi grafik ayarlarını şu şekilde değiştirebilirsiniz:
- İlk önce GTFO'yu açın ve ayarlar menüsüne girin.
- Şimdi Ayarlar penceresindeki Video sekmesine gidin ve aşağıdaki ayarları değiştirin:
İzin: Yerel ekran çözünürlüğünüz
Dikey senkronizasyon: Arızalı
yumuşatma: Arızalı
ve GTFO'yu kenarlıksız pencereli modda çalıştırın - Bundan sonra, ayarları kaydedin ve pencereden çıkın.
- Son olarak, hala çöküp çökmediğini/donup donmadığını görmek için GTFO oynamayı deneyin.
Ayrıca diğer bazı grafik ayarlarını değiştirmeyi deneyebilir ve hangilerinin oyunu sorunsuz çalıştırmanıza yardımcı olduğunu görebilirsiniz. Ancak sorun devam ederse GTFO çökmelerini ve donma sorunlarını çözmek için aşağıdaki olası düzeltmeyi kullanın.
Görmek: Wolcen Lords of Mayhem çöküyor ve Windows PC'de çalışmayacak.
kayıt dolandırmak
6] Steam'de Oyun İçi Arayüzü Devre Dışı Bırak
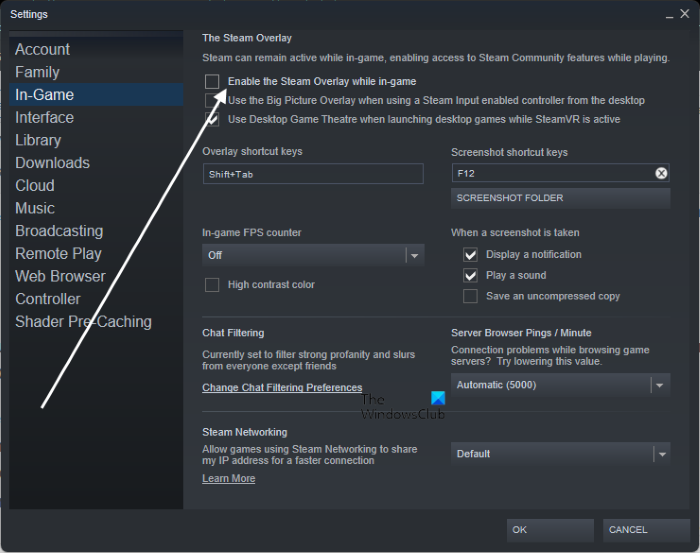
Steam'de oyun içi kaplamayı etkinleştirdiyseniz, devre dışı bırakın ve sorunun çözülüp çözülmediğine bakın. Çeşitli raporlara göre, oyun içi kaplamalar oyunun donmasına ve çökmesine neden oluyor. Bu nedenle, aşağıdaki adımları kullanarak buhar katmanını devre dışı bırakırsınız:
- İlk olarak, Steam istemcinizi açın ve şu adrese gidin: KÜTÜPHANE .
- Şimdi GTFO oyun adına sağ tıklayın ve simgesine dokunun. Özellikler seçenek.
- İtibaren GENEL bölümünde, başlıklı kutunun işaretini kaldırın. Oynarken Steam katmanını etkinleştirin .
Ayrıca Steam'deki tüm oyunlar için oyun içi kaplamayı devre dışı bırakabilir ve sorunun çözülüp çözülmediğini görebilirsiniz. İşte nasıl:
sysmenu.dll hataları
- İlk olarak, Steam'i açın ve tıklayın Steam > Ayarlar seçenek.
- şimdi git Oyunda sekmesi ve işaretini kaldırın Oynarken Steam katmanını etkinleştirin seçenek.
Sorun çözüldüyse süper. Ancak oyun yine de çöküyor veya donuyorsa aşağıdaki olası düzeltmeyi kullanın.
7] Antivirüsün Kilidini Açın
Üçüncü taraf antivirüslerin Windows'ta GTFO gibi oyunlarda çökmelere neden olduğu bilinmektedir. Sonuç olarak, oyun çöker veya donar ve oynanamaz hale gelir. Antivirüsünüzün GTFO'ya müdahale edip etmediğini kontrol etmek için antivirüsünüzü devre dışı bırakın ve ardından GTFO'yu açın. Sorunsuz oynayabiliyorsanız, sorunun antivirüsünüzden kaynaklandığından emin olabilirsiniz.
Artık çevrimiçi bir oyun oynarken virüsleri ve kötü amaçlı yazılımları sisteminize çekebileceği için antivirüsünüzü devre dışı bırakmak istemeyebilirsiniz. Dolayısıyla, bu sorunu çözmek için çalıştırılabilir ana GTFO'yu antivirüs istisna/dışlama listenize veya beyaz listenize ekleyebilirsiniz. Sadece virüsten koruma programı ayarlarınızı açın ve beyaz liste/dışlamalar/dışlamalar ayarlarını arayın. Bundan sonra, çalıştırılabilir oyunu listeye ekleyin ve ardından sorunsuz oynamak için oyunu yeniden başlatın.
8] GTFO'yu yeniden kurun
Yukarıdaki çözümlerin tümü yardımcı olmadıysa, son çare olarak oyunun kendisini yeniden yükleyebilirsiniz. GTFO kurulum dosyaları zarar görmüş, bozulmuş veya virüs bulaşmış olabilir. Böylece oyun arızalanmakta ve bilgisayarınızda sürekli olarak çökmekte veya donmaktadır. Bu nedenle, oyunu bilgisayarınızdan kaldırabilir ve ardından oyunun temiz bir kopyasını yeniden yükleyebilirsiniz.
GTFO'yu Windows 11/10'a yeniden yüklemek için aşağıdaki prosedürü izleyin:
- Öncelikle Steam uygulamasını açın ve KÜTÜPHANE'ye gidin.
- Şimdi GTFO oyununa sağ tıklayın ve ortaya çıkan içerik menüsünden şunu seçin: Yönet > Sil seçenek.
- Ekrandaki talimatları izleyin ve kaldırma işlemini tamamlayın.
- Bundan sonra, Dosya Gezgini'ni Win + E ile açın ve belirtilen konumdaki şu klasörleri silin: |_+_|.
- Bundan sonra, bilgisayarınızı yeniden başlatın ve GTFO oyununu Steam'e yeniden yükleyin.
- Son olarak, GTFO'yu açın ve umarız çökme veya donma sorunları olmadan çalışır.
Bu yardımcı olur umarım.
Oyunum neden sürekli çöküyor?
Bir oyunun bilgisayarda çökmesine neden olan birçok faktör vardır. Bu, eski grafik sürücüleri, bozuk oyun dosyaları, eski Windows, virüs bulaşması ve diğer bazı nedenlerden kaynaklanabilir. Ayrıca bilgisayarınız oyun için minimum sistem gereksinimlerini karşılamıyorsa çökecektir.
GTFO'mun performansını nasıl geliştirebilirim?
GTFO'nun PC'nizde daha sorunsuz çalışmasını sağlamak için grafik kartı ayarlarınızı buna göre yapabilirsiniz. Ayrıca bilgisayarınızın güç planını değiştirin ve 'En İyi Performans' moduna ayarlayın. GTFO'nun daha iyi çalışmasını sağlamak için oyununuzu güncelleyebilir, arka plan kaydını ve Xbox Game Bar'ı kapatabilir ve grafik sürücülerinizi güncelleyebilirsiniz. GTFO'yu sorunsuz bir şekilde çalıştırmak için bu yazıda bahsettiğimiz yöntemleri de takip edebilirsiniz.
Şimdi Oku: Windows PC'de GTFO'da çökmeleri, donmaları ve FPS donmalarını düzeltin.





![Xbox'ta Warzone'da geliştirici hatası 6634 [Düzeltme]](https://prankmike.com/img/games/8F/dev-error-6634-in-warzone-on-xbox-fix-1.png)








