illüstratör bazı durumlarda çok büyük formatlarda kullanılacak infografikler ve sunumlar için vektör tabanlı grafikler yapmayı çok kolaylaştırıyor. Grafikler, grafik araçları kullanılarak yapılır. Illustrator'da bulunan grafik araçları şunlardır: Sütun grafiği aracı, Yığılmış sütun grafiği aracı, Çubuk grafik aracı, Yığılmış çubuk grafiği aracı, Çizgi grafiği aracı, Alan grafiği aracı, Dağılım grafiği aracı, Pasta grafiği aracı ve Radar grafiği aracı. Kullanılabilir bir Halka grafik aracı olmadığını fark edeceksiniz. Bu, zorunda kalacağınız anlamına gelir kendi Halka Pasta Grafiğinizi veya Grafiğinizi oluşturun . Bu, illüstratörde bulunan iki araç kullanılarak yapılmalıdır.
Illustrator'da Halka Grafiği nasıl yapılır
Vektör halka grafiği ile sunumunuzu daha çekici hale getirebilirsiniz. Illustrator'da 3D Halka Pasta Grafiğinin nasıl yapıldığını görelim.
- Illustrator'ı açın ve hazırlayın
- Araçlar paneline gidin
- Pasta grafiği aracını tıklayın
- Pasta grafiği oluşturmak için tıklayın ve sürükleyin
- Grafik verilerini girin
- Pasta grafiğinin rengini değiştirme
- Pasta grafiğinin grubunu çözme
- Elips aracını seçin
- Daire çizmek için Elips aracını kullanın
- Daireyi Pasta grafiğinin ortasına yerleştirin
- Pasta grafiğini kesmek için şekil oluşturma aracını kullanın
- çevreyi sil
- Halka grafiğini 3B yapın
- Kaydetmek
1] Illustrator'ı açın ve hazırlayın
İlk adım, Illustrator uygulamasını açıp hazırlamaktır. Illustrator uygulamasını açmak için illustrator simgesine tıklayın. Illustrator açıldığında şuraya gidin: Dosya Daha sonra Yeni veya basın Ctrl + N yeni bir belge açmak için

Yeni belge seçenekleri penceresi görünecektir. Burada, yeni Illustrator belgeniz için istediğiniz seçenekleri belirleyebilirsiniz. Belgeniz için seçenekleri belirlediğinizde, kabul etmek ve yeni belgeyi oluşturmak için Tamam'a basın.
2] Araçlar paneline gidin
Bu, halka grafiğin temeli olarak kullanacağınız grafik aracını seçeceğiniz adımdır. Pasta grafik aracı, Halka grafiğin temeli olacaktır. Pasta grafiği oluşturmak için soldaki araçlar panelinden Pasta grafiği aracını seçmeniz gerekir.
Okumak: Illustrator'da Grafikler nasıl oluşturulur?
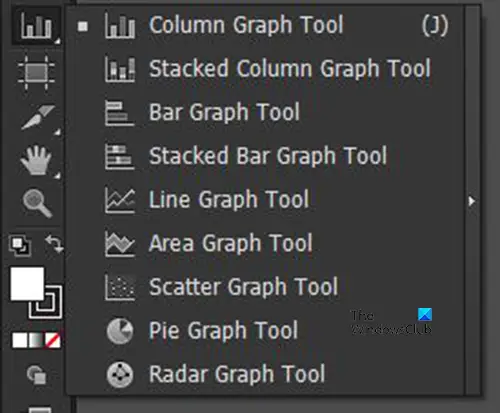
Pasta grafik aracı, Çubuk grafik aracı, Yığılmış grafik aracı ve diğerleriyle aynı grupta yer alır.
3] Pasta grafik aracına tıklayın
Soldaki araçlar panelinde, Pasta grafik aracını arayacaksınız. Pasta grafiği aracı, Grafik araçlarının en üstünde değilse, Grafik araçları listesini içeren menüyü getirmek için görünen grafik aracına tıklayın ve basılı tutun. Açılan menüden Pasta grafiği aracına tıklayın.
4] Pasta grafiği oluşturmak için tıklayın ve sürükleyin
Pasta grafiği seçiliyken, belgeye tıklayın ve Pasta grafiğini oluşturmak için sürükleyin. İstediğiniz boyuta tıklayın ve sürükleyin, ardından belgedeki grafiği ve veri penceresini görmek için fare düğmesini bırakın.
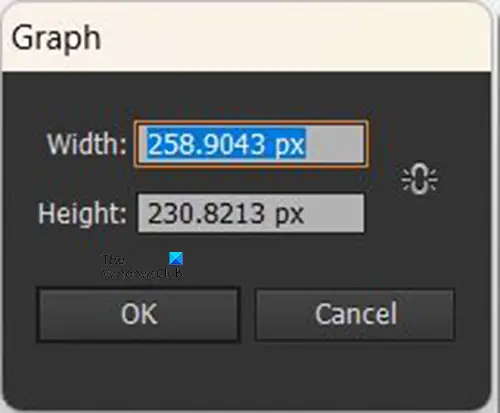
Pasta grafiği aracını seçerek ve ardından belgeye tıklayarak da Pasta grafiğini oluşturabilirsiniz. Grafik boyutu seçeneği penceresi görünecektir, burada grafik için istediğiniz Yükseklik ve Genişliği yerleştireceksiniz. Boyut değerlerini girin ve ardından grafiği oluşturmak için Tamam'a basın.
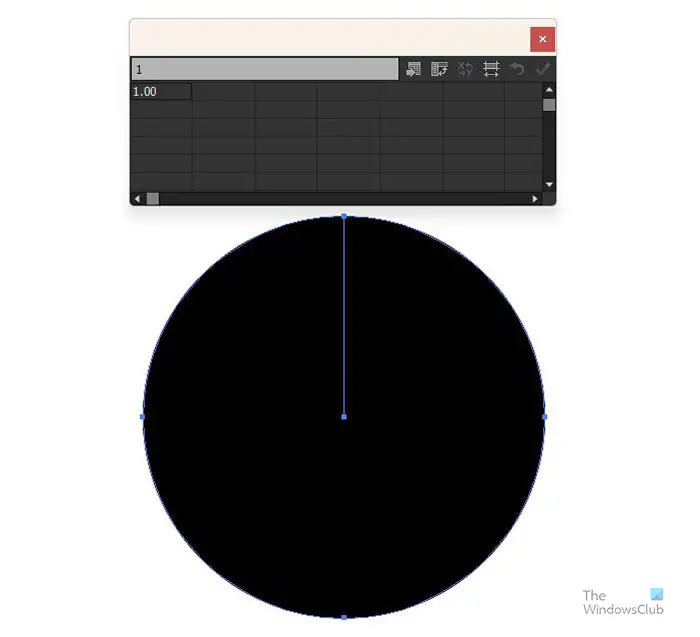
Veri pencereli boş grafik görünecektir.
5] Grafik verilerini girin
Grafik ve veri penceresi göründüğünde, veriler henüz orada olmadığı için grafik bölümler halinde olmayacaktır. Veri penceresinde, Pasta grafiğinde görüntülemeniz gereken verileri gireceksiniz. Gösterge adlarının ve renklerinin gösterilmesini istiyorsanız, kategori adlarını veri penceresinin hücrelerine yatay olarak girin ve ardından her kategori adının altına karşılık gelen sayıları girin.
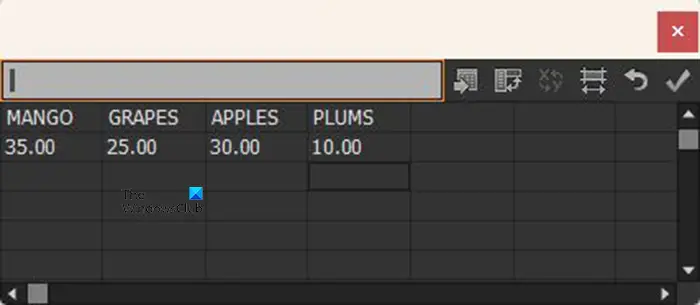
Bu, veri penceresinde verilerin nasıl görünmesi gerektiğine bir örnektir.
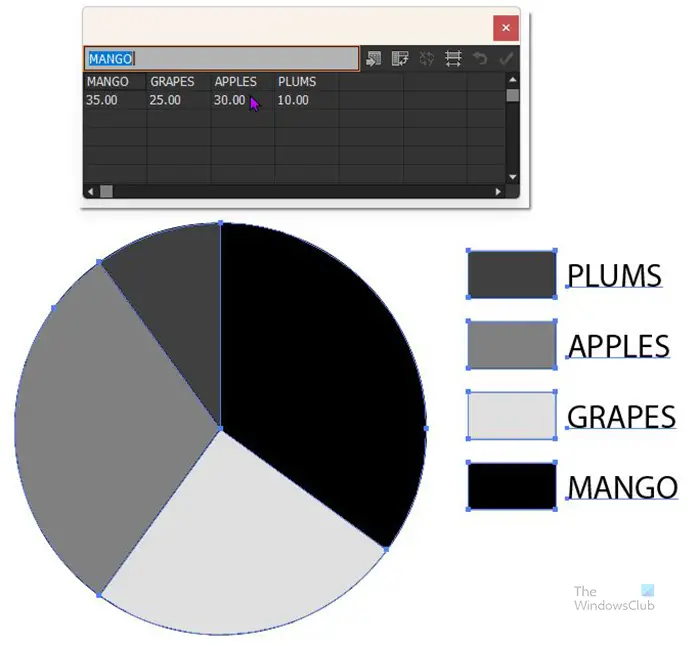
godaddy e-posta bağlantı noktası numaraları
Verileri girmeyi bitirdiğinizde, Uygula simge (Kene) . Girilen verileri ve ayrıca karşılık gelen açıklamayı temsil etmek için bölünmüş Pasta grafiğini göreceksiniz. Hepsi gri tonlamalı olacak, bu nedenle renkleri değiştirmeniz gerekecek. Veriler girildiğinde ve sonuçlardan memnun kaldığınızda, X veri penceresini kapatmak için
6] Pasta grafiğinin rengini değiştirin
Bu adım, Pasta grafiği dilimlerinin rengini ve ayrıca her dilimi temsil eden açıklamayı değiştirdiğiniz yerdir. Yazdırma amacıyla gri tonlamalı görünümü korumak isteyebileceğiniz için bu adım isteğe bağlıdır. Fakat. Özellikle dijital sunumlar için sunumun çekici olmasını istiyorsanız renkleri değiştirmek isteyebilirsiniz.
Grafiğin rengini değiştirmek için her dilimi ve karşılık gelen açıklamayı seçmeniz gerekecektir. Düz renkler veya degradeler kullanabilirsiniz. Dilimin rengini ve açıklamasını aynı anda değiştirmenin en iyisi olduğunu unutmayın, aksi takdirde kafanız karışabilir. Renkleri değiştirmek için soldaki araçlar paneline gidin ve Doğrudan Seçme Aracı ardından dilime tıklayın ve Shift'i basılı tutun, ardından ilgili göstergeye tıklayın. Her ikisi de seçiliyken, renk örneği paneline gidin ve istediğiniz renge veya degradeye tıklayın.
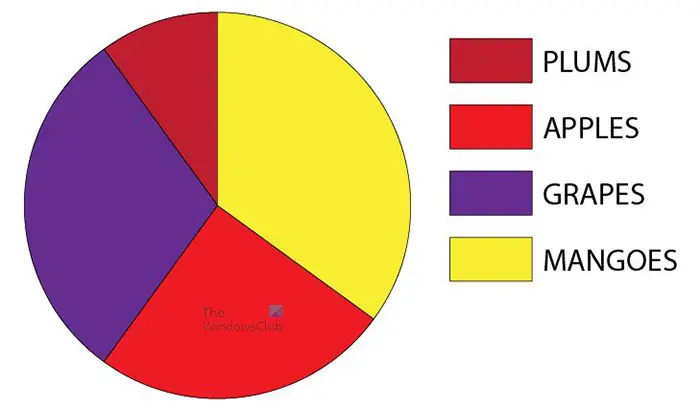
Bu, dilimlere ve gösterge renk örneklerine renk eklenmiş Pasta grafiğidir.
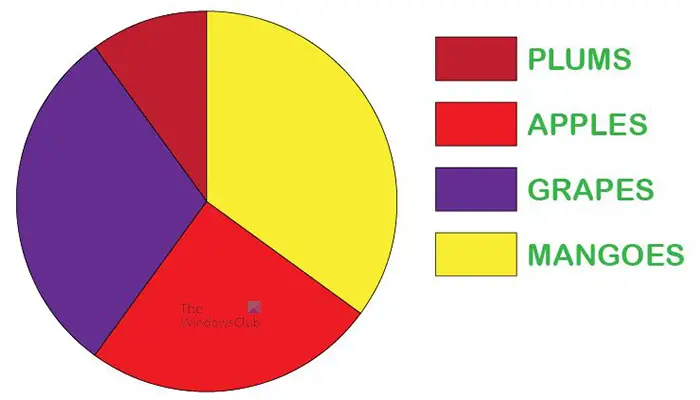
Dilerseniz metnin renklerini ve yazı stilini de değiştirebilir, bunları tek tek farklı veya tamamen aynı hale getirebilirsiniz. Bu Pasta grafiği için yazı tipi stilleri ve renkleri değiştirildi.
7] Pasta grafiğinin grubunu çöz
Bir sonraki adım, Pasta grafiğinin grubunu çözmektir, bu, aşağıdaki adımlarda daireyi kullanarak çörek yapmanıza izin verecektir. Pasta grafiğin grubu çözülmemişse, grafik silinmeyeceğinden halka efektini uygulayamazsınız.
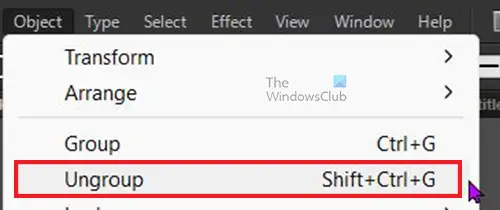
Pasta grafiğinin grubunu çözmek için grafiği seçin, ardından üst menü çubuğuna gidin ve tıklayın Nesne Daha sonra grubu çöz veya basın Shift + Ctrl + G .
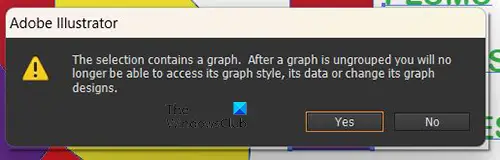
Grubu Çöz'ü seçtiğinizde veya tuşuna bastığınızda Shift + Ctrl + G, stile veya verilere erişemeyeceğinizi veya tasarımını değiştiremeyeceğinizi belirten bir uyarı mesajı alacaksınız. Bu mesajı anladığınızı ve kabul ettiğinizi onaylamak için Tamam'a basın. Bu mesajı kabul ettikten sonra grafiğin ortasını kesebileceksiniz.
8] Elips aracını seçin
Elips aracının seçileceği yer burasıdır. Elips aracı, sol araçlar panelinde şekillerle aynı grupta bulunur (Dikdörtgen aracı, Çokgen aracı vb.). Pasta grafiği ile çörek oluşturmak için kullanılacak daireyi oluşturmak için elips aracı kullanılacaktır. Elips aracı, Şekiller araç grubunun en üstünde değilse, tüm araçları içeren menüyü getirmek için üstteki şekle uzun basın, ardından etkinleştirmek için Elips aracına tıklayın.
9] Daire çizmek için Elips aracını kullanın
Elips aracı seçiliyken, basılı tutarken belgenin bir bölümüne tıklayın ve sürükleyin. Shift + Ctrl . Bu bir daire yaratacaktır.
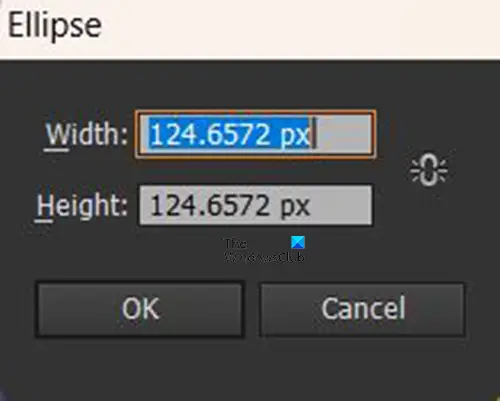
Elips aracı etkinken belgeye tıklayarak da daireyi oluşturabilirsiniz. Daire için istediğiniz Genişlik ve Yükseklik değerlerini girmeniz için bir Elips boyutu penceresi görünecektir. Bunun bir daire olduğuna dikkat edin, bu nedenle her iki boyut değerinin de aynı olması gerekir. Ortada bir delik oluşturabilmesi için daireyi Pasta grafiğinden daha küçük yapın. Daire oluşturulduğunda, istediğiniz boyutta değilse tıklayıp yeniden boyutlandırabilirsiniz.
10] Daireyi Pasta grafiğinin ortasına yerleştirin
Oluşturulan daire ile onu Pasta grafiğine yerleştirmenin zamanı geldi. Daireyi tıklayın ve merkeze yerleştirerek Pasta grafiğin üzerine sürükleyin. Pasta grafiği daireyi gizliyorsa, Pasta grafiğine sağ tıklayın ve menüden Düzenlemek Daha sonra Geri gönder veya grafiği tıklayın ve tuşuna basın Shift + Ctrl + [ .
11] Pasta grafiğini kesmek için şekil oluşturma aracını kullanın
Pasta grafiğin ortasındaki daire ile, simit efekti yapmak için dairenin merkezini kesmenin zamanı geldi. Pasta grafiğin üzerine sürüklemek ve bunları seçerek daire içine almak için seçim aracını kullanın. Ardından soldaki araçlar paneline gidin ve Şekil oluşturucu aracına tıklayın veya Shift + M .
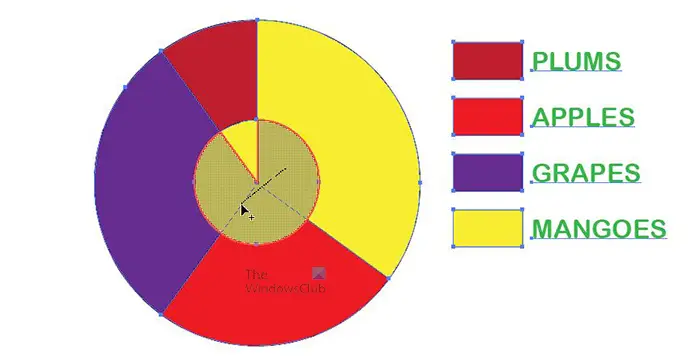
İle Şekil oluşturucu aracı seçilen bölümü tıklayın ve bölümlerin silineceği bir kafesin görüneceği dairenin içine sürükleyin. Fare düğmesini bıraktığınızda ızgaralı kısımlar silinecektir. Grafiğin merkezi silinene kadar bunu tekrarlamanız gerekebilir.
12] Daireyi sil
Pasta grafiğinin merkezi kaybolduğunda daireyi seçin ve silin. Daire otomatik olarak kaldırılabileceğinden, bu adım Illustrator'ın belirli sürümlerinde gerekli olmayabilir.
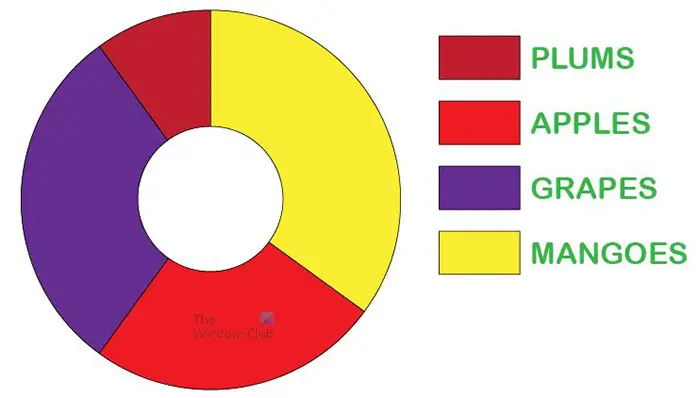
Bu, halka oluşturmak için merkezin silindiği Pasta grafiğidir. Merkezde daha büyük bir delik oluşturmak için farklı boyutlarda daireler kullanabilirsiniz.
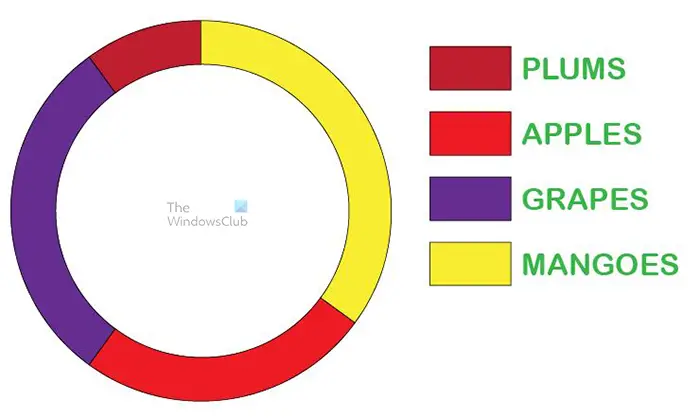
Bu, daha büyük bir deliği olan halka grafiğidir.
13] Halka grafiğini 3B yapın
Biraz daha stil ve ilgi eklemek için halkayı 3B yapabilirsiniz. Halka grafiğini 3B yapmak için, Doğrudan seçim aracını seçin, ardından üst menü çubuğuna gidin ve tıklayın Etki Daha sonra 3 boyutlu Daha sonra Ekstrüzyon ve Eğim Verme . 3D Ekstrüzyon seçenekleri penceresi görünür, Önizleme'ye tıklayın ve Pasta grafiği için istediğiniz değişiklikleri yapın. İşiniz bittiğinde değişiklikleri kabul etmek için Tamam'ı tıklayın.
Okumak: Illustrator'da 3B Patlatılmış Pasta Grafiği nasıl oluşturulur?
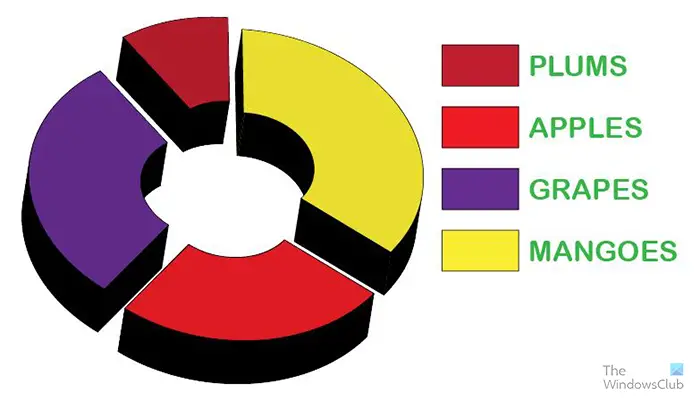
jpg kaydı için geçersiz değer
3B'nin daha net olması için parçaları birbirinden ayırabilirsiniz. Parçalar birbirine yakın olduğunda, özellikle daha küçük merkezde, 3D üst üste binebilir. Bu, merkezde daha küçük delik bulunan Pasta grafiği 3D'dir.
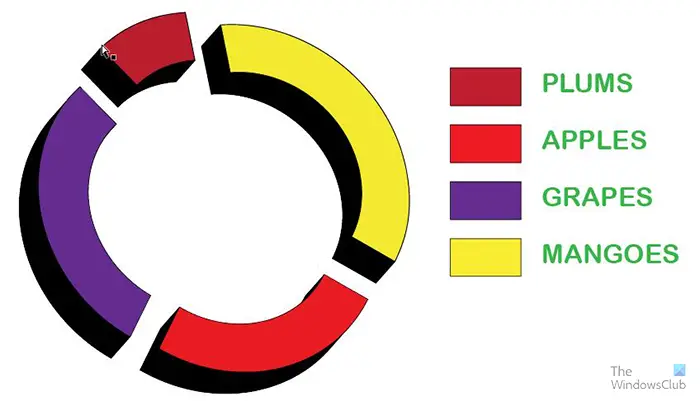
Bu, merkezde daha büyük delik bulunan Pasta grafiği 3D'dir.
14] Kaydet
Halka grafiği ileride kullanmak ve düzenlemek üzere kaydetmek için onu bir Illustrator .ai dosyası olarak kaydetmeniz gerekir. git Dosya Daha sonra Farklı kaydet ve belge için bir ad seçin, ardından düğmesine basın. Kaydetmek . Dosya, daha sonraki bir tarihte düzenleyebilmeniz için kaydedilecektir.
Dosyayı paylaşmayı kolaylaştıran bir biçimde kaydetmek için Dışa Aktar seçeneğini kullanmanız gerekir. git Dosya Daha sonra İhracat , bir dosya adı, kaydetme konumu ve dosya formatı seçmeniz için Dışa Aktar penceresi açılacaktır. Transferler ve çevrimiçi kullanım için, .JPEG harika bir format çünkü sıkıştırılmış ve dijital olarak paylaşması kolay. Yazdırmanız gerekiyorsa ve daha kaliteli bir dosyaya ihtiyacınız varsa, farklı kaydedin. .PNG veya . TIFF . Dosya adını, konumunu ve biçimini seçtiğinizde, Kaydetmek .
Illustrator'da halka daireyi nasıl yaparsınız?
Halka, ortasında bir delik olan bir dairedir. Illustrator'da ortasında delik olan bir daire oluşturmak için şu adımları izlemelisiniz.
- Dolgu rengiyle bir daire oluşturmak için elips aracını kullanın
- Başka bir küçük daire oluşturmak için elips aracını kullanın ve onu ilk dairenin merkezine yerleştirin.
- Her iki daireyi de seçin ve ardından şekil oluşturucu aracını kullanın ve iç dairenin merkezini çıkarmak için kullanın. Bu, görebileceğiniz bir delik yaratacaktır.
Illustrator'da bir daireyi küreye nasıl dönüştürürsünüz?
- Illustrator'da bir daireyi küreye dönüştürmek için tam bir daire oluşturmalısınız
- Daireyi ikiye kesmek ve sol yarısını silmek için makas aracını kullanın.
- Daha sonra kalan dairenin yarısını seçin ve üst menü çubuğuna gidin ve Efektler, ardından 3B ve Döndür'ü tıklayın.
- 3B seçenekler menüsü penceresi görünecektir, 3B'nin nasıl göründüğünü görmek ve gerekli ayarlamaları yapmak için Önizleme'ye tıklayın.
- Ayarlamaları tamamladığınızda, ayarlamaları kabul etmek ve 3B seçenekler penceresini kapatmak için Tamam'a tıklayın.
Okumak : Illustrator'da Çubuk Grafik 3D nasıl yapılır .














