Windows 10'da Windows Media Player'da video akış hızını artırmak istiyorsanız yapabileceğiniz birkaç şey var. Öncelikle, Windows Media Player'ın en son sürümünü kullandığınızdan emin olun. İkinci olarak, arabellek boyutunu artırmayı deneyin. Ve son olarak, her şey başarısız olursa, video oluşturucunuzu değiştirmeyi deneyebilirsiniz.
Öncelikle, Windows Media Player'ın en son sürümünü kullandığınızdan emin olalım. Bunu yapmak için programı açın ve Yardım menüsüne tıklayın. Ardından, Güncellemeleri kontrol et'e tıklayın. Herhangi bir güncelleme varsa, yüklemek için talimatları izleyin.
İkinci olarak, arabellek boyutunu artırmayı deneyebilirsiniz. Bunu yapmak için Windows Media Player'ı açın ve Araçlar'a tıklayın. Ardından, Seçenekler'e tıklayın. Seçenekler penceresinde, Performans sekmesine tıklayın. Son olarak, arabellek boyutunu maksimuma çıkarın ve Tamam'a tıklayın.
Her şey başarısız olursa, video oluşturucunuzu değiştirmeyi deneyebilirsiniz. Bunu yapmak için Windows Media Player'ı açın ve Araçlar'a tıklayın. Ardından, Seçenekler'e tıklayın. Seçenekler penceresinde, Performans sekmesine tıklayın. Son olarak, video oluşturucuyu VMR9 olarak değiştirin ve Tamam'a tıklayın.
vlc döküm ham girdisi
Bu kadar! Bunlar, Windows 10'da Windows Media Player'da video akış hızını artırmak için yalnızca birkaç ipucu. Bu yöntemlerden birini veya tümünü deneyin ve hangisinin sizin için en uygun olduğunu görün.
Yavaş video akışı çekiciliği ve izleme deneyimini öldürebilir. Cihazınızın video akışından tam olarak yararlanamamasının birçok nedeni olabilir, bunlardan biri yerleşik uygulamanın yavaş çalışmasıdır. Windows 10 kullanıyorsanız, gönderi size yol gösterecektir. akış hızı sorunu İÇİNDE Windows Medya Oynatıcı Açık Windows 10 .
Video akış hızınızı artırınWindows Media Player'da
Tipik olarak, medya akışı, bir web kullanıcısının büyük bir dosyayı oynatılmadan önce indirerek zaman öldürmesine olanak tanır. Bunun yerine, medya dosyaları sürekli bir akış halinde gönderilir ve geldiklerinde oynatılır. Video sıkıştırma, aynı anda oynatmanıza izin verir. Bu nedenle, medya yürütücü seçiminize ve dosya sıkıştırma derecesine bağlı olarak video akışı için gereken süre değişebilir.
Yavaş video akışını durdurmak ve Windows Media Player'da bilgisayardaki video oynatma sorununu çözmek için neler yapabileceğimize bakalım.
Fare imlecinizi Windows 10 başlat menüsünün konumuna getirin ve düğmesine tıklayın.
Sonra yazın Windows Medya Oynatıcı Windows Media Player'ı açmak için arama kutusuna Windows sürümünüze bağlı olarak, onu Başlat menüsündeki programlar listesinde bulabilir veya arama işlevini kullanarak arayabilirsiniz.
Bulduğunuzda, Windows Media Player'ı açmak ve genişletmek için üzerine tıklayın.
Sonra üzerine tıklayın Düzenlemek Ekranın sağ üst köşesindeki seçenek.
sonraki seçim Seçenekler .

Seçenekler için açılır menüde simgesine tıklayın Performans sekme.
cpu çekirdekli park pencereleri 10
Sonra altında Ağ Arabelleğe Alma 'Performans' sekmesinde şu kutuyu işaretleyin: Tampon .
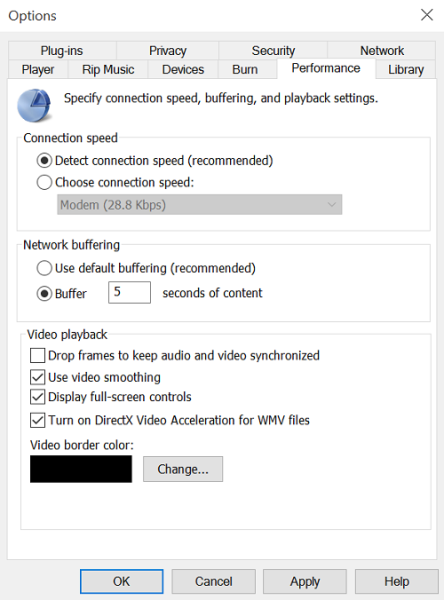
Şimdi 1 ile 10 arasında bir tamponlama oranı girin. Daha yüksek değerlerin daha akıcı akış sağladığını unutmayın. Varsayılan 6'dır. Bunu 7-8 olarak ayarlamayı deneyin ve bunun işleri iyileştirip iyileştirmediğine bakın.
Son olarak, 'Uygula'yı tıklayın ve' Tamam' düğmesini tıklayın.
Windows hatalarını hızlı bir şekilde bulmak ve otomatik olarak düzeltmek için PC Repair Tool'u indirinMicrosoft, kullanıcıları Windows Media Player için varsayılan arabelleğe alma değerlerini kullanmaya teşvik etse de, bunları değiştirmek istediğiniz zamanlar olabilir.

![Tarayıcınız ses öğesini desteklemiyor [Düzeltildi]](https://prankmike.com/img/browsers/93/your-browser-does-not-support-the-audio-element-fixed-1.png)












