'PuTTy Önemli Hata: Ağ hatası: Bağlantı reddedildi' hatası alıyorsanız, PuTTY sunucunuza bağlanamıyor demektir. Bu hatayı düzeltmek için yapabileceğiniz birkaç şey var:
- Öncelikle, sunucunuzun çevrimiçi olduğunu ve doğru IP adresini veya ana bilgisayar adını kullandığınızı kontrol edin. Emin değilseniz barındırma sağlayıcınızla iletişime geçin.
- Ardından, PuTTY ayarlarının doğru olup olmadığını kontrol edin. Oturum bölümünde, doğru bağlantı noktası numarasını kullandığınızdan emin olun. SSH için varsayılan bağlantı noktası 22'dir.
- Hala hatayı alıyorsanız, PuTTY'yi komut satırından -ssh seçeneğiyle açmayı deneyin. Örneğin: 'putty.exe -ssh myserver.com'.
- Son olarak, yukarıdaki çözümlerin hiçbiri işe yaramazsa, muhtemelen sunucunuz varsayılan SSH bağlantı noktasını engelliyor demektir. Bu durumda, barındırma sağlayıcınızla iletişime geçmeniz ve onlardan bağlantı noktasının engellemesini kaldırmasını istemeniz gerekir.
PuTTY ile sunucunuza bağlanmada sorun yaşıyorsanız, bu ipuçları başlamanıza yardımcı olacaktır.
PuTTY ücretsiz ve açık kaynaklı bir terminal emülatörüdür. Yazılım, yönlendiricileri, anahtarları ve diğer ağ cihazlarını komut satırı aracılığıyla yapılandırmamıza yardımcı olur. SCP, SSH, Telnet, rlogin ve ham soket bağlantıları dahil birçok ağ protokolünü destekler. Ancak, birçok kullanıcı gördüğünü bildiriyor PuTTy Ölümcül Hata cihazlar arasında bağlantı kurmaya çalışırken. Bu yazımızda bu hatanın nedenlerini öğreneceğiz ve bilgisayarımız bir ağ hatası bildirdiğinde ne yapabileceğimize bakacağız ve beraberindeki mesaj aşağıdaki gibi değişebilir:
Ölümcül PuTTy hatası, ağ hatası
- Yazılım bağlantının kopmasına neden oldu
- Bağlantı zaman aşımı
- bağlantı reddedildi

Windows Bilgisayarlarda PuTTy Ölümcül Hatasını, Ağ Hatasını Düzeltin
eğer rastlarsan Ölümcül PuTTy hatası, ağ hatası , Yazılım bağlantının kopmasına neden oldu veya Bağlantı zaman aşımına uğradı veya reddedildi Windows 11/10'da, ardından sorunu çözmek için aşağıdaki çözümleri uygulayın:
- İnternet bağlantınızı kontrol edin
- Bağlantı noktası numarasının ve protokolün doğru olduğundan emin olun.
- SSH bağlantısının etkin olup olmadığını kontrol edin.
- Güvenlik duvarınızı ve antivirüsünüzü geçici olarak devre dışı bırakın
- CLI Komutunu Çalıştır
- BT Yöneticisiyle İletişime Geçin
Hadi başlayalım.
ftp komutları Windows 7
1] İnternet bağlantınızı kontrol edin
Bazen temel ipuçları sorunun ana nedeni olabilir ve hata kodu İnternet bağlantısıyla ilgili olduğundan, İnternetin kararlı olduğundan ve kabloların hem PC'ye hem de yönlendiriciye doğru şekilde bağlandığından emin olmanızı öneririz. . Öncelikle ücretsiz internet hız test araçlarından biriyle ağ hızınızı test edin. Hızın düşük olması durumunda, yönlendiriciyi bir kez yeniden başlatmamız gerekir ve son olarak, yönlendiricinizi yeniden başlatmanız yardımcı olmadıysa, ISP'nizle iletişime geçin.
2] Bağlantı noktası numarasının ve protokolün doğru olduğundan emin olun.
Hata kodu, sunucunun PuTTY tarafından kendisine yapılan bir ağ bağlantısı girişimini reddettiğini ve PuTTy'nin sunucuya erişememesine neden olduğunu gösterir. Bunun nedeni muhtemelen yanlış protokol ve port numarasıdır; bu nedenle herhangi bir cihaza erişirken kullandığımız port numarasının ve protokolün (SSH, Telnet veya Rlogin) doğru olduğundan emin olmanız önerilir. Ancak akılda tutulması gereken bir şey daha var: yalnızca tam denetime sahip bir sistem yöneticisi, durdurulan telnet ve SSH hizmetlerini yeniden başlatarak hatayı çözebilir. Bu nedenle, bir kuruluşun parçasıysak, yöneticiyle iletişime geçin ve ondan doğru bilgileri isteyin.
3] SSH bağlantısının etkin olup olmadığını kontrol edin.
Kullanıcının port ve protokolün doğru olduğundan emin olmasına rağmen yine de cihaza erişemediği fark edildi. Bu sorun genellikle cihazda SSH devre dışı bırakıldığı için oluşur. Zaten etkinleştirilmişse, aşağıdaki çözümleri görebiliriz; ancak devre dışıysa, bu protokolü cihazda etkinleştirerek sorunu çözebiliriz ve aynısını yapmak için aşağıdaki adımları izleyin.
- Açmak için Windows tuşu + I'ye basın Parametre başvuru.
- Burada Uygulamalar seçeneğine tıklayın.
- Basmak Ek özellikler .
- Yanındaki görüntüleme özelliğine tıklayın İsteğe bağlı bir özellik ekleyin.
- Artık SSH'yi oradan etkinleştirebiliriz.
Son olarak, bilgisayarda SSH özelliğini etkinleştirdikten sonra sorunun çözülüp çözülmediğine bakın ve sorun devam ederse bir sonraki çözüme bakın.
4] Güvenlik duvarınızı ve antivirüsünüzü geçici olarak devre dışı bırakın
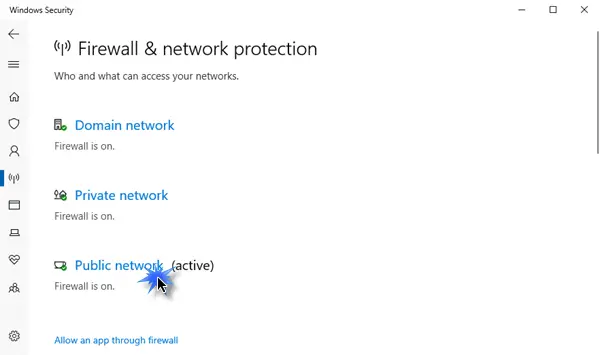
Antivirüs veya Windows Güvenlik Duvarı'nın bilgisayarlarımız için ne kadar önemli olduğunu biliyoruz, her iki yardımcı program da bilgisayarlarımızın kötü amaçlı yazılımlara ve virüslere karşı sorunsuz ve güvenli bir şekilde çalışmasına yardımcı olabilir. Çoğu zaman antivirüs veya Windows Güvenlik Duvarı özelliği bazı gelen bağlantıları engelleyerek söz konusu hataya neden olur. Şimdi bu senaryoda, güvenlik duvarını ve virüsten koruma yazılımını geçici olarak devre dışı bırakmamız ve ardından bunun bağlantı reddedildi hatasını çözüp çözemeyeceğini kontrol etmemiz gerekiyor.
Windows Güvenlik Duvarı'nı devre dışı bırakmak için belirtilen adımları izleyin.
- Açmak için Windows tuşu + I'ye basın Parametre seçenek.
- Ekranın sol tarafında, üzerine tıklayın Gizlilik ve Guvenlik seçenek.
- Şimdi 'Windows Güvenliği' seçeneğini tıklayın ve ardından Windows Güvenliğini Aç .
- 'Güvenlik Duvarı ve Ağ Koruması'nı tıklayın ve seçin Genel ağ.
- Altında Güvenlik DuvarıMicrosoft Defender, kapalı düğmesine tıklayın.
Windows bilgisayarınızda antivirüsünüzü devre dışı bırakmak için verilen adımları izleyin.
- Windows tuşuna basın ve arama çubuğuna 'Ayar' yazın.
- Ekranın sol tarafında, üzerine tıklayın Gizlilik ve Guvenlik seçenek.
- Şimdi tıklayın Windows Güvenliği Oradaki seçeneği ve ardından 'Windows Güvenliğini Aç'ı tıklayın.
- Basmak Virüs ve tehdit koruma seçeneği.
- Basmak Ayarlar yönetimi altında Virüs ve Tehdit Koruması .
- Gerçek zamanlı koruma seçeneği altında , anahtarı kapatın.
Üçüncü taraf güvenlik yazılımı kullanıyorsanız, onu da devre dışı bırakmanız gerekecektir.
Virüsten koruma ve güvenlik duvarını devre dışı bıraktıktan sonra belirtilen hata sorununun çözüleceğini umuyoruz.
5] CLI komutunu çalıştırın
Oturum açma işleminde bazı yanlış yapılandırmalar varsa, ResberryPie'a bağlanamayacağımız için iyi bir şans vardır, bu durumda aşağıdaki komutu çalıştırmamız gerekir.
|_+_|Bu komutla giriş yapmayı deneyebiliriz ve sorunumuz çözülecektir.
6] BT yöneticinizle iletişime geçin
Söz konusu hata, cihaza erişim izninin olmaması ile ilgili olabilir, bu gibi durumlarda kuruluşumuzun BT yöneticisi ile iletişime geçmeliyiz. Çözümlerden hiçbiri işe yaramadıysa veya bu adımların tümünü uygulamak istemezseniz onlarla da iletişime geçebiliriz.
Umarım bu yazıda belirtilen çözümleri kullanarak sorunu çözebilirsiniz.
Okumak: Windows bilgisayarlar için SSH istemcileri için en iyi PuTTy alternatifi.















