Bir BT uzmanıysanız, muhtemelen 0x8007112A hatasını biliyorsunuzdur. Bu hata, Windows 10 ve 11'deki Xbox Uygulamasında yaygın olarak görülür. Bunu nasıl düzelteceğiniz aşağıda açıklanmıştır.
Öncelikle, bilgisayarınızı yeniden başlatmayı deneyin. Bu bariz bir çözüm gibi görünebilir, ancak genellikle böyle bir hatayı düzeltmenin en iyi yolu budur. Bu işe yaramazsa Xbox Uygulamasını kaldırıp yeniden yüklemeyi deneyin. Bu genellikle sorunu çözecektir.
Bu çözümlerin hiçbiri işe yaramazsa Xbox Uygulamasının önbelleğini silmeyi deneyebilirsiniz. Bunu yapmak için aşağıdaki klasöre gidin:
C:Users[kullanıcı adınız]AppDataLocalPackagesMicrosoft.XboxApp_[rastgele karakter dizisi]
Ardından, aşağıdaki dosyaları silin:
- Yerel Eyalet
- Dolaşım Durumu
Bu dosyaları sildikten sonra Xbox Uygulamasını tekrar açmayı deneyin. Hala çalışmıyorsa, uygulamayı sıfırlamayı deneyebilirsiniz. Bunu yapmak için Windows Mağazası'na gidin ve Xbox Uygulamasını bulun. Ardından, 'Gelişmiş seçenekler' bağlantısını tıklayın ve 'Sıfırla' düğmesini tıklayın.
Hâlâ sorun yaşıyorsanız, Microsoft desteğiyle iletişime geçmeyi deneyebilirsiniz. Sorunu gidermenize yardımcı olabilirler.
onedrive önceki sürümü geri yükle
Bu gönderi, düzeltmek için çözümler sunar Xbox Uygulama Hatası 0x8007112A Windows 10/11'de. Bu genellikle, kullanıcı Xbox uygulamasından yeni bir oyun indirmeye çalıştığında olur. Neyse ki, bunu birkaç basit adımla düzeltebilirsiniz. Hata mesajı diyor.
geforce deneyimi hata kodu 0x0003
Beklenmedik bir şey oldu. Bu sorunu bildirmek, sorunu daha iyi anlamamıza yardımcı olacaktır. Biraz bekleyip tekrar deneyebilir veya cihazınızı yeniden başlatabilirsiniz. Bu yardımcı olabilir. Hata Kodu: 0x8007112A

Windows 11/10'da Xbox Uygulamasında 0x8007112A Hatasını Düzeltin
Windows 10/11'de Xbox uygulama hatası 0x8007112A'yı düzeltmek için şu ipuçlarını izleyin:
- Windows Mağazası Uygulamaları Sorun Gidericisini Çalıştırın
- İnternet bağlantısını ve Xbox sunucusunu kontrol edin
- Oyun hizmetlerini yeniden yükleyin
- Microsoft Store ve Xbox uygulamasını geri yükleme
- Bu komutları çalıştır
Şimdi onlara ayrıntılı olarak bakalım.
1] Windows Mağazası Uygulama Sorun Gidericisini çalıştırın.
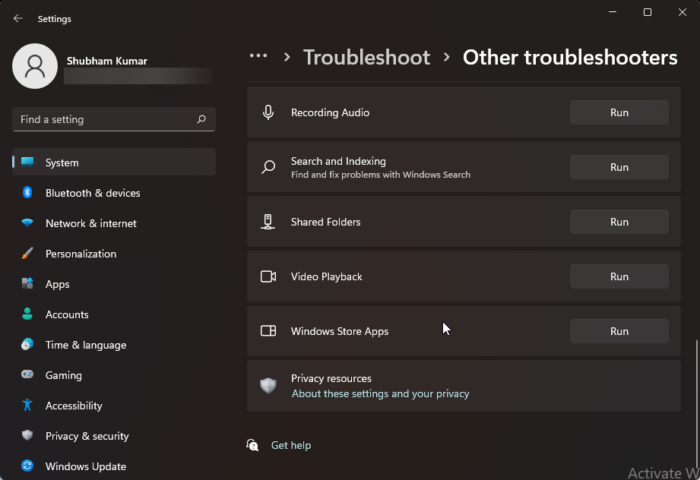
Bu sorunu çözmenin çeşitli yollarına başlamadan önce yerleşik Windows Mağazası Uygulamaları Sorun Giderici'yi çalıştırın. İşte nasıl:
- Basmak Windows tuşu + ben açık Ayarlar .
- Aşağı kaydırın ve seçin Sorun Giderme > Diğer sorun giderme araçları .
- yanındaki 'Çalıştır'ı tıklayın Windows Mağazası uygulamaları .
- İşlem tamamlandığında, Xbox hatasının çözülüp çözülmediğini kontrol etmek için cihazınızı yeniden başlatın.
2] İnternet bağlantınızı ve Xbox sunucunuzu kontrol edin.
İnternet bağlantısı sorunları, Xbox uygulama hatası 0x8007112A'nın görünmesine de neden olabilir. İnternet bağlantınızın kararlı olup olmadığını kontrol etmek için bir hız testi yapın. Bağlantı kararsızsa, yönlendiricinizi yeniden başlatın ve servis sağlayıcınızla iletişime geçin. Ayrıca Xbox sunucusunun kapalı olup olmadığını kontrol edin. Sunucu kapalıysa, bir süre beklemeli ve sunucunuzun durumunu kontrol etmeye devam etmelisiniz. Ziyaret etmek destek.xbox.com ve durumu görün.
3] Oyun hizmetlerini yeniden yükleyin.
Bozulmuş önbellek verileri ve oyun hizmetleri tarafından oluşturulan geçici dosyalar bazen Xbox uygulamasında hatalara neden olabilir. Bu durumda, oyun hizmetlerini yeniden yüklemek yardımcı olabilir. İşte bunu nasıl yapabileceğiniz:
- tıklamak başlamak anahtar, arama Windows PowerShell'i ve tıklayın Yönetici olarak çalıştır .
- Şimdi oyun hizmetlerini tamamen kaldırmak için aşağıdaki komutu girin. |_+_|.
- Komut yürütüldükten sonra oyun servisi silinir; aşağıdaki komutu çalıştırarak yeniden yükleyin: |_+_|
- Bu komut şimdi sizi Microsoft Store'a yönlendirecektir. Buradan oyun hizmetlerini yeniden yükleyebilirsiniz.
- Kurduktan sonra cihazınızı yeniden başlatın ve Xbox hatasının çözülüp çözülmediğini kontrol edin.
4] Microsoft Mağazasını ve Xbox Uygulamasını Onarın
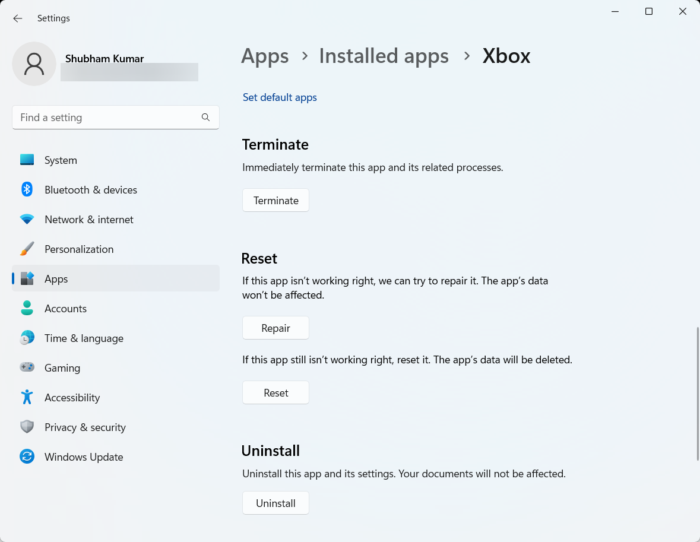
Düzgün çalışmıyorsa bu uygulamaları onarmayı deneyebilirsiniz. Bir uygulamayı geri yüklemek, verilerini etkilemez. İşte nasıl:
kızgın ip tarayıcı indirmeleri
- tıklamak Windows tuşu + ben açık Ayarlar .
- Çevirmek Uygulamalar > Yüklü Uygulamalar > Xbox .
- Aşağı kaydırın ve tıklayın Tamirat .
- Prosedürü tamamladıktan sonra Microsoft Store için de aynısını yapın.
5] Bu komutları çalıştırın
Cmd'yi yönetici olarak açın ve her komutu tek tek yürütün:
|_+_||_+_||_+_||_+_||_+_||_+_||_+_||_+_||_+_||_+_| |_+_||_+_||_+_||_+_||_+_||_+_|Şimdi deneyin ve yardımcı olup olmadığına bakın.
Umarım burada bir şey size yardımcı olur.
Düzeltmek: Microsoft Store veya Xbox uygulamasında hata kodu 0x80242020
Windows 11/10'da Xbox uygulama hataları nasıl düzeltilir?
En son sürüme güncellenmediğinde Xbox uygulaması genellikle çöker. Ancak, bozuk sistem dosyaları, sistem önbellek verileri, kararsız internet bağlantısı vb. gibi diğer birçok nedenden dolayı başarısız olabilir. Windows 11/10 için Xbox uygulamasında başka hatalar alıyor olsanız bile, yukarıdaki çözümleri izlemeniz gerekir. sorundan kurtulmak için.
Xbox uygulaması neden bilgisayarıma indirilmiyor?
Xbox uygulamasında oyun indirme, indirme veya yükleme sorunlarını gidermek için Windows Mağazası Sorun Giderici ve Sistem Dosyası Denetleyicisi'ni çalıştırmayı deneyin. Bu işe yaramazsa uygulamayı yeniden yüklemeyi veya Windows Mağazası önbelleğini temizlemeyi düşünün. Birçok kullanıcı, Windows Mağazası önbellek verilerini temizlemenin bu sorunu çözmeye yardımcı olduğunu iddia ediyor.












![Xbox'ta Warzone'da geliştirici hatası 6634 [Düzeltme]](https://prankmike.com/img/games/8F/dev-error-6634-in-warzone-on-xbox-fix-1.png)

