Windows 10 veya 11 makinenizde 'DistributedCOM Hatası 10005' görüyorsanız endişelenmeyin, yalnız değilsiniz. Bu, nispeten kolayca düzeltilebilen yaygın bir hatadır.
Hata, temel bir Windows bileşeni olan COM+ sistemindeki bir sorundan kaynaklanır. COM+ birçok uygulama tarafından kullanılır ve düzgün çalışmadığında her türlü soruna neden olabilir.
Neyse ki, bu hata için nispeten kolay bir düzeltme var. Tek yapmanız gereken, Komut İsteminde birkaç komut çalıştırmak ve ardından makinenizi yeniden başlatmak. Bundan sonra, hata gitmiş olmalıdır.
Komut İsteminde çalışmak konusunda rahat değilseniz veya bunu nasıl yapacağınızdan emin değilseniz, yardım için her zaman bir BT uzmanına başvurabilirsiniz. Süreç boyunca size yol gösterecek ve her şeyin düzgün bir şekilde sabitlendiğinden emin olacaklar.
eğer alırsan Dağıtılmış COM hatası 10005 Windows 11 veya Windows 10 bilgisayarda, sorunu şu şekilde çözebilirsiniz. Bu hata, Windows Arama ile ilgili sorunlar olduğunda görünür.
DCOM veya Dağıtılmış Bileşen Nesne Modeli, Bileşen Nesne Modeli (COM) yazılımının bir ağ üzerinden iletişim kurmasını sağlayan Microsoft'a ait bir teknolojidir. Bileşen Hizmetleri, diğer bilgisayarlardaki Bileşen Nesne Modeli (COM) bileşenleriyle iletişim kurmak için DCOM kablo protokolünü gerektirir. Windows tabanlı bir sistemde, varsayılan olarak, ağa bağlı bilgisayarlar başlangıçta DCOM'u etkinleştirecek şekilde yapılandırılır. COM nedir? ? Gelişmiş yapılandırma ve sorun giderme için kullanılan bir araçtır.
Windows 11/10'da DistributedCOM Hatası 10005'i Düzeltin
Windows 11/10 PC'de DistributedCOM hatası 10005'i düzeltmek için şu adımları izleyin:
- Windows Arama hizmetini yeniden başlatın.
- Grup İlkesi Ayarlarını Kontrol Edin
- Kayıt defteri değerlerini kontrol edin
Bu adımlar hakkında daha fazla bilgi edinmek için okumaya devam edin.
1] Windows Arama hizmetini yeniden başlatın.

Bu, bu soruna en uygun çözümdür. Bu hatayı Windows 11 veya Windows 10'da alıyorsanız, Windows Arama hizmetini yeniden başlatarak düzeltebilirsiniz. Ancak, yeniden başlatırken hatırlamanız gereken bir şey var. olarak ayarlayamazsınız Oto . Bunun yerine, seçmeniz gerekir Yönetmek Başlangıç türü olarak. Aksi takdirde, bilgisayarınızda aynı hatayı almaya devam edersiniz.
Windows Arama hizmetini yeniden başlatmak için şu adımları izlemeniz gerekir:
- Aramak Hizmetler görev çubuğundaki arama kutusunda.
- Tek bir arama sonucunu tıklayın.
- bulmak Windows Arama hizmetlerin sağlanması.
- Üzerine çift tıklayın ve düğmesine basın Durmak düğme.
- Genişletmek Başlatma türü Aşağıya doğru açılan menü.
- Seçmek Yönetmek seçenek.
- Tıklamak başlamak düğme.
- Tıklamak İYİ düğme.
Ardından, değişikliklerin etkili olması için bilgisayarınızı yeniden başlatmanız gerekir. Bundan sonra, aynı sorunu bir daha bulamazsınız.
2] Grup İlkesi Ayarlarını Kontrol Edin
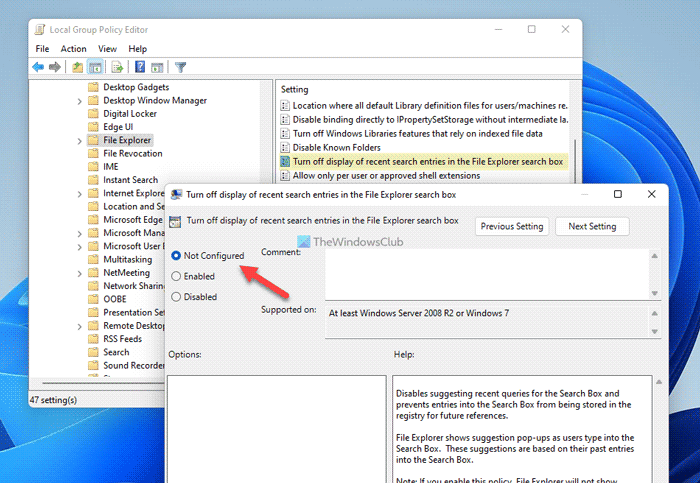
adlı bir grup ilkesi ayarı var. Explorer arama alanında son arama girişlerinin görüntülenmesini devre dışı bırakın. , bu hatanın nedeni de olabilir. Bu ayarı yanlışlıkla etkinleştirdiyseniz, aynı hata kodunu alma ihtimaliniz olabilir. Bu nedenle, devre dışı bırakmanız veya varsayılan olarak ayarlamanız gerekir.
Bunu yapmak için aşağıdakileri yapın:
- Basmak Kazan + R Çalıştır istemini açmak için.
- Tip gpedit.msc ve tıklayın İYİ düğme.
- Şu yola gidin: Kullanıcı Yapılandırması > Yönetim Şablonları > Windows Bileşenleri > Dosya Gezgini.
- üzerine çift tıklayın Explorer arama alanında son arama girişlerinin görüntülenmesini devre dışı bırakın. parametre.
- Seçmek ayarlanmadı seçenek.
- Tıklamak İYİ düğme.
Ardından, değişiklikleri uygulamak için oturumu kapatmanız ve kullanıcı hesabınızda yeniden oturum açmanız gerekir.
Okumak : Olay Kimliği 10010 Sunucu, gerekli zaman aşımı süresi içinde DCOM'a kaydolmadı.
3] Kayıt Dosyalarını Kontrol Edin
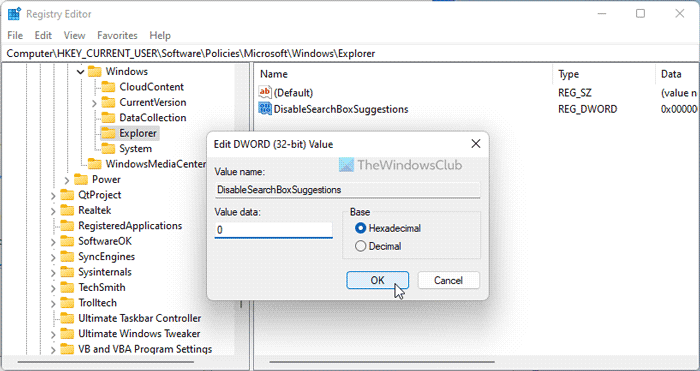
Aynı Grup İlkesi ayarı, Kayıt Defteri Düzenleyicisi kullanılarak da ayarlanabilir. Bu değişikliği yapmak için Kayıt Defteri Düzenleyicisi'ni kullandıysanız, bu ayarı geri almak için şu adımları izlemeniz gerekir:
- Basmak Kazan + R Çalıştır iletişim kutusunu açmak için.
- Tip regedit > tıklayın İYİ düğme > tıklayın Evet düğme.
- Bu yolu izleyin: |_+_|.
- üzerine çift tıklayın SearchBoxSuggestions'ı Devre Dışı Bırak REG_DWORD değeri.
- Veri değerini şu şekilde ayarla: 0 .
- Tıklamak İYİ düğme.
- Bilgisayarı yeniden başlatın.
Alternatif olarak, bu REG_DWORD değerini de silebilirsiniz. Bunu yapmak için üzerine sağ tıklayın, seçin Silmek seçeneği ve tıklayın Evet düğme. Son olarak, değişikliklerin etkili olması için tüm pencereleri kapatmanız ve bilgisayarınızı yeniden başlatmanız gerekir.
pc'de instagram hikayeleri nasıl kaydedilir
Okumak: DCOM Olay Kimliği 10016 hatasını düzeltin
DistributedCOM hatası 10005 nasıl düzeltilir?
Windows 11/10 PC'de DistributedCOM hatası 10005 için, Windows Arama hizmetini yeniden başlatmanız gerekir. Bunun için öncelikle bilgisayarınızda Servisler panelini açın. Ardından üzerine çift tıklayın Windows Arama servis ve düğmeye basın Durmak düğme. Bundan sonra seçin Yönetmek açılır listeden seçeneğini seçin ve düğmesine tıklayın başlamak düğme. Son olarak tıklayın İYİ düğme.
Okumak : DCOM sunucusu başlatılamıyor
DistributedCOM hatası nasıl düzeltilir?
Çeşitli nedenlerle çeşitli DistributedCOM veya DCOM hataları oluşur. Ancak, Windows 11/10 PC'de DCOM hatası 10005 alıyorsanız, sizin için çözüm yukarıda listelenmiştir. Basitçe söylemek gerekirse, birkaç dakika içinde düzeltmek için Hizmetler panelini kullanarak Windows Arama hizmetini yeniden başlatmanız gerekir.
Hepsi bu! Umarım bu rehber size yardımcı olmuştur.
Okumak: DCOM hatası 1084'ü düzeltin.















