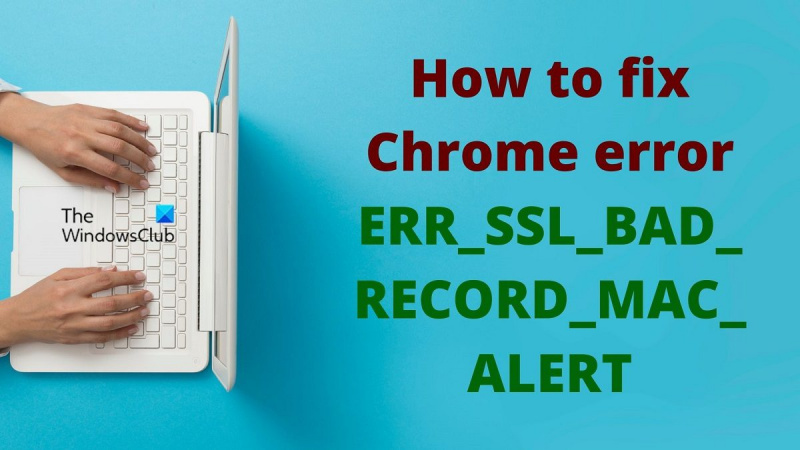Chrome'da 'ERR_SSL_BAD_RECORD_MAC_ALERT' hatası alıyorsanız, web sitesinin güvenlik sertifikasında bir sorun var demektir. Bu, birkaç şeyden kaynaklanabilir, ancak çoğu zaman sunucu tarafındaki yanlış yapılandırmadan kaynaklanır. Bu hatayı düzeltmek için web sitesi sahibiyle iletişime geçip sorunu düzeltmesini istemeniz gerekir. Bu arada, siteye erişmek için farklı bir tarayıcı kullanmayı deneyebilirsiniz. Eğer bir webmaster iseniz ve kendi sitenizde bu hatayı görüyorsanız sunucunuzun SSL yapılandırmasında bir sorun var demektir. Düzeltmek için SSL sertifikanızı yeniden oluşturmanız ve tüm şifre paketlerinin doğru yapılandırıldığından emin olmanız gerekir. Bu hata, SSL'yi engelleyen bir tarayıcı uzantısından veya eklentisinden de kaynaklanabilir. Bu sorunu gidermek için tüm uzantılarınızı devre dışı bırakmayı ve sayfayı yeniden yüklemeyi deneyin. Bu sorunu çözerse, suçluyu bulana kadar uzantılarınızı teker teker yeniden etkinleştirmeyi deneyebilirsiniz. Nadir durumlarda, bu hataya SSL trafiğini engelleyen bir donanım veya yazılım güvenlik duvarı da neden olabilir. Hatayı belirli bir web sitesinde görüyorsanız, güvenlik duvarı ayarlarınızda o siteyi beyaz listeye almayı deneyebilirsiniz.
Windows deneyimi endeksi 8.1
Google Chrome, şüphesiz piyasadaki en popüler tarayıcıdır. Tarayıcı neredeyse mükemmel ve nadiren sorun yaşıyor. Ancak, kullanıcılar bir hata koduyla bir hata bildirir ERR_SSL_BAD_RECORD_MAC_ALERT Google Chrome'u kullanırken. Çözümler bu makalede açıklanmıştır.

ERR_SSL_BAD_RECORD_MAC_ALERT Chrome Hatasını Düzeltin
Chrome hatası ERR_SSL_BAD_RECORD_MAC_ALERT tarayıcının, ağın veya yönlendiricinin aşırı koruması nedeniyle oluşur. Hata, harici siber saldırılardan da kaynaklanabilir. Tartışma sırasında bir sorunla karşılaşırsanız, düzeltmek için aşağıdaki çözümleri deneyin:
- Katil Kontrol Merkezinde Akış Algılamayı Devre Dışı Bırak
- Google Chrome'u yenileyin
- Güvenlik yazılımı ürünlerini geçici olarak devre dışı bırakın
- Sistem tarihini ve saatini düzeltin
- Windows Zaman Hizmetinin 'Manuel (Başlatıldı)' olarak ayarlandığından emin olun.
- Yönlendirici ayarlarınızı değiştirin.
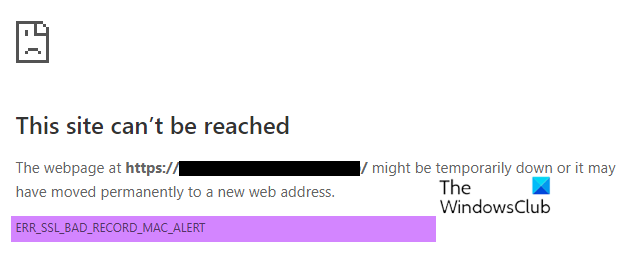
Bir web sayfası geçici olarak kullanılamayabilir veya kalıcı olarak yeni bir web adresine taşınmış olabilir.
ERR_SSL_BAD_RECORD_MAC_ALERT
1] Killer Control Center'da thread algılamayı devre dışı bırakın.
Killer Control Center yazılımını kullanıyorsanız Akış Tespitini devre dışı bırakabilir ve bunun yardımcı olup olmadığına bakabilirsiniz.
2] Google Chrome'u yenileyin
Sorunun en olası nedeni eski bir tarayıcıdır. İlk olarak, eski bir tarayıcı gerekli güvenlik güncellemelerine sahip olmayacaktır. İkincisi, tarayıcı web sitesi sertifikalarını tanımayabilir ve tartışmada bir hataya neden olabilir. Bu nedenle, öncelikle Google Chrome'u güncellemenizi öneririz.
3] Güvenlik yazılımı ürünlerini geçici olarak devre dışı bırakın.
Birçok üçüncü taraf güvenlik yazılımı ürünü, aşırı koruma sağlar. Bu nedeni izole etmek için üçüncü taraf güvenlik yazılımını geçici olarak devre dışı bırakın. Bu, tartışmadaki sorunu çözerse, sorunlu siteleri güvenilenler listesine eklemeyi düşünmelisiniz.
Mümkünse, şifreli bağlantıların virüsten koruma taramasını durdurup durduramadığınızı kontrol edin. Bu anahtarı muhtemelen güvenlik yazılımınızın web koruma ayarları bölümünde göreceksiniz.
Windows Phone 8.1'e dön
4] Sistem tarihini ve saatini düzeltin.
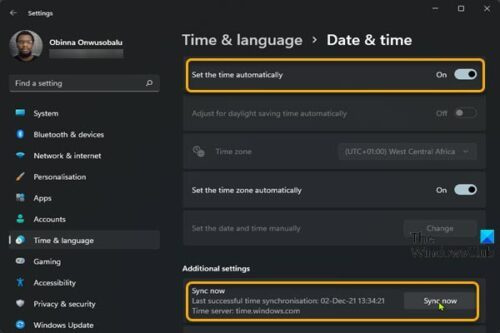
Tarih yanlışsa, bilgisayarınız web siteleriyle ilişkili sertifikaları tanıyamaz. Bu durumda, tartışmada bir hata oluşabilir. Bunu düzeltmek için, sisteminizdeki tarih ve saati düzeltebilirsiniz. Prosedür aşağıdaki gibidir.
- Sisteminizi İnternet'e bağlayın (zaten web sitelerine erişmek için gereklidir).
- sağ tıklayın başlamak düğmesine basın ve seçin Ayarlar listeden.
- git Zaman ve dil soldaki listedeki sekme.
- Sağ bölmede seçin tarih ve saat .
- Doğru saat dilimini seçin ve tıklayın Şimdi Senkronize Et .
Bu, Windows sisteminizdeki zamanı düzeltir.
5] Windows Zaman Hizmetinin 'Manuel (Başlatıldı)' olarak ayarlandığından emin olun.
Windows Saati hizmetinin, bu hizmet için varsayılan Windows ayarı olan Manuel (Başlatıldı) modunda olduğundan emin olmanız önerilir.
- Açmak için Win+R tuşlarına basın koşmak pencere.
- Çalıştır penceresinde, komutu girin hizmet.msc . Açmak için enter'a basın Servis Müdürü pencere.
- İÇİNDE Servis Müdürü pencere, aşağı kaydırın Windows Zaman Hizmeti .
- Özelliklerini açmak için bir hizmeti çift tıklayın.
- Değiştirmek Başlatma türü İle Manuel (tetik) .
- Basmak Uygula ve sonra daha ileri İYİ ayarları kaydetmek için.
Tıklamak başlamak Gerekirse hizmeti manuel olarak başlatmak için düğmesine basın.
bağlı : Windows Saati hizmeti çalışmıyor
pc için google asistanı
6] Yönlendirici ayarlarınızı değiştirin
Bu sorunu çözmek için yönlendiricinin MTU'sunu 1400 olarak değiştirebilirsiniz. Bu ayar, yönlendiricinin oturum açma sayfasında değiştirilmelidir. Lütfen bunun için yönlendirici üreticisine danışın. Ayar, yönlendirici arayüzünün WAN bölümünde bulunur.
Google Chrome nasıl yeniden başlatılır?
Birçok işlemden sonra Google Chrome'u yeniden başlatabilirsiniz. Çoğu kullanıcı Google Chrome tarayıcısını kapatıp yeniden açarken, doğru prosedür farklıdır. Bir tarayıcı penceresinde chrome://restart'ı açın. Bu şekilde sekmelerinizi bile kaybetmezsiniz.
Google Chrome'un Çökmesine Neden Olan Nedir?
Sorunlu bir web sitesini açarsanız veya karmaşık bir tarayıcı işlemi çalıştırırsanız Google Chrome çökebilir. Ayrıca kötü önbellek ve çerezler, kötü amaçlı yazılımlar da Google Chrome tarayıcısının çökmesine neden olabilir. RAM eksikliği de neden olabilir.