Bir BT uzmanıysanız, muhtemelen daha önce 'VirtualBox Installer Hatasını Düzeltin' mesajıyla karşılaşmışsınızdır. Bu hata birkaç nedenden dolayı ortaya çıkabilir, ancak genellikle yanlış bir yükleme yolundan veya bozuk bir yükleme dosyasından kaynaklanır.
Bu hatayı düzeltmek için yapabileceğiniz birkaç şey vardır, ancak en yaygın çözüm VirtualBox'ı yeniden yüklemektir. Bu genellikle bozuk dosyaları düzeltir ve yazılımı doğru bir şekilde yüklemenizi sağlar.
ikinci monitör pencereleri nasıl devre dışı bırakılır 10
Hala sorun yaşıyorsanız, kurulum yolunu manuel olarak düzeltmeyi veya VirtualBox klasörünü sisteminizden silmeyi ve kurulumu yeniden başlatmayı deneyebilirsiniz. Bu adımlar, 'VirtualBox Installer Error' mesajını düzeltmeli ve yazılımı doğru bir şekilde kurmanıza izin vermelidir.
yükleyemezseniz sanal kutu Windows 11/10'da ve bir hata alıyorum Yükleme başarısız! Hata: Yükleme sırasında önemli hata Bu sorundan kurtulmak için bu ipuçlarını izleyin. VirtualBox'ın yükleyiciyi bilgisayarınızda çalıştıramamasının sayısız nedeni olabilir. Sorunu çözebilmeniz ve Windows 11/10 işletim sistemini sorunsuz bir şekilde kurabilmeniz için burada bazı yaygın nedenleri çözümlerle birlikte bir araya getirdik.

VirtualBox Yükleyici Hatasını Düzeltin
Windows 11/10'da VirtualBox yükleyici yükleme hatasını düzeltmek için şu adımları izleyin:
Surface pro 3 parlaklık çalışmıyor
- Hyper-V'yi devre dışı bırakın
- Yükleyiciyi yönetici olarak çalıştırın
- Gelişmiş uygulama ayarlarını değiştir
- Program Yükleme/Kaldırma Sorun Gidericisini Çalıştırın
Bu ipuçları ve püf noktaları hakkında daha fazla bilgi edinmek için okumaya devam edin.
1] Hyper-V'yi devre dışı bırakın
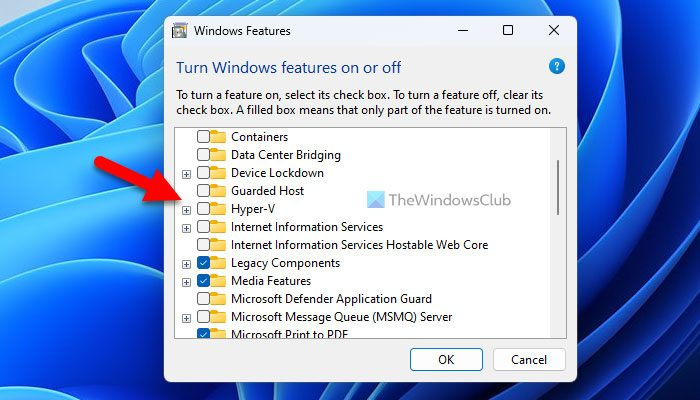
Bu, Windows bilgisayarınızda bu sorundan kurtulmak için izlemeniz gereken ilk sorun giderme önerisidir. VirtualBox, VMware Workstation Player vb. gibi üçüncü taraf sanal makine uygulamaları Hyper-V ile çalışmaz. Bu nedenle VirtualBox kurulum işlemine geçmeden önce bilgisayarınızda Hyper-V'yi devre dışı bırakmanız veya devre dışı bırakmanız önerilir.
Windows 11/10'da Hyper-V'yi devre dışı bırakmak için şu adımları izleyin:
- Görev çubuğundaki arama alanına tıklayın.
- Aramak windows özelliklerini aç veya kapat .
- Tek bir arama sonucunu tıklayın.
- anlamak Hyper-V seçenek.
- Hyper-V'nin işaretini kaldırın.
- Basmak İYİ düğme.
Ardından tüm işlemleri tamamlamasına izin verin ve bilgisayarınızı yeniden başlatın. Bundan sonra, VirtualBox'ı sorunsuz bir şekilde kurabilmelisiniz.
2] Yükleyiciyi yönetici olarak çalıştırın
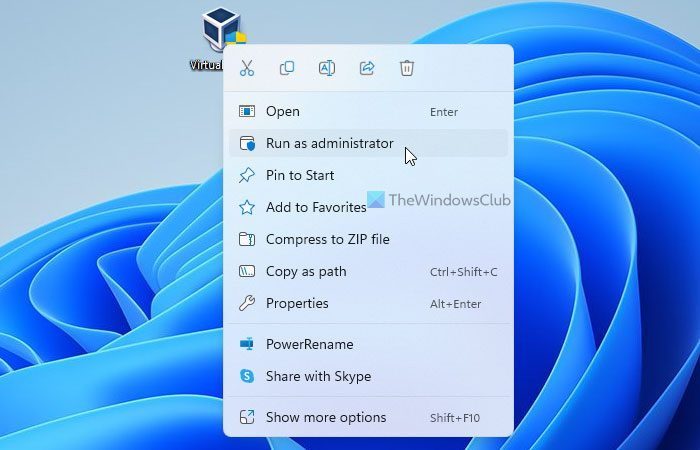
Bazen yükleyiciyi yönetici olarak çalıştırmanız gerekebilir. Bu, bilgisayarınızda UAC veya Kullanıcı Hesabı Denetimi ayarını yapılandırdığınızda gereklidir. Bu nedenle, VirtualBox yükleyicisini yönetici olarak çalıştırmak için şu adımları izleyin:
- Resmi siteden indirdiğiniz VirtualBox kurulum dosyasını bulun.
- Yükleyiciyi sağ tıklayın.
- Seçme Yönetici olarak çalıştır seçenek.
- Tıklamak Evet UAC istemindeki seçenek.
Artık yükleyiciniz herhangi bir hata mesajı göstermemelidir.
3] Gelişmiş uygulama ayarlarını değiştirin
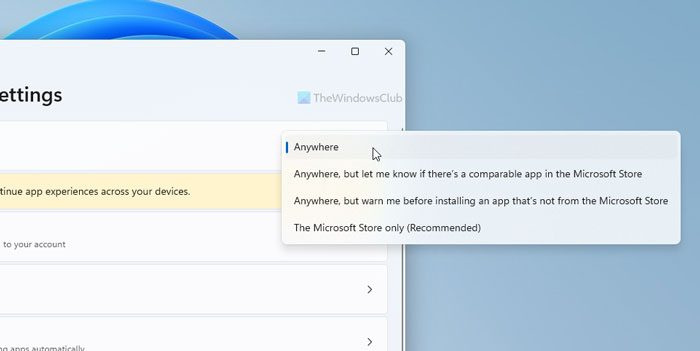
Windows 11 ve Windows 10, üçüncü taraf uygulamalarının sistem tarafından yüklenmesini engelleyen bir seçenekle gelir. Bu ayarı etkinleştirirseniz, VirtualBox veya başka bir yazılım yükleyemezsiniz. Bu nedenle, Windows 11/10'da gelişmiş uygulama ayarlarını değiştirmek için şu adımları izleyin:
internet kullanımı nasıl kontrol edilir Windows 10
- Basmak Kazan+Ben Windows Ayarlarını açmak için.
- git Uygulamalar > Gelişmiş uygulama ayarları .
- Genişletmek Uygulamaları nereden alacağınızı seçin Aşağıya doğru açılan menü.
- Seçme Herhangi bir yer seçenek.
Bundan sonra uygulamayı yüklemeyi deneyin.
4] Program Kurma/Kaldırma Sorun Gidericisini çalıştırın.
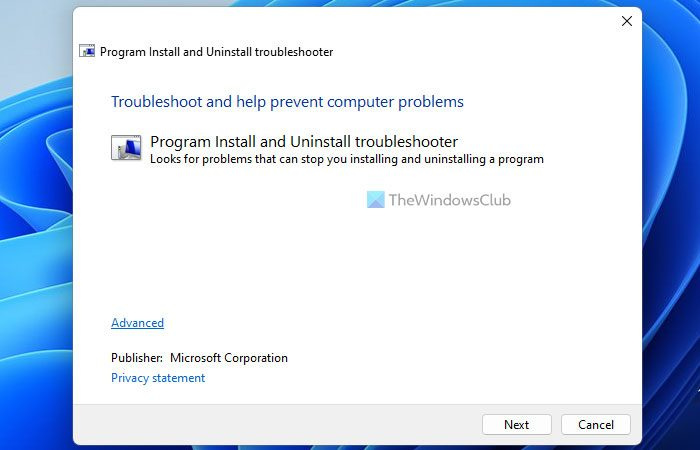
bilgisayar konumunu değiştirme pencereleri 10
Microsoft, bilgisayarınıza bir uygulama yükleyemediğinizde veya kaldıramadığınızda çalışan bir sorun giderici sunar. denir Program Yükleme/Kaldırma Sorun Gidericisi . Bu uygulamayı Microsoft resmi web sitesinden indirebilirsiniz. Sorun gidericiyi çalıştırın ve sorunu çözmek için ekrandaki talimatları izleyin. Programları yüklemek ve kaldırmak için sorun gidericiyi indirin support.microsoft.com .
Okumak: VirtualBox FATAL: INT18: BOOT FAILURE Hatası
Başarısız bir kurulum nasıl düzeltilir?
Windows 11/10 PC'de başarısız yüklemeyi düzeltmek için izleyebileceğiniz bazı ipuçları vardır. Örneğin, yönetici haklarına sahip olup olmadığınızı kontrol edebilir, Windows kurulum mekanizmasının çalışıp çalışmadığını kontrol edebilirsiniz vb. Program Yükleme/Kaldırma Sorun Gidericisi , bilgisayarınızı yeniden başlatın, güvenli modda deneyin, vb.
VirtualBox'ı Windows'a yükleyemiyor musunuz?
VirtualBox'ı Windows'a yükleyememenizin birkaç nedeni olabilir. Örneğin hesabınız yönetici haklarına sahip değilse bu uygulamayı yükleyemezsiniz. Bu sorunu neden yaşıyor olursanız olun, yukarıda belirtilen ipuçlarını ve püf noktalarını izleyerek sorunu çözebilirsiniz.
Hepsi bu! Umarım bu çözümler işinize yaramıştır.
Okumak: VirtualBox VM, Windows'ta açılmıyor veya başlamıyor.








![[Düzelt] yazarken imleç sola hareket etmeye devam ediyor](https://prankmike.com/img/mouse/D8/cursor-keeps-moving-to-the-left-when-typing-fix-1.png)






