Windows 11/10 makinenizde yüksek DPC gecikmesi yaşıyorsanız sorunu çözmek için yapabileceğiniz birkaç şey vardır.
Öncelikle, Aygıt Yöneticinizde gereksiz aygıtları devre dışı bırakmayı deneyin. Buna ses kartınız, yazıcınız ve kullanmadığınız diğer tüm cihazlar dahildir. Bu yardımcı olmazsa, ağ bağdaştırıcınızı devre dışı bırakmayı deneyebilir ve bunun bir fark yaratıp yaratmadığına bakabilirsiniz.
Hâlâ sorun yaşıyorsanız, BIOS'unuzu ve sürücülerinizi güncellemeyi deneyebilirsiniz. Güncel olmayan sürücüler genellikle yüksek DPC gecikmesine neden olabilir, bu nedenle her şeyin güncel olduğundan emin olmaya değer. Bunun yardımcı olup olmadığını görmek için güç ayarlarınızı değiştirmeyi de deneyebilirsiniz.
Hala yüksek DPC gecikmesi yaşıyorsanız BIOS'unuzdaki belirli özellikleri devre dışı bırakmak veya farklı bir güç planı kullanmak gibi deneyebileceğiniz birkaç şey daha vardır. Daha fazla yardım için bilgisayarınızın üreticisine başvurmayı da deneyebilirsiniz.
Windows 10 ipuçları püf noktaları
ertelenmiş prosedür çağrısı (DPC), sisteminizden en iyi şekilde yararlanabilmeniz için önce yüksek öncelikli görevleri, ardından düşük öncelikli görevleri çalıştırmanıza yardımcı olur. Ancak, bu bir soruna neden olursa veya yüksek DPC gecikmesi Windows 11 veya Windows 10 bilgisayarlarınızda, sorunu nasıl giderebileceğiniz aşağıda açıklanmıştır.
Windows 11/10'da Yüksek DPC Gecikmesini Düzeltin
Windows 11/10'da yüksek DPC gecikmesini düzeltmek için şu adımları izleyin:
- Yeni tarife planına geçiş
- IPv6'yı devre dışı bırak
- Merhaba uygulamasını sil
- Grafik ve ses sürücülerinizi güncelleyin
- Dinamik etiketlemeyi devre dışı bırak
- Kayıt defterini kullanarak belirli bir işlemi devre dışı bırakın
Bu adımlar hakkında daha fazla bilgi edinmek için okumaya devam edin.
gopro bilgisayar wifi'ye nasıl bağlanır
1] Yeni bir güç planına geçin

Dizüstü bilgisayar kullanıyorsanız bu çözüm işinize yarayabilir. Ancak masaüstü kullanıcılarının aşağıda belirtilen diğer çözümleri kullanması gerekebilir. Bu sorun mevcut güç planınızla ilgili olabileceğinden, sorunu yeni bir güç planına geçerek çözebilirsiniz.
Burada iki seçeneğiniz var. Yeni bir özel yemek planı oluşturabilir veya yerleşik veya önceden tanımlanmış başka bir plan kullanabilirsiniz. Arzunuza bağlıdır. Windows 11/10 PC'de güç planını değiştirmek için bu kılavuzu takip edebilirsiniz.
2] IPv6'yı Devre Dışı Bırak
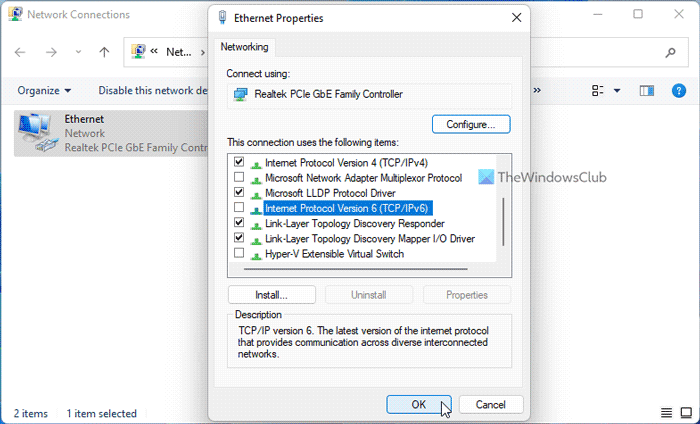
Ağınız IPv6 kullanmıyorsa ve İnternet'e bağlanmak için IPv4 kullanıyorsa, onu etkin durumda tutmanıza gerek yoktur. Sebep bu olabileceğinden, PC'nizde IPv6'yı devre dışı bırakmayı deneyebilirsiniz. Windows 11/10'da IPv6 veya İnternet Protokolü sürüm 6'yı devre dışı bırakmak için şu adımları izleyin:
- Basmak Kazan + R Çalıştır istemini açmak için.
- Tip ncpa.cpl ve vur İçeri gel düğme.
- Bağlı ağa sağ tıklayın ve seçin Özellikler .
- İşareti kaldır İnternet Protokolü Sürüm 6 onay kutusu.
- Basmak İYİ düğme.
Ardından bilgisayarınızı yeniden başlatın ve sorunu çözüp çözmediğini kontrol edin.
3] Merhaba Uygulamasını Kaldır
Bilgisayarınıza bir Apple aygıtı bağladıysanız, Bonjour uygulamasını bulabilirsiniz. Apple ekosistemi ile Windows PC'yi birbirine bağlamanıza yardımcı olacaktır. Ancak, aynı uygulama yukarıda belirtilen soruna neden olabilir. Bu nedenle uygulamayı devre dışı bırakmanız veya kaldırmanız önerilir. Bonjour uygulamasını kaldırmanın üç yolu vardır. Denetim Masası, Windows Ayarları veya Üçüncü Taraf Kaldırıcıyı kullanabilirsiniz.
bilgisayar rastgele uyku moduna geçer
4] Grafik ve ses sürücülerinizi güncelleyin.
Grafik veya ses sürücünüzü uzun süredir güncellemediyseniz, bu hatanın Windows 11/10'da çıkma olasılığı yüksektir. Bu nedenle, grafik sürücünüzü güncellemek için bu kılavuzu izlemeniz önerilir. Bu sorunu çözmezse, Windows 11/10'da ses sürücüsünü indirip yüklemek için bu kılavuzu izleyin.
5] Dinamik etiketlemeyi devre dışı bırakın
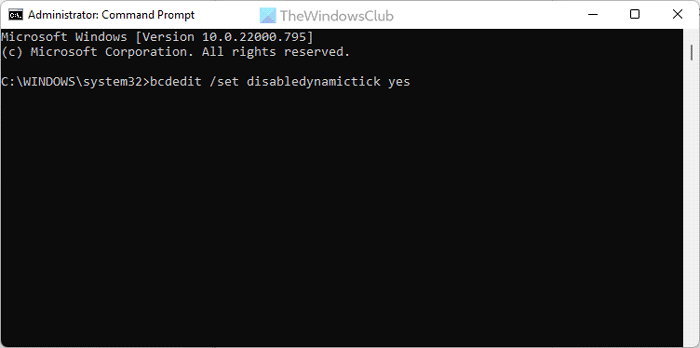
Windows 11/10'da Dinamik İşaretlemeyi devre dışı bırakmak için Windows Terminalinde Komut İstemi veya Komut İstemi örneğini kullanabilirsiniz. Bu nedenle, yönetici ayrıcalıklarına sahip bir komut istemi açın ve şu komutu yazın:
|_+_|Ardından bilgisayarınızı yeniden başlatın ve sorunun hala orada olup olmadığını kontrol edin.
6] Kayıt defterini kullanarak belirli bir işlemi devre dışı bırakın

Kayıt defterini kullanarak bir işlemi devre dışı bırakmak için aşağıdakileri yapın:
- Basmak Kazan + R > yazın regedit > tıklayın İYİ düğme.
- Basmak Evet düğme.
- Bu yolu izleyin: |_+_|.
- Sağ tık 0000 > Yeni > DWORD Değeri (32 bit) .
- adı şu şekilde ayarla PerfLevelSrc .
- Verilen değeri ayarlamak için üzerine çift tıklayın. 3322 .
- adlı üç REG_DWORD değeri daha oluşturmak için bu adımları tekrarlayın. PowerMizer Etkinleştir , Güçlendirici seviyesi , Ve PowermizerLevelAC .
- Bu değerleri şu şekilde ayarlamak için PowermizerLevel ve PowermizerLevelAC'a çift tıklayın. 1 .
- Basmak İYİ düğmesine basın ve bilgisayarınızı yeniden başlatın.
Artık aynı sorunu bulmamalısınız.
Not: Bir izin hatası alıyorsanız, RegOwnit ile tam denetim veya sahiplik almanız gerekir.
chrome url'leri
Okumak: Windows'ta DirectX GPU gecikmesi
DPC gecikmem neden bu kadar yüksek?
Bilgisayarınızdaki DPC gecikmesinin bu kadar yüksek olmasının birkaç nedeni olabilir. Ancak, iki ana sebep var. İlk olarak, bilgisayarınızda çok sayıda güncel olmayan sürücü, özellikle grafik sürücüleri varsa, bu hatayı bulabilirsiniz. İkincisi, sisteminiz için optimize edilmiş veya Windows'un eski sürümleri için oluşturulmuş çok sayıda programınız varsa, aynı sorunla karşılaşabilirsiniz.
DPC gecikmesinin etkisi nedir?
DPC gecikmesi temel olarak bilgisayarınızın sesini ve grafiklerini etkiler. Bu iki cihazla ilgili farklı sorunlar görebilirsiniz. Örneğin, düşük kare hızları, ses çatırtısı, çeşitli pop-up'lar, donmalar, gecikmeler vs. yaşayabilirsiniz. İster Windows 11'de ister Windows 10'da yüksek gecikme süresi elde edin, bunlar her ikisinde de ortaktır.
Hepsi bu! Umarım yukarıda belirtilen çözümler işinize yaramıştır.
Okumak: Windows PC için TCP Optimizer ile TCP/IP'yi analiz edin ve optimize edin.















