Bir PC'ye yansıtırken veya bir TV'ye aktarırken gecikme yaşıyorsanız, sorunu çözmek için yapabileceğiniz birkaç şey vardır. Öncelikle kullandığınız kabloların kaliteli ve güncel olduğundan emin olun. İkinci olarak, cihazınızın kaldırabileceğinden daha yüksek bir çözünürlükte yansıtmadığınızdan emin olmak için ayarlarınızı kontrol edin. Son olarak, hala sorun yaşıyorsanız, deneyiminizi geliştirmek için yapabileceğiniz birkaç yazılım ayarı var. Bu basit ipuçlarını izleyerek gecikmeyi düzeltebilir ve daha akıcı bir projeksiyon veya akış deneyiminin keyfini çıkarabilirsiniz.
Mevcut bir PC'ye farklı bir ekran yansıtabilir veya mevcut bir PC'yi başka bir kablosuz ekrana yansıtabilirsiniz. Yaptıklarınız ekrana anında yansımıyor ve takılıyor mu? Bazen bu bilgisayarda ekranınızı yansıtmaya çalıştığınızda PC ile laptop arasında yaklaşık 60 saniye gibi ciddi bir gecikme ile karşılaşabilirsiniz. Bu birikim çalışmanızı kesintiye uğratabilir. Bu gönderi, bu bilgisayara yansıtırken veya bir TV'ye aktarırken gecikmeyi çözmek için çözümler sağlayacaktır.

Neden bir gecikme var?
- Kötü WiFi : Wi-Fi sinyali zayıfsa veya ağ engellenmişse, hiçbir kablosuz ekran düzgün çalışma sağlayamayacaktır.
- Eski Sürücüler Not: Bu sorun, yonga seti ekranı, ağ ve diğer sürücüler güncel değilse oluşabilir.
- Windows'un sorunlu sürümü Y: Windows'un eski bir sürümü önemli bir faktör olabilir.
- Sorunlu sistem bileşenleri Y: Belirli sistem bileşenleri bozulduğunda Windows kararsız hale gelebilir ve sorunlara neden olabilir.
- Sorun BIOS/anakart üretici yazılımı C: Bilgisayarınızın en son özellikleri ve güncellemeleri yeterince iyi çalışmıyorsa, bunun nedeni anakart BIOS'unuzun veya donanım yazılımınızın güncel olmaması olabilir.
Bu nedenleri en başta ortadan kaldırmak, bu sorunu çözmenin en iyi yoludur. Bundan sonra, bu makalenin bir sonraki bölümünü okuyarak düzeltmek için harekete geçebilirsiniz.
PC'ye yansıtırken veya TV'ye aktarırken gecikmeyi düzeltin
Aşağıdakiler, bir PC'ye veya TV'ye yansıtırken gecikmeyi ortadan kaldırmak için önerilerdir:
- Gecikmeyi çözmek için temel sorun giderme adımları
- Diğer kablosuz cihazları kontrol edin
- Yalnızca bir ekran kullanın
- Yenileme hızını değiştir
- MWDA sürücüsünü kaldırın ve Windows'un yüklemesine izin verin.
- Bağdaştırıcıyı Sıfırla
- OEM sürücülerini geri yükleyin
- Cihaz üreticisinin web sitesini yenileyin
Bir yönetici hesabı kullandığınızdan emin olun ve her çözümü denedikten sonra gecikmenin devam edip etmediğini kontrol edin.
1] Gecikmeyi Ortadan Kaldırmak İçin Temel Sorun Giderme
Gerçek adımlara geçmeden önce birkaç görevi tamamlamanızı tavsiye ederiz. Bu:
PowerPoint'e ses efektleri nasıl eklenir
- Bilgisayarınızı ve kablosuz ekran bağdaştırıcınızı yeniden başlatın.
- Ethernet bağlantısı değil, Wi-Fi kullandığınızdan emin olun.
- 2,4 GHz Wi-Fi bağlantısı yerine 5 GHz bağlantı kullanın.
İşe yaramazlarsa, bazı gelişmiş sorun giderme yöntemlerine bakalım.
2] Diğer kablosuz cihazları kontrol edin
Aynı ağa birden fazla kablosuz cihazın bağlı olup olmadığını kontrol edin. Diğer kablosuz cihazları devre dışı bırakmayı deneyin ve sorunu yalıtın.
- tıklamak Windows tuşu + ben açık Ayarlar.
- Sol panelde bulun Bluetooth ve cihazlar > Cihazlar
- Aynı ağa bağlı başka cihazlar olup olmadığını kontrol edin. Bu durumda, bunları manuel olarak silin ve bu bilgisayara yansıtmayı yeniden etkinleştirin.
3] Yalnızca bir ekran kullanın
Bir monitöre geçiş GPU üzerindeki yükü azaltabileceğinden, genellikle bir PC veya dizüstü bilgisayar ekranı tam kapasite kullanamadığında gecikme meydana geldiğinden, her zaman yalnızca tek bir ekran kullanın.
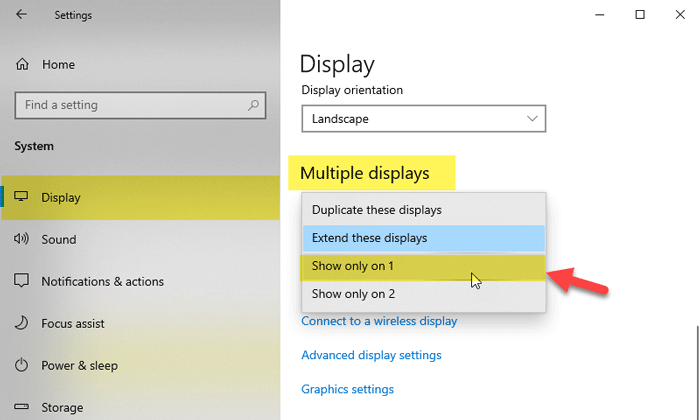
açık Ayarlar > Sistem > Ekran ve yalnızca bir ekran seçin.
4] Yenileme hızını değiştir
Kullanıcılara göre, yenileme hızınız ana gecikme sorunu olabilir. Birçok kişi, sorunu grafik bağdaştırıcı yazılımlarına erişerek ve yenileme hızını 30Hz'den 25Hz'e değiştirerek çözdüğünü iddia etti. Kullanıcılar bu sorunu Intel Graphics ile bildirirken, diğer grafik bağdaştırıcılarını da etkileyebilir.
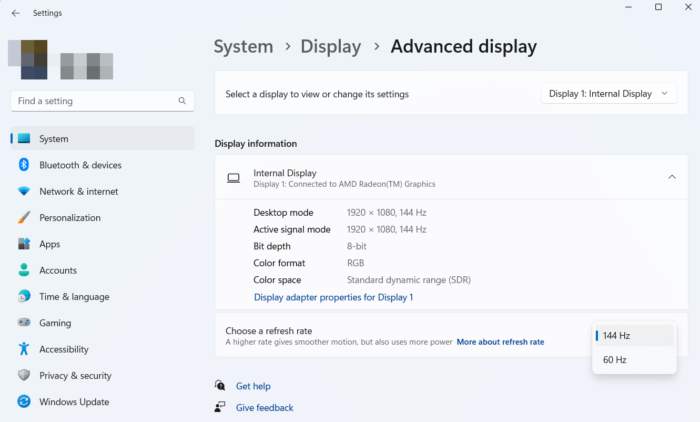
Bu işe yaramazsa, şu adrese gidin: Ayarlar > Ekran. Aşağı kaydırın ve tıklayın Genişletilmiş ekran git yenileme hızı seçin , yanındaki açılır menüyü tıklayın ve seçin 60 Hz. Varsa, daha yüksek yenileme hızlarını da deneyebilirsiniz.
5] MWDA sürücüsünü kaldırın ve Windows'un yüklemesine izin verin.
Bazen sorun, Microsoft Kablosuz Görüntü Bağdaştırıcısı sürücüsünün kaldırılması ve Windows'un sürücüyü otomatik olarak yeniden yüklemesi sağlanarak çözülebilir. Bunu nasıl yapacağınızı bilmiyorsanız şu adımları izleyin:
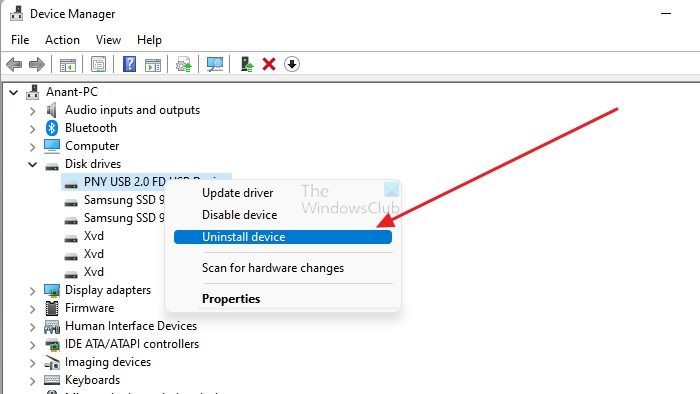
- Basmak Windows tuşu + X ve tıklayın aygıt Yöneticisi .
- Projeksiyon cihazınızı bulun, sağ tıklayın ve seçin Silmek bağlam menüsünden.
- Kaldırma işlemi tamamlandıktan sonra bilgisayarınızı yeniden başlatın.
- Şu adrese giderek güncellemeler için bizi izlemeye devam edin: Ayarlar > Windows Güncellemeleri .
Microsoft, kablosuz ekran bağdaştırıcısı sürücüsünü bir kez daha güncelledikten sonra her şey çalışmalıdır. Güncelleme yoksa, Windows Update > Gelişmiş Seçenekler > İsteğe Bağlı Güncellemeler'e gidin. Video bağdaştırıcınız için bir sürücü güncellemesi olup olmadığını kontrol edin. Evet ise, kurun.
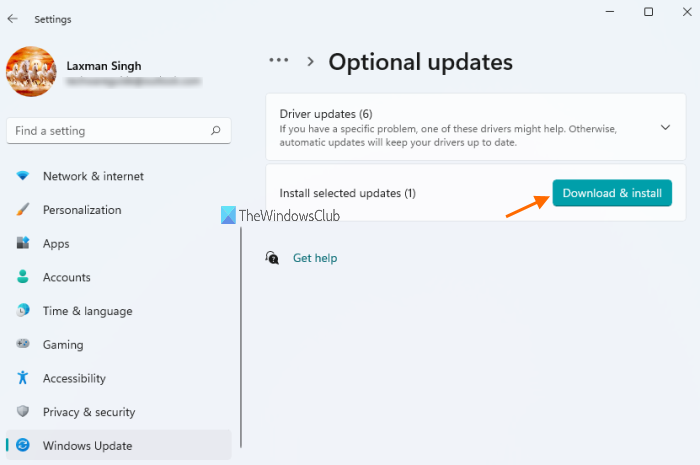
6] Adaptörü sıfırla
Sürücüleri güncellemek yardımcı olmadıysa adaptörü yeniden başlatmayı deneyin. İşte yapmanız gerekenler:
- Adaptör üzerindeki sıfırlama düğmesini 10 saniye basılı tutun.
- açık Etkinlik Merkezi en kısa sürede görev çubuğundan Bağlanmaya hazır bildirim gösterir.
- Seçmek birleştirmek sonra seç Microsoft Kablosuz Görüntü Bağdaştırıcısı görüntüler listesinden.
- Microsoft Kablosuz Görüntü Bağdaştırıcınızın varsayılan ayarları geri yüklenecektir. Sonuç olarak, hatalı ayarlar artık kaldırılacaktır.
Çalışmıyorsa, Microsoft Kablosuz Görüntü Bağdaştırıcısını düzgün şekilde bağlayarak da sorunu çözebilirsiniz. Kullanıcılar, aşağıdakileri yaparak bu sorunun çözülebileceğini iddia ediyor:
- Adaptörü USB bağlantı noktasına bağlayın.
- Ardından onu HDMI bağlantı noktasına bağlayın.
- İşiniz bittiğinde, HDMI girişine geçin. Bu önemli adımı tamamlamadığınız ve doğru girişe geçmediğiniz sürece gadget'ınız çalışmayacaktır.
- Ardından bir cihaz seçin ve bir kablosuz ekran ekleyin.
Bu yöntemler, birkaç kullanıcının birikmiş işleri temizlemesine yardımcı olmuştur.
7] Sürücüleri Güncelleyin (OEM Web Siteleri)
Gecikmeyi önlemek için bir sonraki adım, BIOS'u, yonga seti sürücülerini ve diğer tüm önemli dalgıçları güncellemektir. Kurulduktan sonra, bilgisayarınızı yeniden başlatın ve gecikmenin hala orada olup olmadığını kontrol edin.
Miracast'ı etkileyebilecek ayrı video, ses ve ağ (WiFi ve NIC) donanımı (Realtek, Intel, Nvidia, ATI gibi) kullanıyorsanız bu sürücüleri de güncelleyin. Kurulumdan sonra yeniden başlattığınızdan emin olun.
Bu nedenle, bu makalede bahsedilen tüm bu çok sayıda çözüm, kesinlikle T is PC'deki gecikme sorununu çözmenize yardımcı olacaktır. Sorun devam ederse, etkin arka plan işlemlerinin sayısını azaltmayı deneyebilir ve bunun yardımcı olup olmadığına bakabilirsiniz.
Televizyonuma akış neden yavaş?
Windows 11/10 PC'de TV yayınınızın bu kadar yavaş olmasının birkaç nedeni vardır. Bu, kötü WiFi, güncel olmayan sürücüler, bozuk sistem dosyaları, sorunlu BIOS üretici yazılımı vb.
Ekran yansıtma gecikmesi nasıl durdurulur?
Ekran yansıtma gecikmesini önlemek için yukarıda belirtilen bu çözümleri uygulayabilirsiniz. Örneğin, kablosuz aygıtları kontrol edebilir, yalnızca bir ekran kullanabilir, yenileme hızını ayarlayabilir, adaptör ayarlarını sıfırlayabilir vb. Son olarak, MWDA sürücüsünü kaldırabilir ve Windows'un yüklemesine izin verebilirsiniz.















