Android için Windows Alt Sistemi (WSA), Android uygulamalarının Windows 10'da çalışmasına izin veren bir uyumluluk katmanıdır. WSA, olabildiğince az kaynak kullanacak şekilde tasarlanmıştır, ancak gerekenden daha fazla kaynak tüketebileceği bazı durumlar vardır. Böyle bir durum, bir uygulamanın WSA OpenGL ES sürücüsünü kullanmasıdır. Bu sürücü, OpenGL ES 2.0 veya üstünü kullanan uygulamalarla kullanılmak üzere tasarlanmıştır. Ancak OpenGL ES'nin eski sürümlerini kullanan bazı uygulamalar gereğinden fazla kaynak tüketebilir. WSA'nın gereğinden fazla kaynak tüketebileceği başka bir durum, bir uygulamanın WSA kamera sürücüsünü kullanmasıdır. Bu sürücü, Android Kamera API'sini kullanan uygulamalarla kullanılmak üzere tasarlanmıştır. Ancak eski Kamera API'sini kullanan bazı uygulamalar gereğinden fazla kaynak tüketebilir. Neyse ki, WSA'nın kaynakları nasıl tükettiğini değiştirmenin yolları var. Örneğin, WSA OpenGL ES sürücüsünü veya WSA kamera sürücüsünü devre dışı bırakabilirsiniz. WSA'nın kaynakları uygulamalara tahsis etme şeklini de değiştirebilirsiniz. WSA'nın kaynakları nasıl tükettiğini değiştirerek, Windows 10 cihazınızın performansını artırabilirsiniz.
Android için Windows Alt Sistemi (WSA), Amazon Appstore'da (50.000'den fazla uygulamayla) bulunan Android uygulamalarını bir Windows 11 cihazında çalıştırmanıza yardımcı olur. Daha önce sınırlı BİZ , platform artık aşağıdakiler de dahil olmak üzere daha fazla ülke ve bölgeyi destekliyor: Birleşik Krallık , Kanada , İtalya , Japonya , Almanya , Fransa vb. WSA için varsayılan ayarlar bazı kullanıcılar için işe yarayabilirken, özellikle sistem kaynağı kullanımı (bellek gibi) söz konusu olduğunda birçok kullanıcı için uygun olmayabilir. Ama neyse ki bir yolu var Android için Windows Alt Sisteminin kaynakları nasıl tükettiğini değiştirin Açık Windows 11 PC ve bu gönderi size bu konuda yardımcı olacaktır.

Android için Windows Alt Sistemi, Windows 11'deki mobil uygulamalar için sistem kaynaklarını iki şekilde kullanabilir. Bu:
buhara minecraft pencereleri 10 ekle
- İhyaç olduğu gibi: Bu varsayılan değerdir. Bu ayar etkinleştirilirse, gerektiğinde WSA açılır. Bu nedenle, yalnızca sisteminizde mobil uygulamalar çalışırken sistem kaynaklarını kullanır. Uygulamaların başlatılması biraz daha uzun sürebilir
- Sürekli: Bu ayarla, mobil uygulamaları açmaya her zaman hazır olmak için Android için Windows Alt Sistemini arka planda açık tutabilirsiniz. Gibi WSA her zaman çalışır , sistem kaynakları her zaman kullanılır (mobil uygulama açık olmasa bile). Bu ayar, uygulamaları hızla başlatmanıza yardımcı olur.
için varsayılan ayar olduğunu fark ederseniz Alt sistem kaynakları optimal değilse veya WSA sistem kaynaklarını gereksiz yere kullanıyorsa, farklı bir ayara geçmek isteyebilirsiniz.
Devam etmeden önce, henüz yapmadıysanız Android için Windows Alt Sistemini kurun. Asgari 8 GB RAM gerekli ve 16 GB RAM Android için Windows Alt Sistemini çalıştırmanız önerilir. Ayrıca, Sanal makine platformu Ayar, Windows 11 sisteminizde etkinleştirilmelidir. Sisteminiz, RAM ve diğer cihazlar için minimum gereksinimleri karşılamıyorsa başlamaz.
Android için Windows Alt Sisteminin kaynakları nasıl tükettiğini değiştirme
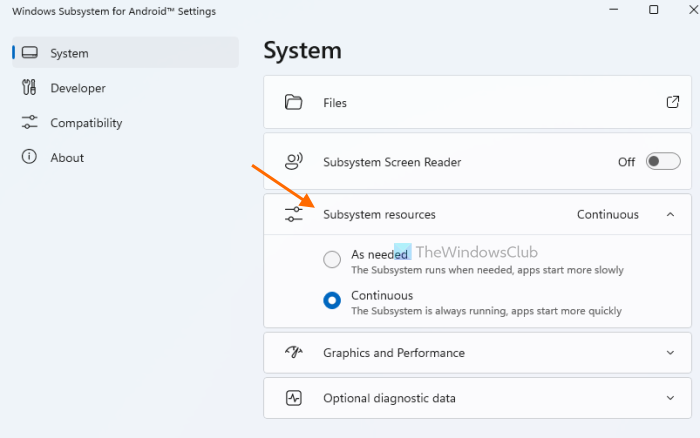
Adımlar atmak Android için Windows Alt Sisteminin Windows 11'de kaynakları nasıl tükettiğini değiştirin aşağıdaki gibidir:
- tıklamak başlamak başlat menüsünü açmak için düğme
- Basmak Bütün uygulamalar
- Kullanılabilir uygulamalar listesini aşağı kaydırın
- Tıklamak Android Ayarları için Windows Alt Sistemi
- Ayarlar penceresi şu şekilde açılacaktır: Sistem bölüm
- için mevcut açılır simgeye tıklayın. Alt sistem kaynakları
- Seçme Sürekli Alt sistemin her zaman çalışmasını istiyorsanız bu seçeneği seçin. Sisteminizde yeterli bellek varsa ve bu diğer uygulamaların performansını etkilemiyorsa bu seçeneği seçebilirsiniz. yoksa sakla İhyaç olduğu gibi seçeneği seçilir.
Bu kadar! Aynı adımları izleyerek alt sistem kaynak ayarını istediğiniz zaman değiştirebilirsiniz.
kindle sürücü pencereleri 10
bağlandı: Windows 11'de WSA Kullanarak Android Uygulamaları Nasıl İndirilir
Android için Diğer Önemli Windows Alt Sistem Ayarları
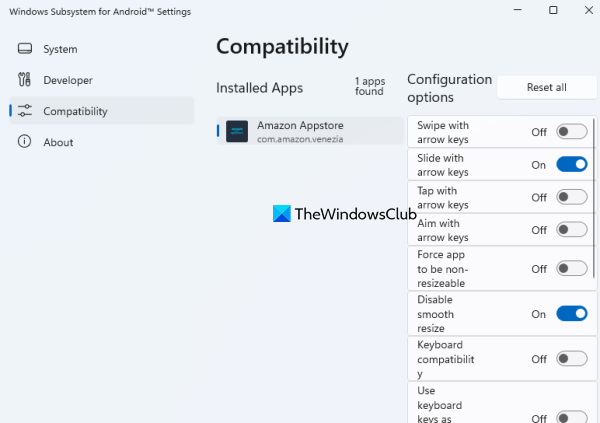
Alt sistem kaynak ayarını değiştirmenin yanı sıra, ihtiyaçlarınıza göre özelleştirebileceğiniz WSA için başka bazı önemli ayarlar da vardır. Bu:
- Açın kapatın yüklü uygulamaların sorunsuz yeniden boyutlandırılması , aç / kapat klavye uyumluluğu , klavye tuşlarını gamepad düğmeleri olarak kullanma , ok tuşlarıyla dokunun, ok tuşlarıyla nişan alın ve yüklü uygulamalar için mevcut diğer yapılandırma seçeneklerini kullanın. Erişim Uyumluluk Bu ayarları kullanmak için Android için Windows Alt Sistemi Ayarları uygulamasının bölümüne bakın. Ayrıca tüm yapılandırılmış seçenekleri aynı anda sıfırlayabilirsiniz. Hepsini sıfırla düğme
- Dosyalar: Bu, bölümde sunulan çok kullanışlı bir seçenektir. Sistem mobil uygulamalarınızdan kayıtlı dosyalara (resimler, belgeler, video dosyaları vb.) erişmenize yardımcı olan bir bölüm. Dosyanın bir kopyasını kullanarak Windows 11 PC'nize de kaydedebilirsiniz. Dan açık bağlam menüsü ve seçim Windows'u varsayılan olarak kullanma seçenek
- Grafikler ve performans: Bu seçenek, Android uygulamaları için bir GPU seçmenize yardımcı olur. Varsayılan Dinamik Windows'un şu anda kullanmakta olduğu GPU'yu kullanan bir ayar ayarlandı
- Aç Genişletilmiş ağ Android uygulamalarını aynı ağdaki diğer cihazlara bağlamak için
- Geliştirici modunu açın, vb.
Bazı ayarları değiştirdikten sonra WSA'nın düzgün çalışmadığını fark ederseniz, Android için Windows Alt Sistemini her zaman varsayılana sıfırlayabilirsiniz.
Tıklama kilidi
Android'de Windows alt sistemi nasıl düzeltilir?
Uygulamalar yüklenmezse veya çökmeye devam ederse, o zaman alt sistemi yeniden başlat kullanarak Android Ayarları için Windows Alt Sistemi uygulamasını açın ve tekrar deneyin. düğmeye basmanız gerekiyor kapamak altında bulunan düğme Sistem Bunu yapmak için bu uygulamanın bölümü. Öte yandan, Windows 11 sisteminizde Android için Windows Alt Sistemini başlatamıyorsanız, önce oturum açın. Windows sistem özellikleri arama alanını kullanarak. Bundan sonra etkinleştirin veya etkinleştirin Hyper-V , sanal makine platformu , Ben Windows hipervizör platformu ve sistemi yeniden başlatın.
Devamını oku: Android için Windows Alt Sistemi ve BlueStacks .














