Bir BT uzmanının HTML'yi tanıtmasını istediğinizi varsayarsak: HTML, web sayfaları ve web uygulamaları oluşturmak için standart biçimlendirme dilidir. Basamaklı Stil Sayfaları (CSS) ve JavaScript ile World Wide Web için köşe taşı teknolojileri üçlüsü oluşturur. Web tarayıcıları, HTML belgelerini bir web sunucusundan veya yerel depolamadan alır ve bunları multimedya web sayfalarına dönüştürür. HTML, bir web sayfasının yapısını anlamsal olarak açıklar ve orijinal olarak belgenin görünümü için ipuçları içerir. HTML öğeleri, HTML sayfalarının yapı taşlarıdır. HTML yapılarıyla, etkileşimli formlar gibi görüntüler ve diğer nesneler işlenmiş sayfaya gömülebilir. Başlıklar, paragraflar, listeler, bağlantılar, alıntılar ve diğer öğeler gibi metinler için yapısal anlamlar belirleyerek yapılandırılmış belgeler oluşturmak için bir araç sağlar. HTML öğeleri, köşeli ayraçlar kullanılarak yazılan etiketlerle sınırlandırılmıştır. Demek oradasın! HTML'ye hızlı bir giriş.
Çoğu durumda, insanlar kod blokları ve komutlar eklemek için Not Defteri'ni kullanma eğilimindedir, ancak zaten Microsoft Word açıksa, Not Defteri'ni başlatmanıza gerek yoktur. Söyleyebileceğimiz kadarıyla, komutları ve kod bloklarını nasıl ekleyeceğinizi biliyorsanız, Microsoft Word daha iyi değilse de aynı derecede iyidir. nasıl olduğunu görelim Microsoft Word'e kod blokları ve komutlar ekleyin .
bu bilgisayar üzerinde çalışıyor
Word'de kod blokları ve komutları nasıl görüntülenir?
Şimdi, Word'e kod blokları ve komutlar eklemenin birkaç yolu var, ancak çok fazla yok. Her şey, okuyucunun içeriği kopyalayabilmesini mi yoksa sadece görüntüleyebilmesini mi istediğinize bağlıdır. Beklendiği gibi, her görevi nasıl tamamlayacağımızı tartışacağız. Endişelenme çünkü her şeyi anlamak kolay olacak.
- Bir kod bloğunu veya komutu kopyalayın
- Microsoft Word'ü açın
- İçeriği HTML olarak yapıştır
- Kodu nesne olarak yapıştır
- Easy Syntax Highlighter'ı kullanın
1] Kod bloğunu veya komutu kopyalayın
Bir kod bloğunu veya komutu nereye kaydederseniz kaydedin, Microsoft Word'e gönderebilmemiz için önce ilgili içeriği kopyalamanız gerekir.
- Kodu vurgulamak için CTRL + A tuşlarına basın.
- Oradan her şeyi kopyalamak için CTRL+C tuşlarına basın.
- Veya belirli bir kod bölümünü vurgulamak için klavyenizi kullanın.
- Ardından kopyalamak için CTRL+C tuşlarına basın.
2] Microsoft Word'ü açın
Buradaki bir sonraki adım, boş bir Microsoft Word belgesi açmaktır. Yeni kopyalanan kod veya komut bloğunu buraya yapıştıracağız.
- Word uygulamasını masaüstünden veya Uygulamalar bölümünden açın.
- Ana menüden Boş Belge'ye tıklayın.
Şimdi, içerikle doldurulmaya hazır boş bir belgeye bakıyor olmalısınız.
3] İçeriği HTML olarak yapıştırın

İnsanların belgenizden bir komut veya kod bloğu kopyalamasını istiyorsanız, Özel HTML Olarak Yapıştır özelliğini kullanmanızı öneririz. Bu, başka bir belge biçimlendirmesi kullanmadan kod eklediğinden, bu tür içeriği bir Word belgesine eklemenin en hızlı yollarından biridir.
- Fare imlecinizi kodun görünmesini istediğiniz bölüme getirin.
- 'Giriş' sekmesine gidin.
- Bundan sonra, şeritte bulunan 'Ekle' düğmesini tıklamanız gerekir.
- Açılır menüden 'Özel Yapıştır'ı seçin.
- Yazan seçeneği seçin: HTML Biçimi.
- Tamam'ı tıklayın.
- Kod bloğu veya komutu artık HTML biçiminde görünür olmalıdır.
- Dilerseniz kodunuzun belirtilen bölümünü renklendirmek için Giriş sekmesine dönün.
Kolay değil mi? Katılıyoruz.
flv'den mp4'e dönüştürücü pencereler
4] Kodu bir nesne olarak yapıştırın
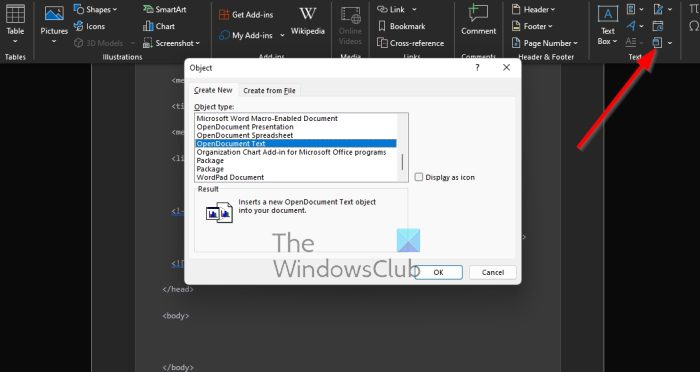
Bu seçenek, kodunu veya komutunu başkalarıyla paylaşmak isteyen, ancak kopyalama yeteneği olmayan kişiler içindir. İzleyiciler yalnızca bakabilir ancak dokunamazlar, bu da onların ekran görüntüsü almalarını engellemez.
- Microsoft Word'de 'Ekle' sekmesini bulun.
- Şimdi nesnenin simgesine tıklamanız gerekiyor.
- Açılır menüden Nesne'yi seçin.
- Şimdi 'Nesne' olarak bilinen yeni bir pencere görünmelidir.
- Bu pencerede OpenDocument Metni'ni seçin.
- Tamam'ı tıklayın.
- Yeni bir belge penceresi yüklenecektir.
- Artık kopyalanan kod bloğunu veya komutu bu yeni belgeye yapıştırabilirsiniz.
- Son olarak, belgeyi kapatın.
Her şey plana göre giderse, kod veya komut orijinal Word belgesinde bir nesne olarak görünmelidir.
5] Kolay Sözdizimi Vurgulayıcıyı Kullanın
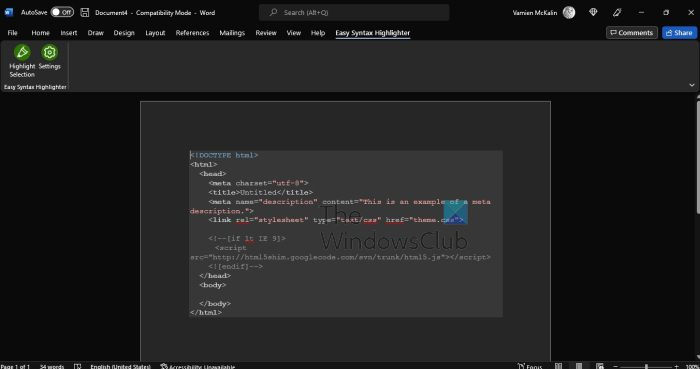
Kod ve komut bloklarını vurgulamak istiyorsanız, Easy Syntax Highlighter olarak bilinen Microsoft Word eklentisini indirmenizi öneririz. ziyaret etmek Resmi sayfa hemen şimdi sisteminize almak için.
- Artık eklenti çalışıyor ve çalışıyor, kod bloğunu veya komutu yapıştırın.
- Bir komut veya kod seçin.
- Oradan, Kolay Sözdizimi Vurgulayıcı sekmesine gidin.
- Varsayılan biçimlendirmeyi uygulamak için Seçimi Vurgula'yı tıklayın.
- Parçanız seçilecek ve biçimlendirilecektir.
Okumak : Illustrator'da birden çok kelimeyi çarpıtma ve tek bir şekle dönüştürme
Bir Word belgesine HTML kodu nasıl eklenir?
Ne yaptığınızı biliyorsanız, HTML kodlarını bir Word belgesine eklemek kolay bir iştir.
- Tek yapmanız gereken boş bir Word belgesi açmak.
- 'Ekle' sekmesine geçildi.
- 'Metin' bölümüne gidin.
- Nesnenin simgesine tıklayın.
- Dosyadan Metin'i seçin.
- Dosya Ekle alanındaki dosya türü seçiciyi kullanın.
- Tüm Web Sayfaları seçeneğini seçin.
- Dosyayı Dönüştür penceresi şimdi görünmelidir.
- Farklı bir kodlama seçin.
- Son olarak, Tamam'ı tıklayın.
Microsoft Word'de kod yazabilir misiniz?
Microsoft Word'de istediğinizi yazabilirsiniz çünkü sonuçta o bir kelime işlem aracıdır. Ancak, Notepad gibi araçlar, basitlikleri ve özelleştirilmiş özellikleri nedeniyle kodlama için her zaman en iyisi olacaktır.















