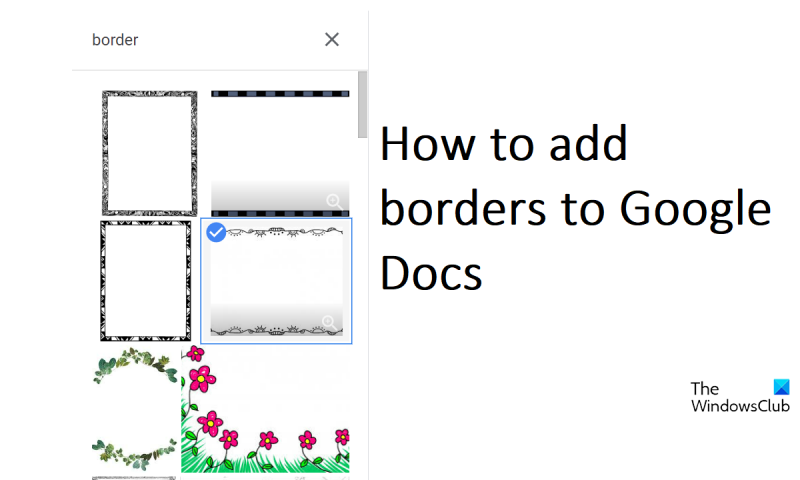Google Dokümanınıza kenarlık eklemek istiyorsanız, bunu yapmanın birkaç farklı yolu vardır. İşte başlamanız için birkaç ipucu. Öncelikle, Google Dokümanlar yerleşik kenarlık aracını kullanabilirsiniz. Bunu yapmak için 'Ekle' menüsünü tıklayın ve ardından 'Çizim'i seçin. Oradan bir çizgi, şekil veya metin kutusu çizmeyi seçebilirsiniz. Eklemek istediğiniz kenarlık türünü seçtikten sonra, 'Kenarlık' seçeneğini tıklamanız ve ardından kenarlığın rengini ve genişliğini seçmeniz yeterlidir. Google Dokümanınıza kenarlık eklemenin başka bir yolu da Google Dokümanlar şablonlarını kullanmaktır. Bunu yapmak için, sadece 'Dosya' menüsünü tıklayın ve ardından 'Yeni'yi seçin. Oradan, çeşitli farklı şablon seçenekleri arasından seçim yapabilirsiniz. Beğendiğiniz bir şablon bulduğunuzda, 'Kenarlıklar' seçeneğini tıklamanız ve ardından kenarlığın rengini ve genişliğini seçmeniz yeterlidir. Son olarak, HTML kullanarak Google Dokümanınıza kenarlıklar da ekleyebilirsiniz. Bunu yapmak için 'Ekle' menüsünü tıklayın ve ardından 'HTML'yi seçin. Oradan, eklemek istediğiniz kenarlığın HTML kodunu ekleyebilirsiniz. HTML kodunu ekledikten sonra, 'Kenarlık' seçeneğini tıklamanız ve ardından kenarlığın rengini ve genişliğini seçmeniz yeterlidir. Google Dokümanınıza kenarlıklar eklemek, dokümanınıza biraz kişilik katmanın harika bir yoludur. Birkaç basit tıklamayla, herhangi bir renk veya genişlikte kenarlıkları kolayca ekleyebilirsiniz. Öyleyse devam edin ve belgeniz için mükemmel görünümü bulana kadar farklı kenarlık seçeneklerini deneyin.
Microsoft Word en ünlü metin editörü olmasına rağmen, birçok kişi için Google Dokümanlar ikinci sırayı alır. Birkaç benzersiz şeyin yanı sıra Microsoft Word'den Google Docs'a istediğiniz hemen hemen her şeyi çoğaltabilirsiniz. Bu iki aracın bir diğer ortak özelliği de belge sayfalarına kenarlık ekleyebilmesidir. Bu yazıda size nasıl yapabileceğinizi göstereceğiz google dokümanlara kenarlık ekleme . Yerleşik özelliği kullanarak Google Dokümanlar'a kenarlık ekleyemeseniz de, size yardımcı olabilecek birkaç geçici çözüm vardır.

Google Dokümanlar'a kenarlıklar nasıl eklenir?
Google Dokümanlar'ın gerçek bir kenarlık özelliği olmadığından, belgenize nesneler ekleyebilir ve ona kenarlık görünümü verebilirsiniz. Bunu yapabileceğiniz üç yola bakalım.
- Tablo hücresi kullanarak kenarlıklar ekleme
- Bir kutu resmi ekleyerek kenarlıklar ekleyin
- Bir Görüntüyü Sayfa Kenarlığı Olarak Ekleme
1] Bir tablo hücresi kullanarak kenarlıklar ekleyin
Bu, üçe kenarlık eklemenin en kolay yoludur. Buradaki teknik, bir hücre kullanmak ve sayfa kenarlığı gibi görünmesini sağlamak için ona metin eklemektir. Bunu yapmak için aşağıdaki adımları uygulamanız yeterlidir:
- Google Dokümanlar ana sayfasını açın ve yeni bir doküman oluşturun.
- Ekle sekmesi > Tablo'ya gidin ve yalnızca bir tablo hücresi (1×1) eklemek için tıklayın.
- Belgeye boş bir tablo hücresi eklenecektir. Artık boyutlarını hem dikey hem de yatay olarak artırabilir ve kenarlıklarını belgenin sonuna kadar genişletebilirsiniz.
- Bu, sayfanıza kenarlık görünümü verecektir.
Böylece, yalnızca bir sayfa kenarlığı eklemekle kalmaz, aynı zamanda özelleştirebilirsiniz. Araçlar sekmesinin altında Kenarlık Rengi seçeneği bulunur. Üzerine tıklayarak bu hücre kenarlığının 4 kenarına aynı veya 4 farklı renk ekleyebilirsiniz.
Okumak : Google Dokümanlar'da bir resme nasıl kenarlık eklenir
2] Bir kutu çizimi ekleyerek kenarlıklar ekleyin
Bu konuyu aşmanın başka bir yolu, belgeye tercihen dikdörtgen şeklinde bir nesne ve sayfa kenarlığı gibi görünmesi için içine metin eklemektir.
- Google Dokümanlar'ı açın ve yeni bir doküman oluşturun.
- 'Ekle' sekmesine gidin, 'Çizim'i seçin ve 'Yeni'yi tıklayın.
- Görünen iletişim kutusunda, Şekiller seçeneğini tıklayın ve dikdörtgen/kutu simgesini seçin.
- Artık sağlanan kutuya dikdörtgen bir nesne çizebilir, istediğiniz şekilde yeniden boyutlandırabilir ve işiniz bittiğinde Kaydet ve kapat
Belgede her zaman düzenleme seçeneğiniz olacağından, seçtiğiniz boyutun ilk başta sığmaması önemli değildir. 1×1 tablosu gibi bu sınır da yapılandırılabilir. Buradaki varsayılan arka plan rengi mavidir, ancak Düzenle simgesine tıklayarak değiştirebilirsiniz.
ücretsiz kelime işlemci windows 10
3] Görüntüyü sayfa kenarlığı olarak ekle
Üçüncüsü, web'den bir görüntüyü sayfa kenarlığı olarak da kullanabilirsiniz. Bu, konuya sağlam bir çözüm değil, yine de uygulanabilir bir çözüm.
- Google Dokümanlar'ı açın ve boş yeni bir doküman açmak için tıklayın.
- Ekle sekmesine tıklayın, Görüntü'yü seçin ve ardından Web Araması'na tıklayın.
- Bu, ekranın sağ tarafında arama yapmanızı isteyen ayrı bir iletişim kutusu açacaktır.
- 'Kenarlık' yazın ve Enter'a basın
- En uygun kenarlık resmine tıklayın ve Yapıştır'ı seçin
Bu şekilde oluşturulan kenarlık da yapılandırılabilir, yani boyutunu veya belgedeki metne göre nasıl konumlandırılması gerektiğini özelleştirebilirsiniz.
Google Dokümanlar'ı nasıl dekore edersiniz?
Google Dokümanlar, dokümanınızın estetik açıdan hoş görünmesini sağlamak için kullanabileceğiniz birkaç biçimlendirme seçeneğine sahiptir. Her türlü el yapımı geometrik şekli ekleyebilir, Biçim seçeneğini kullanarak alt simgeler veya üst simgeler ekleyebilir ve hatta dekoratif tablolar oluşturabilirsiniz.
Google Dokümanlar'ın şablonları var mı?
Basit bir belge şablonu tüm ihtiyaçlarınızı karşılamayabilir, ancak endişelenmeyin, uygulamanın birkaç yerleşik şablonu vardır. Kapsamlı bir belge şablonu galerisi olmasının yanı sıra üzerinde kendi şablonlarınızı da oluşturabilirsiniz.
Umarız faydalı bulursunuz.