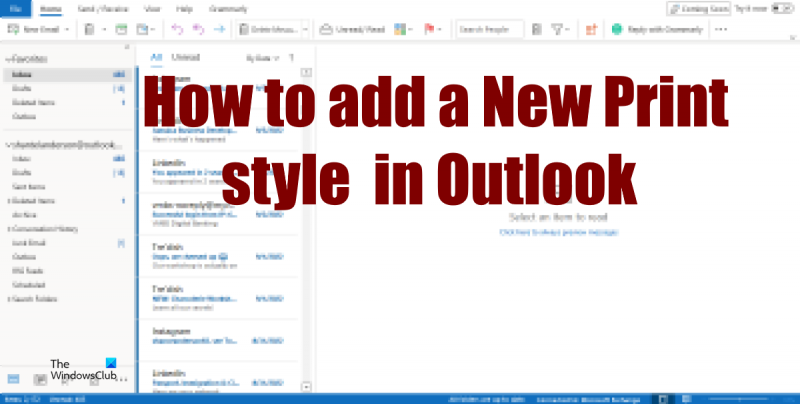Bir BT uzmanıysanız, muhtemelen Outlook'a nasıl yeni bir yazdırma stili ekleyeceğinizi biliyorsunuzdur. Ama değilseniz, merak etmeyin - bu makale size nasıl olduğunu gösterecek. Aslında oldukça kolay ve sadece birkaç adım atıyor.
İlk olarak, Outlook'u açın ve Dosya menüsüne gidin. Ardından, Sayfa Düzeni'ne tıklayın. Yeni bir pencere açılacak ve 'Kağıt boyutu' etiketli bir açılır menü göreceksiniz. Buna tıklayın ve 'Özel'i seçin.
Ardından, yeni baskı stilinizin boyutlarını 'Genişlik' ve 'Yükseklik' alanlarına girin. Ardından, 'Tamam' düğmesine tıklayın. Bu kadar! Yeni baskı stiliniz artık Outlook'ta mevcut olacak.
İşte karşınızda - Outlook'a yeni bir baskı stili eklemek çocuk oyuncağı. Sadece yukarıdaki adımları takip edin ve hiç vakit kaybetmeden çalışmaya başlayacaksınız.
Baskı, kelimelerin ve görüntülerin mekanik yollarla kağıda uygulanmasıdır. Kişiler üzerinde yazdırma ayarlarını kullanacak Perspektif kağıdın kaç kopyasını yazdırmak istediklerini seçin, belgenin renkli veya siyah beyaz olmasını istiyorlarsa, kağıt türünü ve boyutunu değiştirin; sen de yapabilirsin baskı stilleri ekleyin ve hatta yeni bir tane oluşturun daha fazla kullanım için.

Outlook'a yeni bir yazdırma stili nasıl eklenir
Outlook'a yeni bir stil eklemek için şu adımları izleyin:
- Outlook'u başlatın.
- Dosya'yı tıklayın.
- Backstage görünümünde Yazdır'a tıklayın.
- Yazdırma Seçenekleri düğmesine tıklayın.
- Örnek bir baskı stili seçin ve ardından Kopyala'ya tıklayın.
- Stil Adı alanına stil için bir ad girin.
- Yazdırma stilini özelleştirmek için Boyut, Kağıt veya Üst Bilgi ve Alt Bilgi sekmesindeki seçenekleri belirleyin.
- Tamam'ı tıklayın.
- Özel baskı stilinizin nasıl görüneceğini görmek için Önizleme'ye tıklayın.
öğle yemeği Perspektif .
Windows 10 internet bağlantısı paylaşımı çalışmıyor
Basmak Dosya sekme
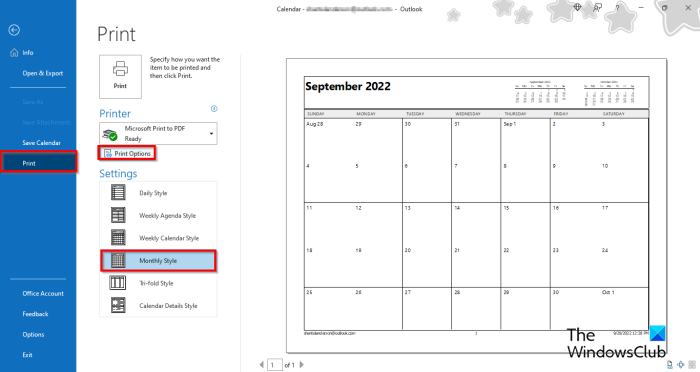
Backstage görünümünde, Yazdır sol.
Aşağıdan bir stil seçin Ayarlar .
Basmak Yazdırma Seçenekleri düğme.
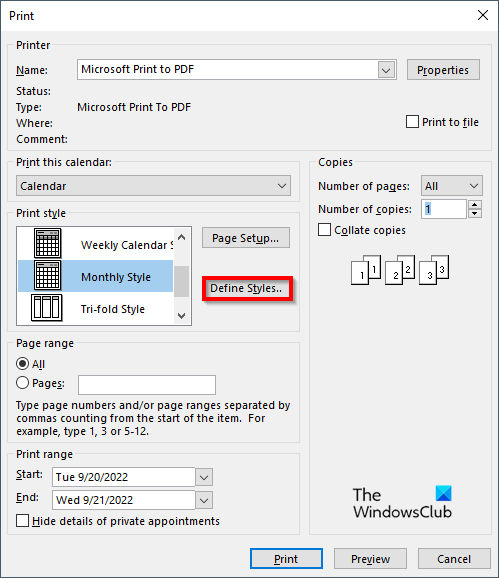
A Yazdır bir iletişim kutusu açılacaktır.
mediafire bulut depolama
Basmak Stilleri Tanımla düğme.
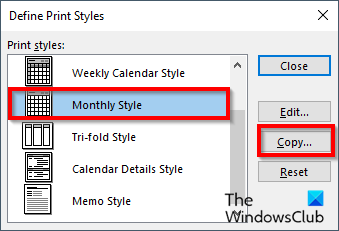
A Çizim Stillerini Tanımlama bir iletişim kutusu açılır, çizim stili örneğini seçin ve ardından kopyala .
A Sayfa ayarı bir iletişim kutusu açılacaktır.
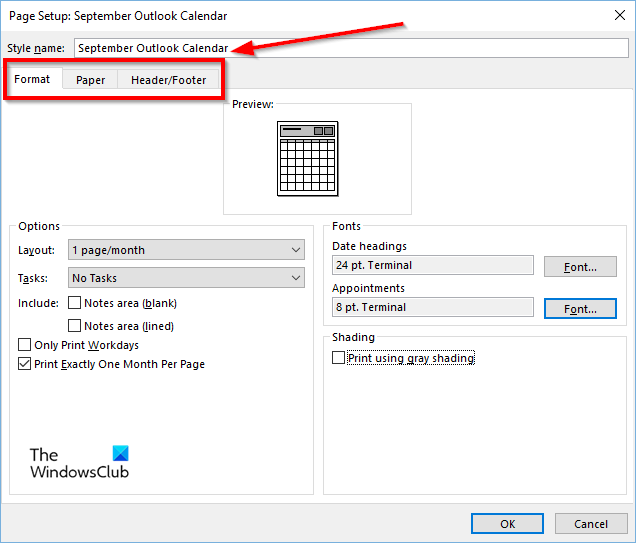
İÇİNDE Stil adı kutusunda, stile bir ad verin.
İÇİNDE Sayfa ayarı iletişim kutusunda 3 sekme vardır Biçim , Kağıt Ve Başlık ve altbilgi . Yazdırma stilini tanımlamak için bu sekmelerdeki ayarları yapabilirsiniz.
Yazdırma stiline dahil etmek istediğiniz ayarları seçtikten sonra, İYİ .
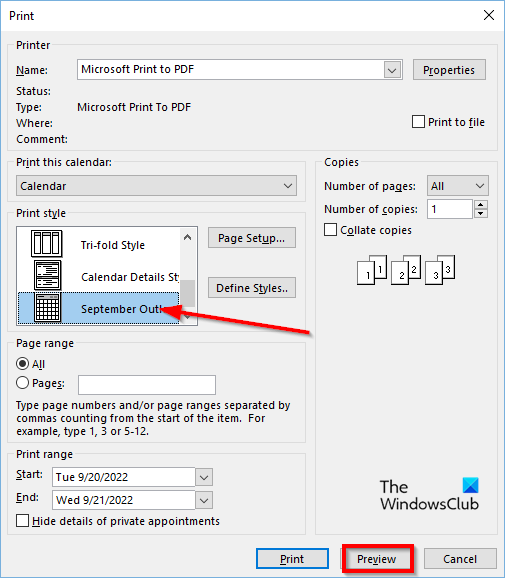
İÇİNDE Yazdır iletişim kutusunda, az önce oluşturduğunuz yazdırma stilini göreceksiniz.
netflix hatası 404
eğer tıklarsan Ön izleme , özel baskı stilinin bir önizlemesini göreceksiniz.
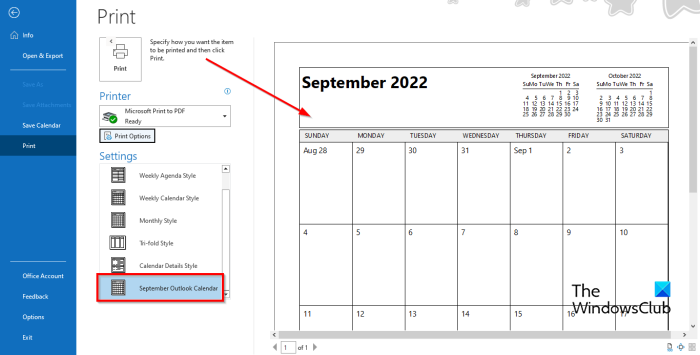
Yeni yazdırma stilini her zaman soldaki Stiller penceresinde görebilirsiniz.
Outlook'ta e-posta iletilerini yazdırmak için varsayılan yazdırma stili nedir?
Outlook'ta iki yazdırma stili vardır: tablo stili ve not stili. Genel varsayılan baskı stili Not stilidir, ancak kullanıcılar farklı bir stil seçebilir veya kendi stillerini özelleştirebilir ve bunu ileride kullanmak üzere yeni bir stil olarak ekleyebilir.
Hızlı baskı nasıl eklenir?
- Hızlı Erişim Araç Çubuğunun sağ tarafındaki açılır oku tıklayın.
- Ardından Hızlı Yazdır'ı seçin (Hızlı Erişim Araç Çubuğuna eklenmişse).
- Şimdi yazdırmak için Hızlı Yazdır komutunu tıklayın.
Yazdırma ve hızlı yazdırma arasındaki fark nedir?
Baskı ve hızlı baskı arasında gerçekten çok fazla fark yok. Hızlı Yazdırma, e-postalarınızı, takvimlerinizi, kişilerinizi ve daha fazlasını varsayılan modda yazdırır ve yazdırma ayarlarında yazdırma stilini veya yönünü değiştirebilirsiniz.
Yazdırmak istediğinizde hangi sekme seçilir?
Yazdır sekmesine erişmek için şu adımları izleyin:
youtube kanal adı nasıl değiştirilir
- Dosya'yı tıklayın.
- Backstage görünümünün solundaki Yazdır'a tıklayın.
- Yazdırma paneli görünecektir.
Yazdırma adı Outlook'tan nasıl kaldırılır?
Microsoft Outlook, çıktının üst kısmındaki adı veya mesajı değiştirme veya silme özelliğini desteklemez. Çıktının üst kısmındaki ad ve mesaj, kullanılan kağıt yazdırıldığında dahil edilir.
OKUMAK : Outlook Hızlı Yazdırma çalışmıyor
Yazdırma için klavye kısayolu nedir?
Klavye kısayolları, kullanıcıların hızlı komutları yürütmesine olanak tanıyan bir tuş kombinasyonudur. Backstage görünümünde Yazdır sekmesine gitmeden Outlook'ta yazdırma alanını açmak için Ctrl+P tuşlarına basarak yazdırma alanını açın.
OKUMAK : Outlook takvimini yazdırırken siyah simgeyi kaldırın.