Photoshop'ta birden çok katmanı olan görüntülerle çalışıyorsanız, katman sayısını azaltmak için Düzleştir efektini kullanmak isteyebilirsiniz. Yassılaştır efekti, tüm görünür katmanları tek bir katmanda birleştirerek projenizi basitleştirebilir ve dosya boyutunu küçültmeye yardımcı olabilir. Photoshop'ta Düzleştir efektini nasıl kullanacağınız aşağıda açıklanmıştır. İlk önce, çalışmak istediğiniz görüntüyü Photoshop'ta açın. Ardından, Katmanlar panelinde düzleştirmek istediğiniz katmanı seçin. Tüm katmanları düzleştirmek için, Katmanlar panelinin altındaki 'Görüntüyü Düzleştir' düğmesini tıklayın. Görüntünüzdeki katmanlardan yalnızca bazılarını düzleştirmek istiyorsanız, Görünür Birleştir komutunu kullanabilirsiniz. Bunu yapmak için, Katmanlar panelinde düzleştirmek istediğiniz katmanları seçin, ardından Katman menüsünden Görünür Birleştir'i seçin. her iki durumda da sonuç aynıdır: tüm görünür katmanlar, daha sonra Katmanlar paneline eklenen tek bir katmanda birleştirilir.
Photoshop, çektiğiniz fotoğrafları veya oluşturduğunuz çizimleri geliştirebilir. Photoshop, fotoğraflarınızı yalnızca tek bir tıklamayla geliştirmenizi sağlayan araçlara ve efektlere sahiptir. Eşitle efekti, görüntülerinizi yalnızca tek bir tıklamayla geliştirmenizi sağlar. Bu yazıda size göstereceğiz photoshop'ta düzleştirme efekti nasıl kullanılır? imajınızı geliştirmek için.

Photoshop'ta Düzleştirme Efekti nedir?
Arama Efekt, görüntüdeki parlaklık değerlerini tüm parlaklık seviyeleri aralığını temsil edecek şekilde yeniden dağıtarak çalışır. Photoshop, bir görüntünün veya seçimin en parlak alanlarını bulur ve onları beyaz yapar. Photoshop ayrıca bir görüntünün veya seçimin en karanlık alanlarını bulur ve onları siyaha çevirir. Görüntünün tamamını oluşturabilir veya yalnızca hizalamak istediğiniz alanları seçebilirsiniz. En iyi sonuçlar için, Düzleştir efektini diğer yöntemlerle kullanmak en iyisidir. Orijinal görüntüyü çoğaltabilir ve ardından ayarlanan görüntüyü orijinalle karışması için koyulaştırabilirsiniz. Kullandıkça Arama etkisi, sonuçların her biri için farklı olacağını fark edeceksiniz.
Photoshop'ta Düzleştirme Efekti Nasıl Kullanılır?
Photoshop'ta Eşitle efektini kullanmak için görüntüyü Photoshop'a yerleştirmeniz, Eşitle seçeneğine tıklamanız ve ardından görüntüde başka küçük ayarlamalar yapmanız gerekir. Nasıl yapıldığını görelim.
Photoshop'ta bir görüntüyü yerleştirmek için çeşitli yöntemler kullanabilirsiniz. Photoshop'u açıp görüntüyü bulup Photoshop'a sürükleyebilirsiniz. Ayrıca resmi bulabilir ve üzerine sağ tıklayıp ardından tıklayabilirsiniz. Dan açık Daha sonra Adobe Photoshop (sürüm numarası) . Photoshop'ta görüntü eklemenin başka bir yolu da Photoshop'u açıp ardından şuraya gitmektir: dosya, Daha sonra Açık veya tıklayın Ctrl + O . Daha sonra 'Aç' iletişim kutusunu göreceksiniz; sonra bir resim ararsınız, üzerine tıklayın ve tıklayın Açık .
Tüm resmi hizalama
Tüm görüntüyü eşitlemek, herhangi bir özel alan seçmeden Eşitle efektini kullanmaktır. Photoshop'un Hizalama efektinin nereye uygulanacağını otomatik olarak seçeceğini ve olmasını istediğiniz yerde olmayabilir.
Eşitle efektini görüntünün tamamına uygulamak için görüntüyü seçin, ardından üst menü çubuğuna gidin ve öğesini seçin. resim Daha sonra ayarlamalar, ve daha sonra Hizalama'yı tıklayın .
Etkileri göstermek için çeşitli görüntüler kullanılacaktır. Arama farklı görseller olabilir.

Bu, düzleştirme efekti uygulanmadan önceki orijinal görüntüdür.

Bu, hizalamadan sonraki görüntüdür. Düzleştirme efektinin tüm görüntüyü aydınlattığını fark edeceksiniz.

Bu, düzleştirme efekti uygulanmadan önceki orijinal görüntüdür.
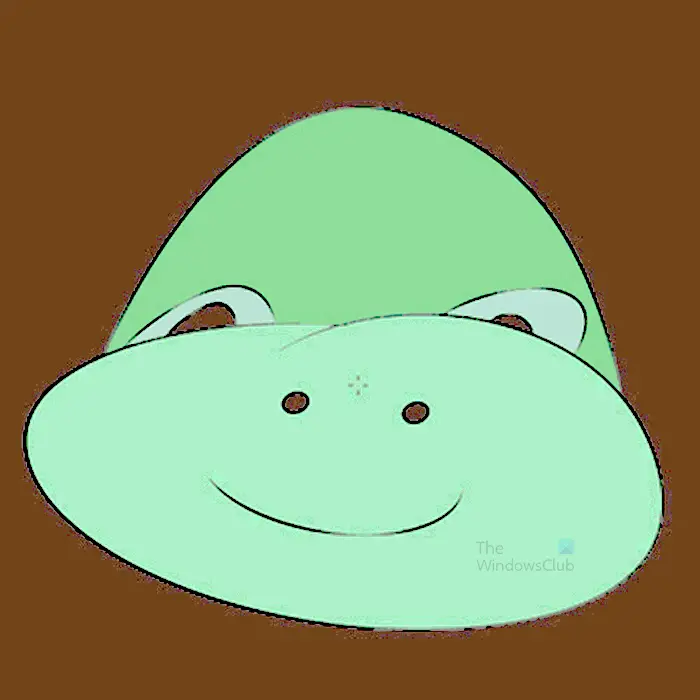
Hizalamadan sonraki görüntü bu; Eşitle efektinin görüntünün arka planından daha fazlasını etkilediğini fark edeceksiniz. Yine de. Arka plan, diğer tüm renklerin en koyusudur.

Bu, düzleştirme efekti uygulanmadan önceki orijinal görüntüdür.

Bu görüntüde, seviyelendirme efektinden sonra görüntünün öğelerinin daha keskin hale geldiğini ve arka planın değiştiğini fark edeceksiniz.
Bir görüntünün seçili kısımlarını hizalayın

kullanılacak resim bu
Bu bölümde, ne olacağını göstermek için görüntülerin bazı bölümleri hizalanacaktır. Farklı resimlerin hizalandığında farklı görüneceğini unutmayın. Bazı renkler hizalama ile değiştirilmeyecektir.
Bir görüntünün bölümlerini hizalamak için, görüntünün bir bölümünü seçmek üzere seçim araçlarından herhangi birini kullanabilirsiniz. Bu makalede sihirli değnek kullanılacak.
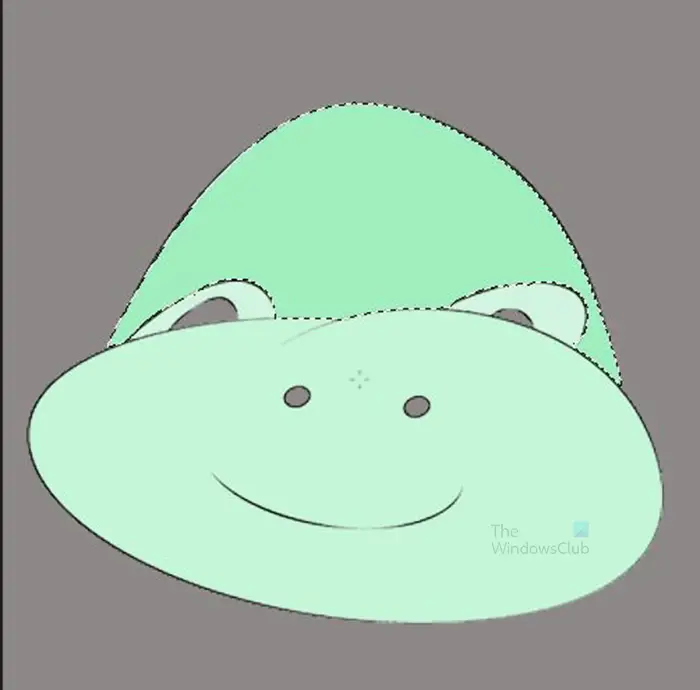
Sihirli Değnek Aracını seçin ve resme tıklayın. Görüntünün benzer renklere sahip bölümleri seçilecektir.
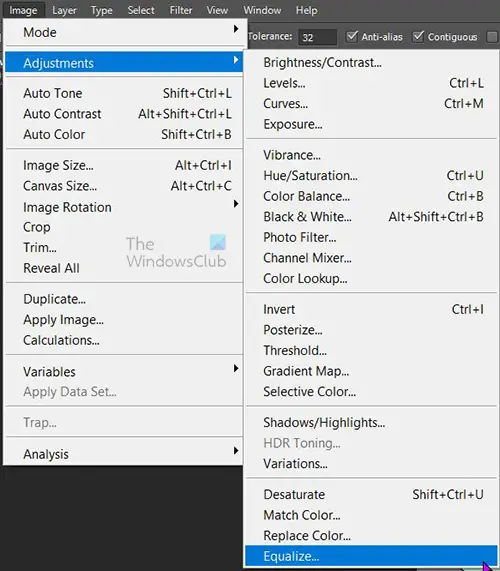
Daha sonra üst menü çubuğuna gidin ve seçin resim Daha sonra Ayarlamalar ve daha sonra Arama .
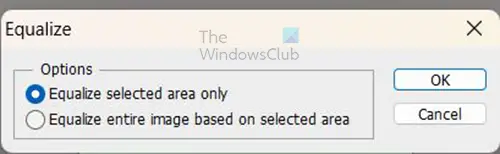
Eşitle'ye tıkladığınızda Eşitle seçeneğinin belirdiğini göreceksiniz ve iki seçeneğiniz var. tıklayabilirsiniz Yalnızca seçili alanı hizala veya Seçilen alana göre tüm resmi hizalayın . Her iki seçenek de farklı sonuçlara yol açacaktır.
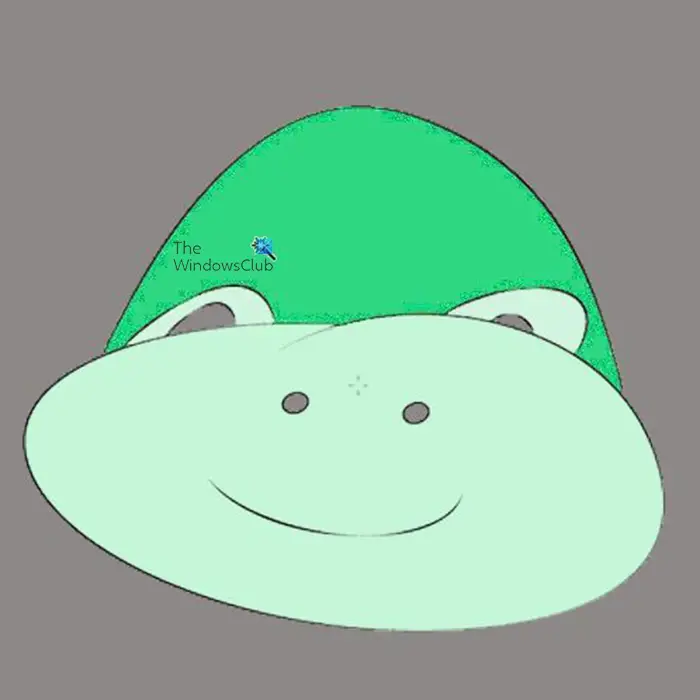
Bu görüntü Yalnızca seçili alanı hizala kullanılmış.
Windows 10 posta kuralları
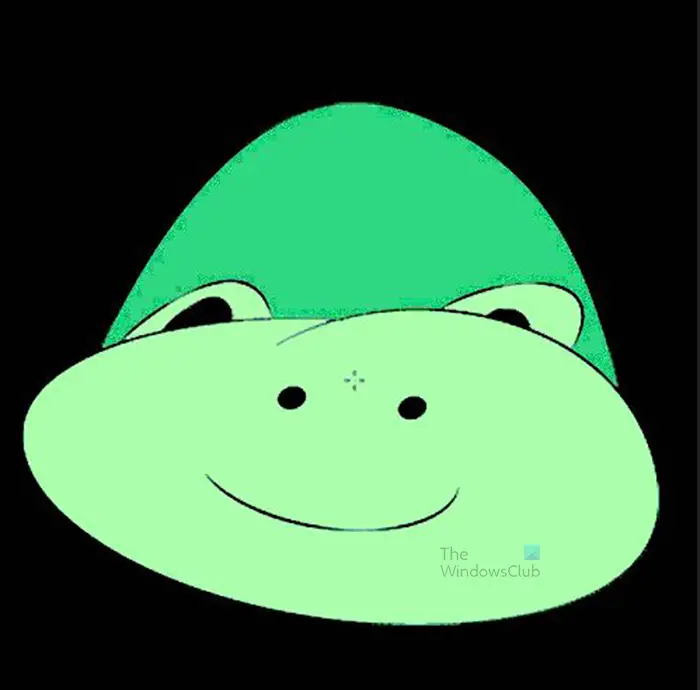
Bu görüntü Seçilen alana göre tüm resmi hizalayın sadece kullanılır.
Ayarlanan görüntüde, orijinal görüntüye kıyasla değişiklikleri fark edeceksiniz. her iki seçenek de farklı türde bir görüntü oluşturur.
Düzeltme efekti tek başına görüntüyü istediğiniz gibi göstermeyebilir. Eşitle efekti bazen bir görüntünün bazı kısımlarını çok parlak ve bazı kısımlarını da çok karanlık yapabilir. Bu, görüntüyü daha fazla değiştirmek için başka efektler kullanmanız gerekeceği anlamına gelir. Hizalanmış bir görüntüyü iyileştirmenin bir yolu, bir ayarlama katmanı eklemektir.
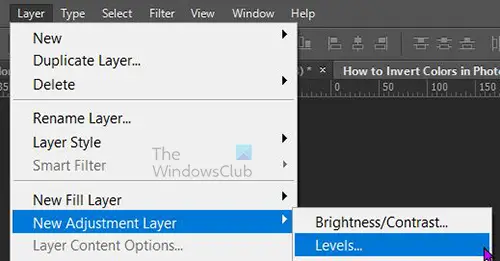
Bir ayarlama katmanı eklemek için, katmanlar panelinde görüntü katmanını seçin, ardından üst menü çubuğuna gidin ve Katman Daha sonra Yeni ayar katmanı Daha sonra Seviyeler . Katmanlar panelinin alt kısmına gidip simgesine tıklayarak da bir düzeyler katmanı oluşturabilirsiniz. Yeni Bir Dolgu veya Ayarlama Katmanı Oluşturun simge. Bir menü görünecektir, basın Seviyeler .
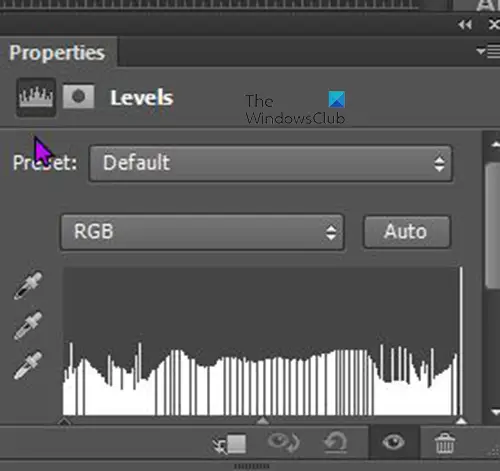
Seviyeler özellikler penceresi görünecektir, kaydırıcılara tıklayın ve görüntünün değişmesini izleyerek sürükleyin. Tatmin edici değişiklikler gördüğünüzde durabilirsiniz.
Okumak: Photoshop'ta Bir Görüntüye Saydam Metin Nasıl Yerleştirilir
Bir görüntü seçtiğimde menüde Eşitle neden gri görünüyor?
Eşitle efekti ve diğer ayarlar hiçbir Akıllı Nesne görüntüsü için kullanılamaz. Bir Akıllı Nesneyi, Katmanlar panelinde katmanında bir kare varsa tanırsınız. Akıllı nesneler, bir görüntüdeki pikselleri değiştirilmeye karşı korur. Bir görüntüye Düzleştir efektini uygulamak için Katmanlar panelinde görüntüyü sağ tıklayın ve Katmanı Rasterleştir'i seçin. Bundan sonra, görüntüye Eşitle efektini uygulayabilirsiniz.
Metni hizalamak mümkün mü?
Photoshop metni hizalayabilir ancak metnin rasterleştirilmesi gerekir. Metni rasterleştirmek için katmanlar paneline gidin ve metin katmanına sağ tıklayın. Bir menü görünecek ve menüde 'Türü Rasterleştir' seçeneğini tıklayın. Metni, üzerine tıklayıp ardından üst menü çubuğuna giderek rasterleştirebilirsiniz. Üst menü çubuğundan Tip sonra basın Raster tipi katman . Metin rasterleştirildiğinde, yaslama efektini kullanabilirsiniz, yaslama kullanılırken bazı renklerin ve degradelerin değişmeyeceğini unutmayın.














