Word'deki 'Arka Planda Yazdır' özelliği, belgeleri yazdırırken zamandan tasarruf etmenin harika bir yoludur. Bu özellik, yazdırma işi arka planda çalışırken belgeniz üzerinde çalışmaya devam etmenizi sağlar. 'Arka Planda Yazdır' özelliğini kullanmak için şu adımları izleyin: 1. Yazdırmak istediğiniz belgeyi Word'de açın. 2. Dosya sekmesine ve ardından Yazdır'a tıklayın. 3. Yazıcı altında kullanmak istediğiniz yazıcıyı seçin. 4. Ayarlar altında, Arka Planda Yazdır onay kutusuna tıklayın. 5. Yazdır'a tıklayın. Artık yazdırma işi arka planda çalışırken belgeniz üzerinde çalışmaya devam edebilirsiniz.
Bir Word belgesini yazdırdığınızda, aynı anda hem onun hem de diğer belgelerin üzerinde çalışamazsınız. Ancak, eğer Word'de 'Arka Planda Yazdır' özelliğini etkinleştirin , Word'deki diğer belgeler üzerinde çalışırken dosyaları yazdırabilirsiniz. Yazdırma işlemi yavaş olsa da aynı anda başka dosyalar üzerinde çalışabilirsiniz.

Bazen, Word arka planda dosyalarınızı yazdırırken bir belge üzerinde çalışmanız gerekebilir. Varsayılan olarak, işleri yavaşlattığı için bunu bilgisayarınızda yapmayabilir. Ancak, herhangi bir nedenle bu özelliğe acilen ihtiyacınız varsa, bu makale tam size göre.
Word'de 'Arka Planda Yazdır' özelliği nasıl kullanılır?
Word'de Arka Planda Yazdır özelliğini kullanmak için şu adımları izleyin:
- Bilgisayarınızda Word'ü açın.
- Tıklamak Seçenekler Menü.
- Çevirmek Gelişmiş sekme
- şuraya git: Yazdır bölüm.
- Kontrol etmek Arka planda yazdırma onay kutusu.
- Basmak İYİ düğme.
- Çalışırken belgeleri yazdırmaya başlayın.
Bu adımlar hakkında daha fazla bilgi edinmek için okumaya devam edin.
Öncelikle bilgisayarınızda Microsoft Word'ü açmanız ve butona tıklamanız gerekmektedir. Seçenekler Menü sol alt bölümde görülebilir. Ancak, uygulamayı zaten açtıysanız, simgeye tıklayın. Dosya ve seç Seçenekler Menü.
Word Seçenekleri Panelini açtıktan sonra şuna geçin: Gelişmiş sekmesine gidin ve Yazdır bölüm. Burada adlı bir seçenek bulabilirsiniz. Arka planda yazdırma . Bu ayarı etkinleştirmek için bu kutuyu işaretlemeniz gerekir.
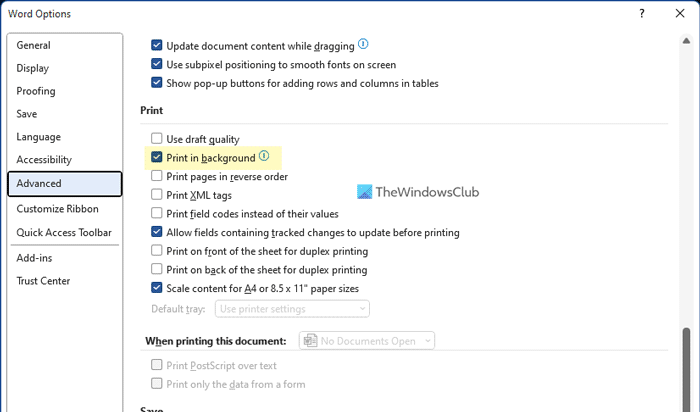
Son olarak tıklayın İYİ Değişiklikleri kaydetmek için düğmesine basın. Ardından, Word yazmaya başlarken belgeleriniz üzerinde çalışmaya devam edebilirsiniz.
Ancak, arka planda yazdırmak istemiyorsanız ve bu özelliği devre dışı bırakmak istiyorsanız, bunu aynı Word Seçenekler çubuğunu kullanarak yapabilirsiniz. Bunu yapmak için Word Seçenekleri > Gelişmiş > Yazdır'ı açmanız gerekir. Ardından işaretini kaldırın Arka planda yazdırma onay kutusu ve tıklayın İYİ Değişiklikleri kaydetmek için düğmesine basın.
Not: Aşağıdaki yöntem, Yerel Grup İlkesi Düzenleyicisi'nin kullanılmasını içerir. Varsayılan olarak Windows, Office için bir Grup İlkesi şablonuyla birlikte gönderilmez. Bu nedenle, önce Office için Grup İlkesi Şablonunu yüklemek için bu kılavuzu izlemeniz gerekir.
Grup ilkesini kullanarak Word'de arka planda yazdırmayı etkinleştirme
Grup İlkesi'ni kullanarak Word'de arka planda yazdırmayı etkinleştirmek için şu adımları izleyin:
- Aramak gpedit.msc görev çubuğundaki arama kutusunda.
- Tek bir arama sonucunu tıklayın.
- git Kelime Seçenekleri > Gelişmiş İÇİNDE Kullanıcı Yapılandırması .
- üzerine çift tıklayın Arka planda yazdırma parametre.
- Seçmek Dahil seçenek.
- Basmak İYİ düğme.
Bu adımlar hakkında daha fazla bilgi edelim.
pc bedava indirmek için hava muharebe oyunları
Başlamak için bulun gpedit.msc Görev çubuğundaki arama kutusuna tıklayın ve bilgisayarınızda Yerel Grup İlkesi Düzenleyicisini açmak için tek bir arama sonucuna tıklayın.
Ardından şu yolu izleyin:
Kullanıcı Yapılandırması > Yönetim Şablonları > Microsoft Word 2016 > Word Seçenekleri > Gelişmiş
Burada adlı bir ayar bulabilirsiniz. Arka planda yazdırma sol. Bu seçeneğe çift tıklamanız ve seçmeniz gerekir. Dahil seçenek.
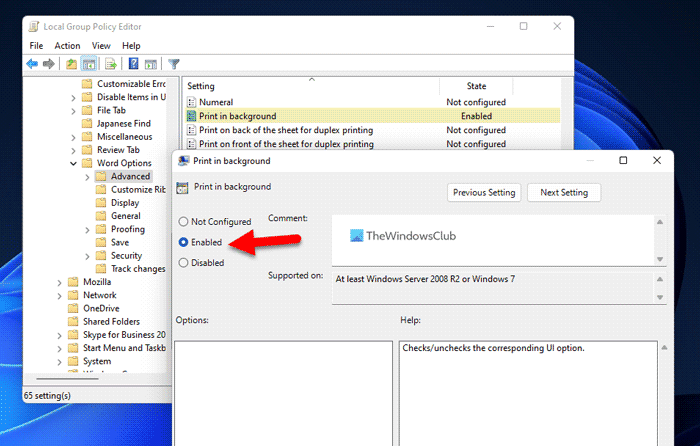
Son olarak tıklayın İYİ Değişiklikleri kaydetmek için düğmesine basın.
Bu özelliği devre dışı bırakmak istiyorsanız, GPEDIT'te aynı yolu takip edebilir, aynı seçeneği açıp seçim yapabilirsiniz. ayarlanmadı veya Arızalı seçenek.
Kayıt defterini kullanarak Word'de arka planda yazdırmayı etkinleştirme ve kullanma
Kayıt defterini kullanarak Word'de 'Arka Planda Yazdır'ı etkinleştirmek ve kullanmak için şu adımları izleyin:
- Basmak Kazan + R Çalıştır istemini açmak için.
- Tip regedit > tıklayın İYİ düğme > tıklayın Evet düğme.
- Microsoftoffice16.0'a gidin HKCU .
- Sağ tık 0 > Oluştur > Anahtar ve şöyle çağır Kelime .
- Sağ tık Kelime > Yeni > Anahtar ve adını şu şekilde ayarla: seçenekler .
- Sağ tık seçenekler > Yeni > DWORD Değeri (32 bit) .
- gibi söyle yazı tipi baskısı .
- Verilen değeri ayarlamak için üzerine çift tıklayın. 1 .
- Basmak İYİ düğme.
- Bilgisayarı yeniden başlatın.
Bu adımlar hakkında daha fazla bilgi edinmek için okumaya devam edin.
İhtiyati önlemler: Windows kayıt defterindeki dosyaları değiştirmeden önce kayıt defteri dosyalarını yedeklemeniz ve ayrıca bir sistem geri yükleme noktası oluşturmanız önerilir.
windows xp başlat menüsü
Öncelikle, bilgisayarınızda kayıt defteri düzenleyicisini açmanız gerekir. Bunu yapmak için tıklayın Kazan + R > yazın regedit > tıklayın İYİ düğmesine basın ve düğmeye basın Evet UAC komut isteminde düğmesine basın.
Açtıktan sonra aşağıdaki yola gidin:
|_+_|Sağ tık 16.0 > Yeni > Anahtar ve şöyle çağır Kelime . Sonra sağ tıklayın Kelime > Yeni > Anahtar ve adını şu şekilde ayarla: seçenekler .
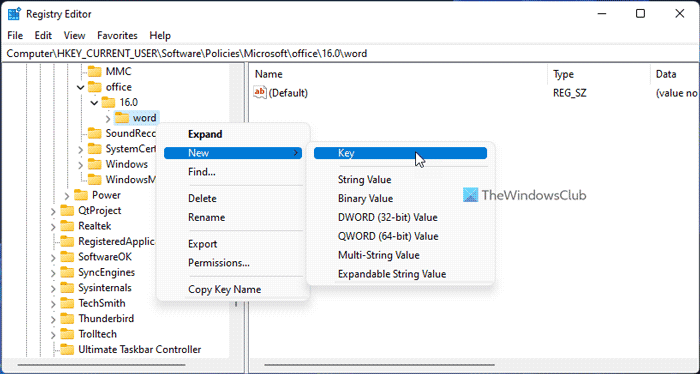
Sonraki sağ tıklama seçenekler > Yeni > DWORD Değeri (32 bit) ve adını şu şekilde ayarla: yazı tipi baskısı .
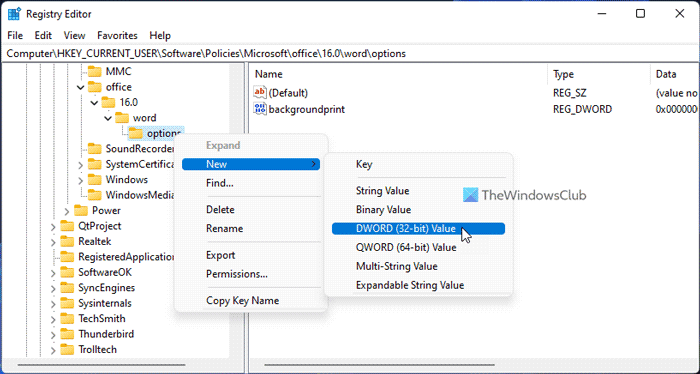
Varsayılan olarak değer verisi 0 ile birlikte gelir. Üzerine çift tıklamanız ve değer verisini şu şekilde ayarlamanız gerekir: 1 .
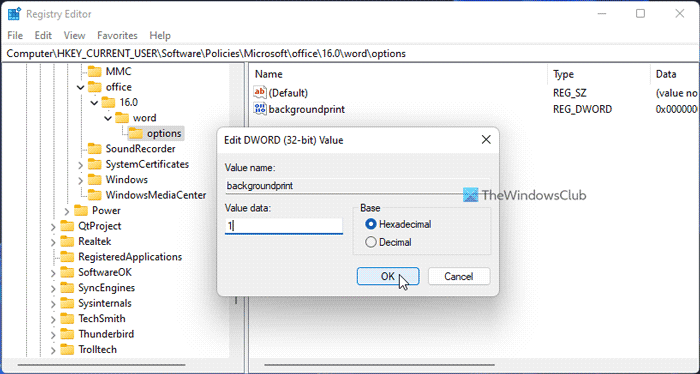
Son olarak tıklayın İYİ Değişiklikleri kaydetmek ve uygulamak için bilgisayarınızı yeniden başlatmak için düğmesine basın.
Arka planda yazdırmak istemiyorsanız, bu özelliği devre dışı bırakmak için iki seçeneğiniz vardır. İlk olarak, veri değerini 0 olarak ayarlayabilirsiniz. İkinci olarak, REG_DWORD değerini kaldırabilirsiniz. İlk yöntemi takip etmek istiyorsanız, aynı REG_DWORD değerini açmanız ve yazmanız gerekir. 0 değer verisi olarak. Öte yandan, ikinci yöntemi izlemek istiyorsanız, sağ tıklamanız gerekir. yazı tipi baskısı REG_DWORD değeri, seçin Silmek seçeneği ve tıklayın Evet düğme.
Her zaman olduğu gibi, tüm değişiklikleri yaptıktan sonra bilgisayarınızı yeniden başlatmanız gerekir.
Okumak: Word'de arka plan ve renkli resimler nasıl yazdırılır
Arka planda yazdırma Word'de ne anlama geliyor?
Belgeleri Word aracılığıyla yazdırdığınızda, kullanıcıların diğer belgeler üzerinde çalışmasını engeller. Ancak, etkinleştirirseniz Arka planda yazdırma özelliği sayesinde, bilgisayarınız dosyaları yazdırırken belgeleriniz üzerinde çalışmaya devam edebilirsiniz. Performansı artırmak için her ikisi de aynı anda yapılabilir.
Arka planda yazdırma nasıl etkinleştirilir?
Word'de arka planda yazdırmayı etkinleştirmek için yukarıda belirtilen adımları izlemeniz gerekir. Microsoft Word'de arka planda yazdırmayı etkinleştirmenin üç yolu vardır. İşi halletmek için Word'ün yerleşik Seçenekler Panelini, Yerel Grup İlkesi Düzenleyicisini ve Kayıt Defteri Düzenleyicisini kullanabilirsiniz.
Hepsi bu!
Okumak: Word'de metin nasıl çevrilir veya çevrilir.
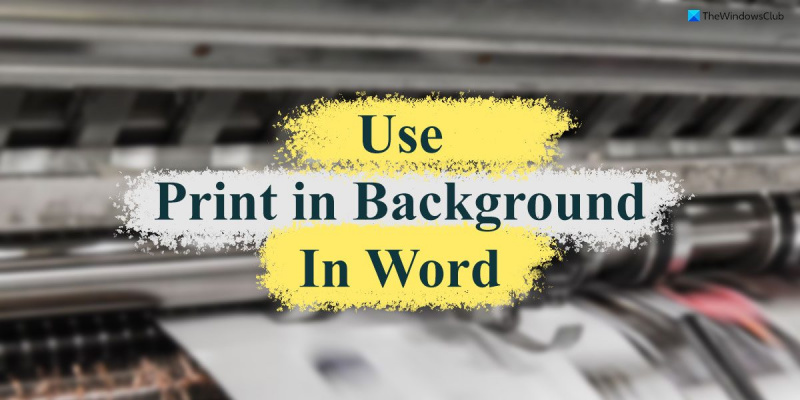





![PC'de Shenmue 3 gecikmesi [Düzeltildi]](https://prankmike.com/img/games/53/shenmue-3-stuttering-on-pc-fixed-1.jpg)








