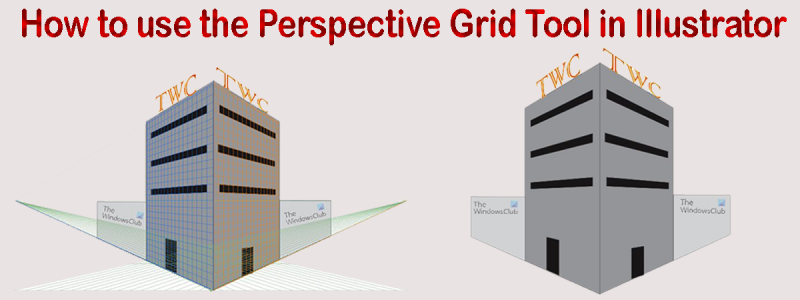Illustrator'daki Perspective Grid aracı, harika grafikler oluşturmanıza yardımcı olabilecek güçlü bir araçtır. Ancak, aşina değilseniz, kullanımı biraz kafa karıştırıcı olabilir. Bu makalede, Perspective Grid aracını nasıl kullanacağınıza ve harika grafikler oluşturmanıza nasıl yardımcı olabileceğine dair hızlı bir genel bakış sunacağız. Perspektif Izgarası aracı, Araçlar panelinde, Perspektif kategorisi altında bulunur. Erişmek için Perspektif aracını tıklayıp basılı tutun, ardından açılır menüden Perspektif Izgarası aracını seçin. Perspektif Izgarası aracını seçtikten sonra, çalışma alanınızın bir ızgara içerecek şekilde değiştiğini fark edeceksiniz. Bu ızgara üç düzlemden oluşur: Ufuk Çizgisi, Ufuk Noktası ve Yer Düzlemi. Ufuk Çizgisi, izleyicinin görüş hattını temsil eden yatay çizgidir. Ufuk Noktası, nesnelerin birleşiyor gibi göründüğü noktadır. Yer Düzlemi, yeri temsil eden düzlemdir. Perspektif Izgarası aracını kullanmak için, bir şekil oluşturmak üzere ızgaraya tıklayıp sürüklemeniz yeterlidir. Izgaranın özelliklerini değiştirmek için Kontrol panelindeki Perspektif Izgarası aracı seçeneklerini de tıklayabilirsiniz. Perspective Grid aracı, harika grafikler oluşturmanın harika bir yoludur. Biraz pratikle, harika illüstrasyonlar, resimler ve daha fazlasını oluşturmak için kullanabileceksiniz.
Illustrator, en iyi vektör grafik yazılımlarından biridir. Illustrator hem profesyoneller hem de amatörler tarafından kullanılır. Illustrator, aklınıza gelebilecek hemen her görevi gerçekleştirmek için kullanabileceğiniz çeşitli araçlar sunar. Illustrator, en baştan grafik oluşturmak için harikadır ve logolar, büyük projeler için çizim ve serbest çizimleri ve yazıları vektörlere dönüştürmek için kullanılır. Illustrator, bir tasarımın siz onu yapmadan önce kağıt üzerinde veya dijital olarak nasıl görüneceğini görmek istediğinizde maketler için de harikadır. bildiğin zaman işe yarar Illustrator'da perspektif ızgarası aracı nasıl kullanılır? .

Perspektif Izgarası aracı, dikdörtgen bir nesneyi sonunda kaybolacak ve sonsuza kadar kalacakmış gibi gösterir. Ufuk Noktası Perspektifi aracı, duvarlar ve çitler, dikdörtgen düz yüzeyler vb. gibi gerçek nesneleri simüle eder. Bu, nesneleri veya grafikleri duvara veya düz bir yüzeye yerleştirmek ve nasıl göründüklerini görmek istediğiniz durumlarda önemlidir. bakacak
Illustrator'da Perspektif Izgarası aracı nasıl kullanılır?
Ufuk noktası perspektif ızgara aracı, kullanıcının çalışmalarının duvar veya başka bir yüzey gibi bir yüzeyde nasıl görüneceğini görmesini sağlar. Bu araç, arabaları vinil kaplama ile kaplayacak olan grafik tasarımcılar tarafından kullanılabilir. Ayrıca yapıtlarının nasıl görüneceğini görmek isteyen yapı tasarımcıları veya dekoratörler tarafından da kullanılabilir. Ürün ambalajı tasarlayan kişiler tarafından da kullanılabilir. Düzen, gerçek malzemelerle pahalı işler yapmadan önce tasarımları gözden geçirme fırsatı verir. Tasarımcılar ve mühendisler, müşterilere projelerin nasıl görüneceğini gösterebilir, böylece gerçek tasarım tamamlanmadan önce değişiklikler hızla yapılabilir. Perspektif ızgarasını kullanmak, Illustrator'da Photoshop çizimlerini kullanmanın bir yoludur. Photoshop'ta bir çizim oluşturabilir ve bunu Illustrator'da Perspective Grid'e yerleştirebilirsiniz. Photoshop illüstrasyonunuzu bir vektöre dönüştürebilir ve ardından Illustrator'ın perspektif ızgarasında kullanabilirsiniz.
- Perspective Grid Aracına Erişme
- Perspektif Izgarasını Anlamak
- Perspektif Izgara Aracının Parçaları
- Izgara çizimi
- Perspektif Izgara Döndürme
- Kale
1] Perspektif Izgara Aracına Erişim
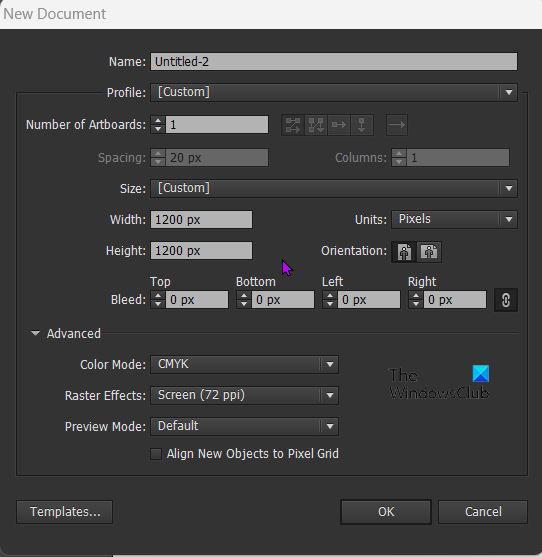
Perspektif Izgarası aracını kullanmak için Illustrator'ı açın ve Dosya'yı seçerek yeni bir belge açın. ve ardından tıklayın Yeni . Yeni Belge Seçenekleri penceresi açılacak, istediğiniz seçenekleri seçin ve tıklayın Tamam onaylamak. 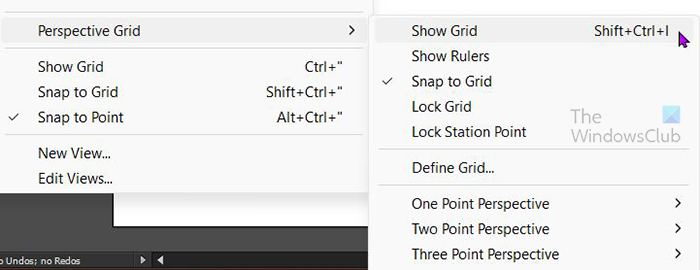
Perspektif aracını belgeye eklemek için sola gidin Araç Çubuğu ve tıklayın Perspektif Izgarası Aracı . Genellikle şekil aracının altında bulunur. Kısayolu da tıklayabilirsiniz Tavan + P klavyede. Ayrıca açabilirsiniz Perspektif Aracı üst menüden 'Araçlar'. git Tür Daha sonra perspektif ızgarası ve ardından tıklayın Izgarayı göster veya tıklayın Shift + Ctrl + I klavyede. Üst menüye gidip seçtiğinizde Tür Daha sonra perspektif ızgarası Daha sonra Izgarayı göster , varsayılan olarak görünen perspektif ızgarası genellikle iki noktalı bir perspektiftir, ancak daha önce başka bir görünüm açtıysanız, varsayılan olarak önceki açık görünüme döner.
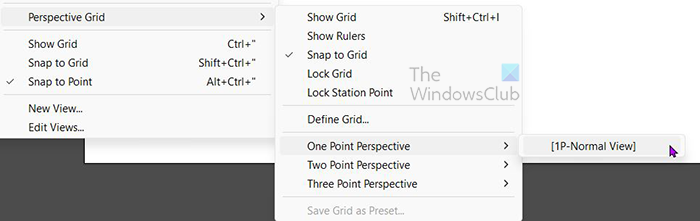
Belirli bir perspektif ızgarasının açılmasını istiyorsanız, sadece seçmek yerine üstteki açılır menüden seçin. Izgarayı göster . Yani olurdu Tür Daha sonra perspektif ızgarası ardından istediğiniz perspektife tıklayın. Örneğin, Tek Nokta'yı seçerseniz, [1P - Normal Görünüm] ile bir menü açılır. Tıklayın ve tuvalde Tek Noktalı Perspektif Izgarası görünecektir. Etkin Illustrator belgesi başına yalnızca bir perspektif ızgaranız olabilir, bu nedenle önceden plan yapın ve projenize uygun olanı seçin.
2] Perspektif Izgarası Aracını Anlamak
Perspektif aracı, gerçek dünyadaki nesneler üzerinde göründükleri gibi görünmeleri için resimler çizmek için harikadır. Bir etiketin bir paket üzerinde nasıl görüneceğini bilmekten, reklamların büyük binalarda veya araçlarda nasıl görüneceğine kadar, Perspective aracı yardımcı olabilir. Perspektif aracı, üç Perspektif ızgarası ön ayarı sunar. Bir noktadan bakış açısı , iki noktalı perspektif , Ve üç noktalı perspektif .
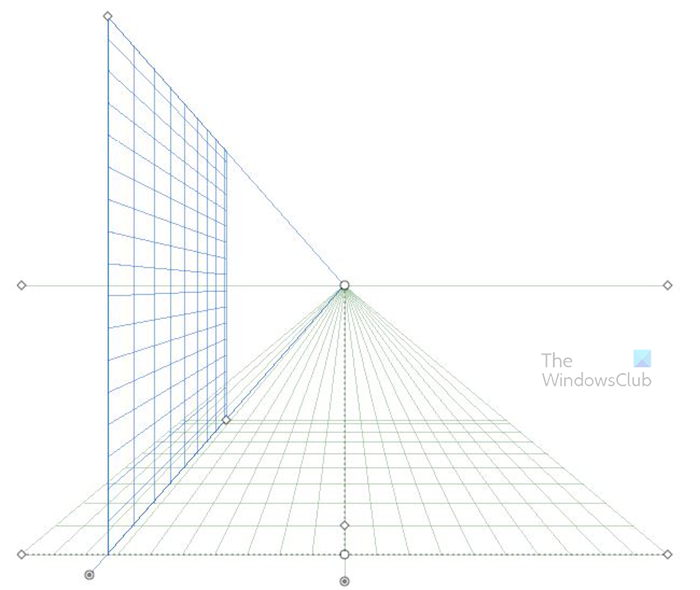
Bu, tek noktalı bir perspektif ızgarasıdır.
tcp ip optimizasyonu
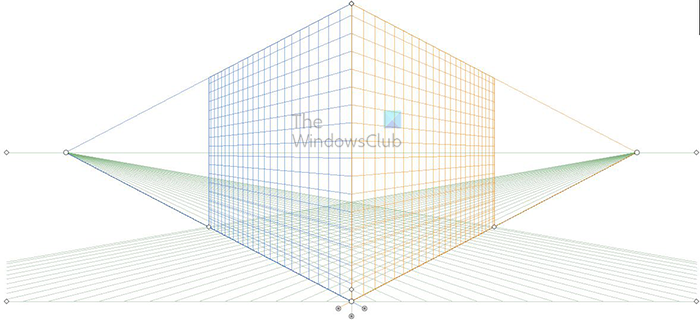 Bu, iki noktalı bir perspektif ızgarasıdır.
Bu, iki noktalı bir perspektif ızgarasıdır.
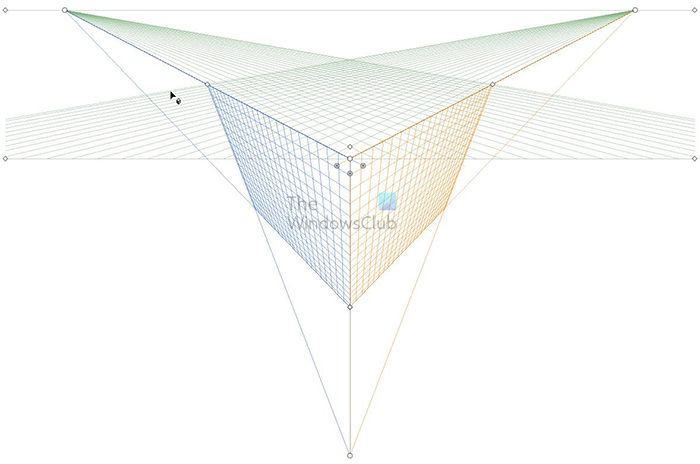
Bu, üç noktalı bir perspektif ızgarasıdır.
3] Perspektif ızgara parçaları
Perspective Grid aracı, önemli işlevleri yerine getiren önemli parçalara sahiptir.
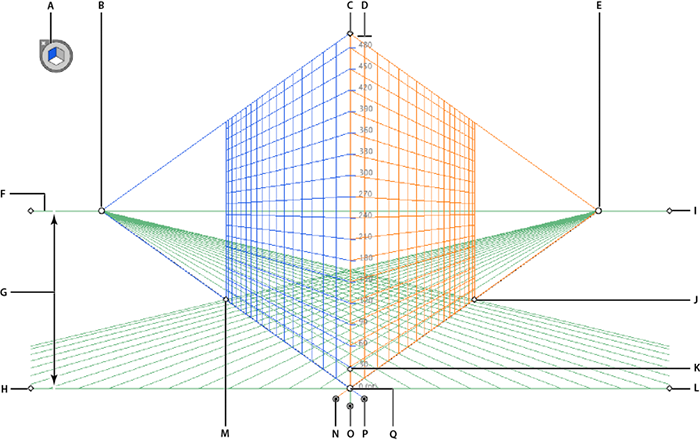
A. Uçak değiştirmek için widget. Bu parçacığın farklı taraflarına tıklamak, ızgaranın etkin düzlemini (yanını) değiştirecektir.
B. Sol kaçış noktası. Bu, ızgaranın hiçliğe doğru kayboluyormuş gibi göründüğü, tüm ızgara çizgilerinin birleştiği soldaki noktadır. Bu noktayı yakalayabilir ve ızgara noktasını yatay olarak içeri veya dışarı hareket ettirebilirsiniz.
C. Dikey ızgara uzantısı, ızgarayı daha uzun veya daha kısa yapmak için tıklayıp sürükleyebileceğiniz bir noktadır.
D. Perspektif Izgara Cetveli - Bu cetvel ölçmek için kullanılır ve hassas ölçümlere ihtiyaç duyduğunuzda kullanılabilir.
E. Sağ kaçış noktası. Bu, sağdaki ızgaranın hiçliğe doğru kayboluyormuş gibi göründüğü, tüm ızgara çizgilerinin birleştiği noktadır. Bu noktayı yakalayabilir ve ızgara noktasını yatay olarak içeri veya dışarı hareket ettirebilirsiniz.
F. Ufuk çizgisi, ufku gösteren bir çizgidir (yatay çizgi).
G. Ufuk yüksekliği, ufuk çizgisi ile yer seviyesi arasındaki mesafedir.
H. Zemin seviyesi sol zemin çizgisidir ve tüm ızgarayı tuval üzerinde hareket ettirmek için kullanılabilir.
I. Ufuk seviyesi - yatay ızgara çizgisini ayarlamak için kullanılır.
J. Izgara Kapsamı - Izgaraya yaklaştırılırsa, dikey ve alt ızgara çizgileri küçülür. Izgaradan çıkarsa, bunların yerini alacak veya sayıyı son dikey çizgilerin olduğu yere kadar artıracaktır.
K. Izgara hücresi boyutu - ızgara hücrelerini artırmak veya azaltmak için kullanılır. Büyütmek için yukarı, küçültmek için aşağı hareket ettirin.
L. Zemin seviyesi sağ zemin çizgisidir ve tüm ızgarayı tuval üzerinde hareket ettirmek için kullanılabilir.
M. Grid Extent - Izgaraya yaklaştırırsanız, dikey ve alt ızgara çizgileri azalır. Izgaradan çıkarsa, bunların yerini alacak veya sayıyı son dikey çizgilerin olduğu yere kadar artıracaktır.
N. Kılavuz Sağ Düzlem Kontrolü - Basılı tutup sola veya sağa sürükleyin ve sağ düzlem (yan), kontrolü sürüklediğiniz yönde hareket edecektir. Kenarları üst üste bindirebilir veya birbirinden ayırabilir.
O. Yatay Izgara Düzlemi Kontrolü - Izgaranın nasıl yukarı veya aşağı hareket ettiğini kontrol eder. Izgarayı kısaltmak ve ayrıca zemin seviyesinin açısını değiştirmek için bunu kullanabilirsiniz.
P. Sol Izgara Düzlemi Kontrolü - Basılı tutup sola veya sağa sürükleyin ve sol düzlem (yan), kontrolü sürüklediğiniz yönde hareket edecektir. Kenarları üst üste bindirebilir veya birbirinden ayırabilir.
Q. Orijin - Izgaranın orijinini değiştirmek için basılı tutun ve yukarı veya aşağı sola veya sağa sürükleyin.
4] Izgara üzerinde çizim
Perspektif Izgarası, bir sanat eserinin perspektifini göstermek için kullanılır. Bu, resmin duvarlarda veya zeminde nasıl görüneceğini görmenizi sağlayacaktır. Bu sanat eseri, işaretler, süslemeler, etiketler vb. için bir düzen olabilir.
Perspektif ızgarasında çizim yapmanın iki yolu vardır; araca tıklayarak ve doğrudan ızgara üzerinde çizim yaparak seçim yapabilirsiniz. Yalnızca düz çizimler yapıyorsanız bu en iyisidir.
Ayrıca ayrı bir konumda çizim yapabilir ve ardından çizimi perspektif ızgarasına sürükleyebilirsiniz. Bu, daha ayrıntılı çizimler için en iyisidir. Photoshop veya diğer kaynaklardan bir çizim alabilir, Illustrator'da açabilir ve Perspective Grid'e sürükleyebilirsiniz. Izgaraya sürüklemek için Perspektif seçim aracını seçin, ardından nesneye tıklayıp tutamacın üzerine sürükleyin. Çizimi yerleştirmek istediğiniz düzlemi (kenarı) etkinleştirdiğinizden emin olmalısınız. Izgaraya sahip olmanın güzel yanı, onu çiziminizi düzgün bir şekilde hizalamak için kullanabilmenizdir.
Photoshop'ta bir duvar resmi oluşturabilir veya çevrimiçi bir duvar resmi bulabilir, ardından Perspective Grid'e yerleştirebilir ve üzerine istediğiniz tabela tasarımını yerleştirebilirsiniz. Bu size çalışmanızın gerçek dünyada duvarda nasıl görüneceğine dair bir fikir verecektir.
Düzlem değiştirme widget'ının ızgaranın kenarıyla eşleşen tarafına tıklamayı unutmayın. Daha sonra, çizimi kılavuzun etkin tarafına yerleştirmek için Perspektif seçim aracını kullanırsınız. Perspektif seçim aracını geçici olarak kullanmak için. Perspektif kullanırken Ctrl tuşuna basın
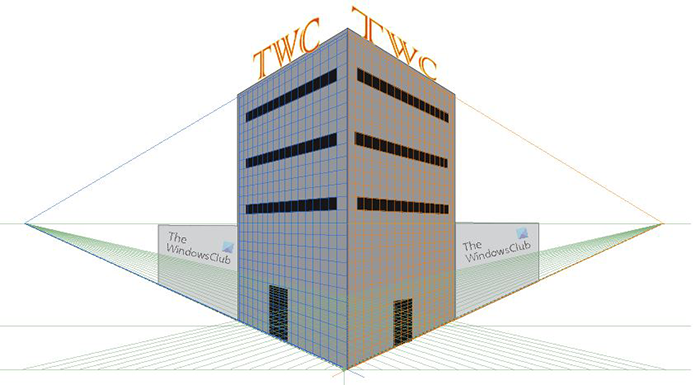
Bu, ızgara çizgilerinin görünür olduğu bir perspektif ızgara üzerindeki bir görüntüdür.
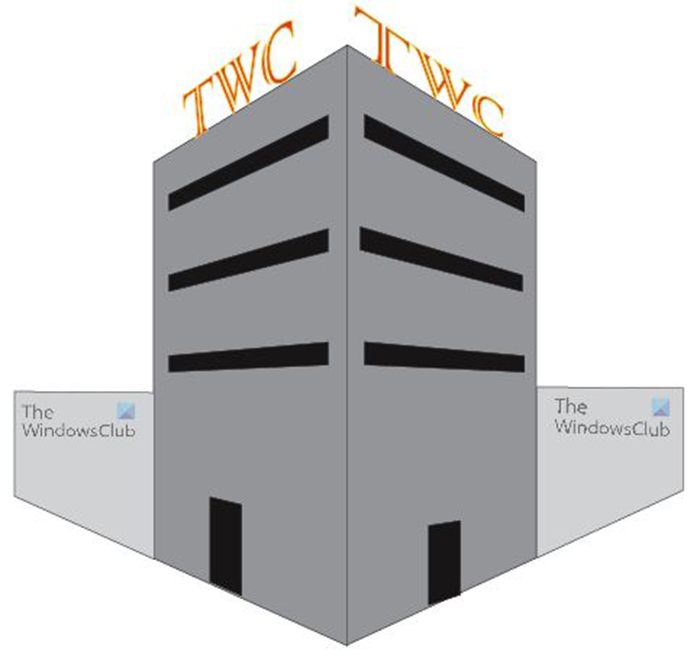
Bu, perspektif ızgara çizgileri olmayan bir görüntüdür.
5] Perspektif Izgarasını Devre Dışı Bırak
Perspektif ızgarasıyla işiniz bittiğinde veya çiziminize bir süre ızgara olmadan bakmak istediğinizde, onu kapatabilirsiniz. Perspektif ızgarasını devre dışı bırakmanın iki yolu vardır. Perspektif Izgarasını kapatmanın ilk yolu, üstteki araç menüsüne gidip Görünüm'ü, ardından Perspektif Izgarasını ve ardından Izgarayı Gizle'yi tıklamaktır. Perspektif ızgarasını kapatmanın başka bir yolu da üzerine gelmektir. X Açık Uçak değiştirme gereci imleç bir ele dönüşene kadar, ardından düğmesine basın. X ve perspektif düzlem ızgarası kapanır. Perspektif ızgarasını tıklayarak da devre dışı bırakabilirsiniz. Ctrl + Üst Karakter + я .
6] Izgara Kilidi
Belirli hareketleri önlemek için ızgarayı kilitleyebilirsiniz. Izgarayı kilitlemek için üst menüye gidin ve öğesini seçin. Tür Daha sonra perspektif ızgarası ardından uygulamak istediğiniz kilidi seçin veya Izgarayı kilitle veya İstasyon noktası kilidi .
Izgara kilidi: Bu seçenek, Perspektif Izgarası aracını kullanırken ağ hareketini ve diğer ağ düzenlemelerini kısıtlar. Sadece uçağın görünürlüğünü ve konumunu değiştirebilirsiniz.
İstasyon Blok Noktası: İstasyon Noktasını Kilitle onay kutusu işaretlendiğinde, kaçış noktaları eşzamanlı olarak hareket eder. Onay kutusu işaretlenmemişse, kaçış noktaları bağımsız olarak hareket eder ve istasyon noktası da hareket eder.
7] Kaydet
Zor iş bittiğinde, onu kurtarmanın zamanı geldi. Başka bir formatta kaydetmeden önce Illustrator olarak kaydetmek en iyisidir. .Orada dosya, böylece daha sonra düzenleyebilirsiniz. Illustrator olarak kaydetmek için .Orada dosyaya git Dosya Daha sonra Farklı kaydet ardından Farklı Kaydet iletişim kutusu görünecektir. Bir dosya adı girin ve Kaydet'e tıklayın. Dosya uzantısının söylediğinden emin olun .Orada .
Örneğin, bir dosyayı farklı bir biçimde kaydetmek için jpeg çevrimiçi kullanım için veya png arka plan olmadan kaydetmek için şu adrese gidin: Dosya sonra seç İhracat . Bir Dışa Aktar iletişim kutusu belirecek, bir dosya adı girin ve ardından bir dosya formatı seçin. JPG veya png veya desteklenen herhangi bir format.
Okumak: Illustrator ve Photoshop'ta Kılavuzlar Nasıl Döndürülür?
Illustrator'daki perspektif aracının amacı nedir?
Perspektif aracı, nesnelerin yönünü değiştirmek ve böylece etraflarındaki nesnelerin perspektifiyle eşleştikçe daha gerçekçi görünmelerini sağlamak için kullanılır. Nesneleri perspektifte bir ufuk noktası ile yönlendirmek onları daha gerçekçi yapacaktır.
Perspektif Seçim Aracı nedir?
Perspektif Seçimi aracı, nesneleri perspektifte seçmenize, taşımanıza, ölçeklendirmenize, kopyalamanıza ve dönüştürmenize olanak tanır. Perspektif Izgarasına normal nesneler, metin ve semboller de ekleyebilirsiniz.
Perspektif ızgarasını ne için kullanabilirsiniz?
Perspektif ızgarası birçok şey için kullanılabilir, mühendisler onu projeler için yapı tasarlamak için kullanabilir. Bir ambalaj düzeninin kullanıldığı ve bir etiketin eklendiği ambalaj tasarımı için kullanılabilirler. Bu, oluşturulduğunda nasıl görüneceğini gösterecektir. Araçlar ve binalar için grafikler oluşturan şirketler, müşterilere işlerinin tamamlandığında nasıl görüneceğini göstermek için üzerlerinde grafikler bulunan bu öğelerin bir maketini oluşturmak için bir perspektif grafiği kullanabilir. Peyzaj mimarları, müşterilere sergilemek veya proje öncesi referans için dijital tasarımlar oluşturmak için kullanabilir. Perspektif grafiğini kullanabileceğiniz pek çok uygulama var.