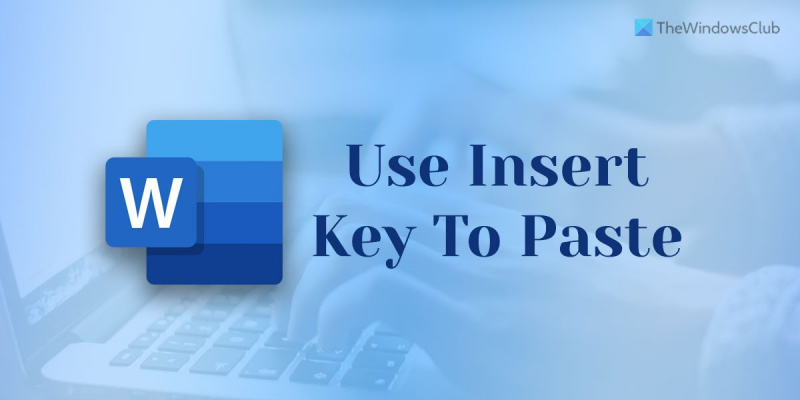HTML'ye genel bir giriş yapmak istediğinizi varsayarsak: HTML, web sayfaları ve web uygulamaları oluşturmak için standart biçimlendirme dilidir. Basamaklı Stil Sayfaları (CSS) ve JavaScript ile World Wide Web için köşe taşı teknolojileri üçlüsü oluşturur. Web tarayıcıları, HTML belgelerini bir web sunucusundan veya yerel depolamadan alır ve belgeleri multimedya web sayfalarına dönüştürür. HTML, bir web sayfasının yapısını anlamsal olarak açıklar ve orijinal olarak belgenin görünümü için ipuçları içerir. HTML öğeleri, HTML sayfalarının yapı taşlarıdır. HTML yapılarıyla, etkileşimli formlar gibi görüntüler ve diğer nesneler işlenmiş sayfaya gömülebilir. Başlıklar, paragraflar, listeler, bağlantılar, alıntılar ve diğer öğeler gibi metinler için yapısal anlamlar belirleyerek yapılandırılmış belgeler oluşturmak için bir araç sağlar. HTML öğeleri, köşeli ayraçlar kullanılarak yazılan etiketlerle sınırlandırılmıştır. HTML etiketleri genellikle aşağıdaki gibi çiftler halinde gelir:
Ve
, bazıları boş öğeleri temsil etse ve bu nedenle eşleşmemiş olsa da, örneğinhızlı istiyorsan yapıştır teneke Kelime , kullanabilirsiniz Anahtar ekle yerine Ctrl+V . Varsayılan olarak etkin olmamasına rağmen, bu özelliği Word Seçenekleri, Yerel Grup İlkesi Düzenleyicisi ve Kayıt Defteri Düzenleyicisi'ni kullanarak etkinleştirebilirsiniz. Nasıl yapılacağını görelim.

Word belgelerine metin eklemek için Ekle tuşunu kullanmak için bu ayarı etkinleştirmelisiniz. Varsayılan olarak etkin olmadığı için manuel olarak yapmanız gerekir. Daha önce de belirtildiği gibi, bunu yapmanın üç yolu vardır ve bu makale tüm yolları içermektedir. Gereksinimlerinize göre bunlardan herhangi birini takip edebilirsiniz.
eklenti görünümünü devre dışı bırak 2016
Word'de hızlı bir şekilde metin eklemek için Ekle tuşunu kullanma
Word'de metin yapıştırmak için Ekle tuşunu kullanmak için, önce aşağıdaki yollardan biriyle etkinleştirmeniz gerekir:
- Kelime Seçeneklerini Kullanma
- Yerel Grup İlkesi Düzenleyicisini Kullanma
- Kayıt Defteri Düzenleyicisini Kullanma
Bu adımlar hakkında daha fazla bilgi edinmek için okumaya devam edin.
1] Word Seçeneklerini Kullanma
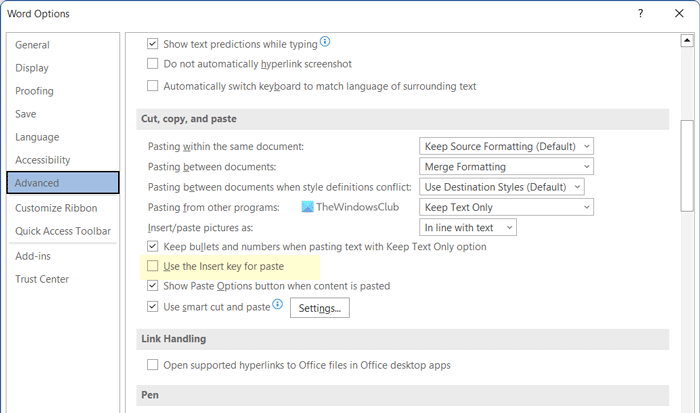
asus sesli uyarı kodları
Word'de metin yapıştırmak için Ekle tuşunu kullanmak için şu adımları izleyin.
- Bilgisayarınızda Microsoft Word'ü açın.
- Tıklamak Dosya Menü.
- Tıklamak Seçenekler Düğme sol alt köşede görünür.
- Çevirmek Gelişmiş sekme
- şuraya git: Kes, kopyala ve yapıştır bölüm.
- Kontrol etmek Yapıştırmak için Ekle tuşunu kullanın onay kutusu.
- Basmak İYİ Değişiklikleri kaydetmek için düğmesine basın.
- Yapıştırmak istediğiniz metni kopyalayın ve düğmesine tıklayın Sokmak anahtar.
Metniniz belgeye otomatik olarak eklenecektir. Başka bir deyişle, aynısını yapmak için Ctrl+V tuşlarına basmanız veya bağlam menüsünü kullanmanız gerekmez. Hepsinden iyisi, aynı Ekle tuşuna basarak birden çok kez yapıştırabilirsiniz.
2] Yerel Grup İlkesi Düzenleyicisini Kullanma
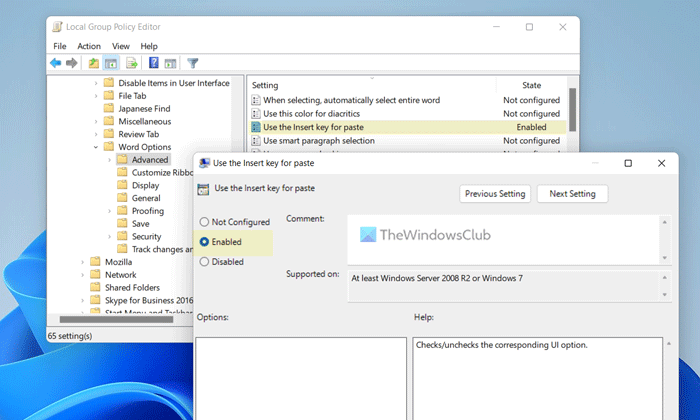
Daha önce belirtildiği gibi, Yerel Grup İlkesi Düzenleyicisini kullanarak bu ayarı etkinleştirebilir veya devre dışı bırakabilirsiniz. Ancak, Office için Grup İlkesi Şablonunu yüklemeniz gerekir. Bundan sonra, Ekle tuşunu kullanarak yapıştırmayı etkinleştirmek için şu adımları izleyin:
- Basmak Kazan + R Çalıştır istemini açmak için.
- Tip gpedit.msc ve vur İçeri gel düğme.
- Şu yolu izleyin: Kullanıcı Yapılandırması > Yönetim Şablonları > Microsoft Word 2016 > Word Seçenekleri > Gelişmiş
- üzerine çift tıklayın Yapıştırmak için Ekle tuşunu kullanın parametre.
- Seçmek Dahil seçenek.
- Basmak İYİ Değişiklikleri kaydetmek için düğmesine basın.
- Microsoft Word'ü dikkate almayın.
- tıklamak Sokmak kopyalanan metinleri yapıştırmak için tuş.
Bu değişikliği geri almak istiyorsanız, yukarıdaki ile aynı seçeneği açmanız ve seçmeniz gerekir. ayarlanmadı seçenek.
nvidia sürücüsü Windows 10 2018'i çökertiyor
3] Kayıt Defteri Düzenleyicisini Kullanma
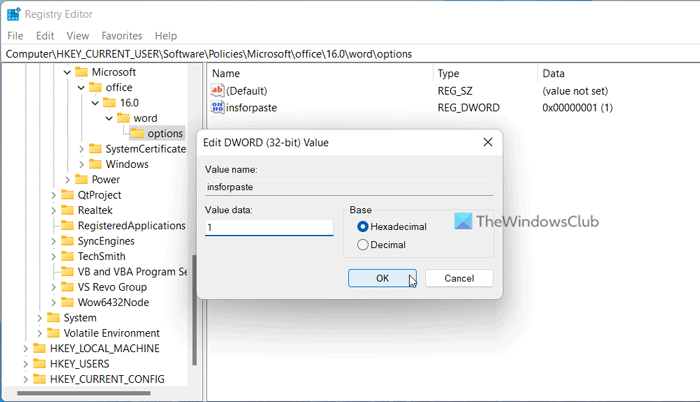
Kayıt Defteri Düzenleyicisi'ni kullanarak Word'de Anahtar Yapıştır özelliğiyle yapıştırmayı etkinleştirmek istiyorsanız şu adımları izleyin:
- Aramak regedit görev çubuğundaki arama kutusunda.
- Tek bir arama sonucunu tıklayın.
- Basmak Evet düğme.
- Şu yola gidin: HKEY_CURRENT_USERSoftwarePoliciesMicrosoftoffice16.0.
- Sağ tık 16.0 > Yeni > Anahtar ve şöyle çağır kelime .
- Sağ tık sözcük > oluştur > anahtar ve adını şu şekilde ayarla: seçenekler .
- Sağ tık seçenekler > Yeni > DWORD Değeri (32 bit) .
- gibi söyle bilgili .
- Verilen değeri ayarlamak için üzerine çift tıklayın. 1 .
- Basmak İYİ düğme.
- Bilgisayarı yeniden başlatın.
Bundan sonra, bir Word belgesi açabilir ve düğmesine tıklayabilirsiniz. Sokmak yapıştırmaya başlamak için düğmesine basın. Ancak artık bu özelliğe ihtiyacınız yoksa aynı REG_DWORD değerini açıp verilen değeri şu şekilde ayarlayabilirsiniz: 0 . Ayrıca, aynı şeyi kaldırabilirsiniz. Bunu yapmak için üzerine sağ tıklayın, seçin Silmek seçeneği ve tıklayın Evet düğme.
tüm google fotoğrafları nasıl silinir
Okumak: Word'de metin nasıl çevrilir veya çevrilir
Insert tuşu ile nasıl yapıştırılır?
Ekle tuşunu kullanarak yapıştırmak için yukarıdaki seçeneği etkinleştirmeniz gerekir. Microsoft Word'de bu özelliği etkinleştirmenin veya devre dışı bırakmanın üç yolu vardır. Basitçe söylemek gerekirse, önce Word Seçenekleri çubuğunu açın ve şuraya gidin: Gelişmiş sekmesi Sonra bul Yapıştırmak için Ekle tuşunu kullanın seçeneğini seçin ve ilgili kutuyu işaretleyin. Son olarak tıklayın İYİ Değişiklikleri kaydetmek için düğmesine basın.
Word'de 'Ekle' tuşu nasıl kullanılır?
Belgelere metin eklemek için Word'deki 'Ekle' tuşunu kullanabilirsiniz. Bir veya daha fazla yapıştırmanız gerekirse, işi bitirmek için bu tuşu kullanabilirsiniz. Ancak, yukarıda belirtilen kılavuzu kullanarak bu ayarı etkinleştirmelisiniz. Word Seçenekleri, Yerel Grup İlkesi Düzenleyicisi veya Kayıt Defteri Düzenleyicisi'ni kullanabilirsiniz.
Okumak: Word, PowerPoint, Excel'de Ink to Shape nasıl kullanılır? .