BT'de çalışıyorsanız, muhtemelen Microsoft Teams kullanıyorsunuzdur. Ve Microsoft Teams kullanıyorsanız, vardiyaları nasıl kullanacağınızı merak ediyor olabilirsiniz. İşte bunun nasıl yapılacağına dair hızlı bir kılavuz.
İlk önce Microsoft Teams'i açın ve Vardiyalar sekmesine tıklayın. Buradan, yeni bir vardiya oluşturabilir veya mevcut bir vardiyayı düzenleyebilirsiniz. Yeni bir vardiya oluşturmak için 'Yeni vardiya oluştur' düğmesini tıklamanız ve gerekli bilgileri doldurmanız yeterlidir.
Mevcut bir vardiyayı düzenlemek için düzenlemek istediğiniz vardiyaya tıklayın ve gerekli değişiklikleri yapın. İşiniz bittiğinde, değişikliklerinizi kaydetmek için 'Kaydet' düğmesine tıklayın.
Hepsi bu kadar! Microsoft Teams'de vardiyaları kullanmak kolaydır ve düzenli kalmanıza yardımcı olabilir. Öyleyse bir deneyin ve işinizde size nasıl yardımcı olabileceğini görün.
Şimdiye kadar Microsoft, kuruluşlar için çeşitli uygulamalar tanıttı. Bu uygulamalar temel olarak üretkenlik ve ekip oluşturmaya odaklanır. Bu uygulamalardan biri de İş b yöneticilere ve şirketlere çalışan vardiyalarını yönetmede yardımcı olan. Ancak Microsoft, StaffHub desteğini sonlandırdı. StaffHub yerine Microsoft, adlı yeni bir özelliği tanıttı. Microsoft Teams'deki Vardiyalar son derece verimli ve üretkenliği artıran bir özelliktir.
Microsoft Teams'deki Vardiyalar, ekibiniz için programları oluşturmanıza, güncellemenize ve yönetmenize yardımcı olan bir zamanlama yönetimi aracıdır. StaffHub gibi, bu özellik de şirketlerin çalışan vardiyalarını planlamasına ve yönetmesine yardımcı olur. Bu ana özelliğin yanı sıra Vardiyalar, kullanıcıların gruplar oluşturmasına, vardiyaları açmasına, zamanlayıcılar oluşturmasına, izin isteklerini görüntülemesine, vardiya değişikliklerini paylaşmasına vb. olanak tanır.

Microsoft Teams'de vardiyaları nasıl kullanırım?
Microsoft'un açıkladığı gibi, Vardiyalar ön saflarda çalışanlar için bir planlama aracıdır. İşlev, yalnızca yöneticilerin değil, aynı zamanda astların da vardiyalarını yönetmelerine yardımcı olur. Yönetici olarak ekibinizi planlayabilirsiniz. Bir çalışan olarak, işinizi yönetmek için bir ekip arkadaşınızla vardiya değiştirebilirsiniz. Önümüzdeki günü, haftayı veya ayı planlayabilir ve ardından değişen ihtiyaçlara ortaya çıktıkça yanıt verebilirsiniz.
Microsoft Teams'de vardiya nasıl alınır?
Adından da anlaşılacağı gibi, şirket çalışanlarının vardiyalarını ve çalışma saatlerini yönetmek için Teams'de Vardiyalar özelliği mevcuttur. Bu nedenle bu özellik, Teams'in kullanıma sunulduğu tüm Kurumsal SKU'larda mevcuttur. Kişisel kullanıcı için mevcut değildir.
Microsoft Teams'de vardiyalarla hangi işlevleri gerçekleştirebilirsiniz?
Vardiyalarda (size verilen erişime bağlı olarak) gerçekleştirebileceğiniz işlevler şunlardır:
- Programları
- Gruplar
- vardiya
- açık vardiya
- zaman saati
- İstekler
- Paylaşmak
Bu işlevler daha ayrıntılı olarak açıklanmaktadır.
1] Takvimler
Microsoft Teams'de vardiyaları kullanarak zamanlamanızı oluşturabilir, düzenleyebilir ve yönetebilirsiniz. Vardiya programında günler üstte, ekip üyeleri solda ve atanan vardiyalar takvimde görünür.
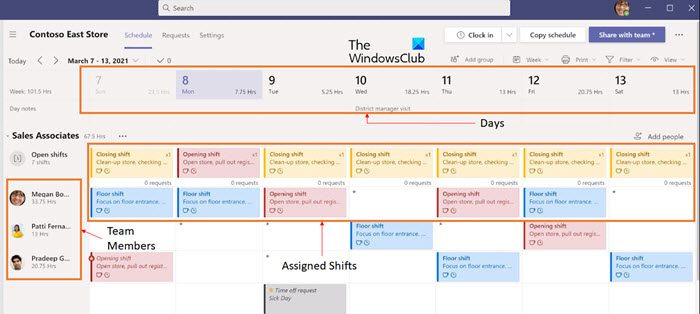
Windows Phone 8.1'e dön
2] Gruplar
Yöneticiyseniz, bir grup oluşturabilir ve bu grupları düzenli tutmak için iş türü veya konum gibi bir ad verebilirsiniz.
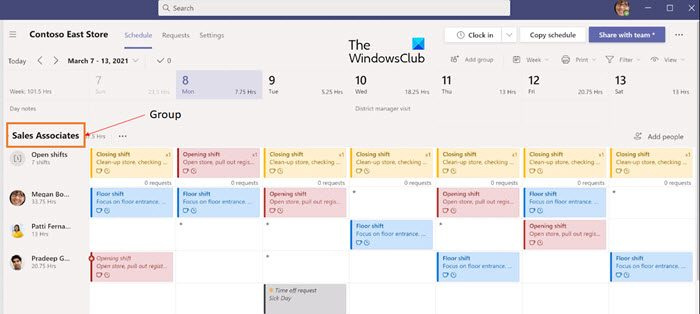
yorumda nasıl resim yayınlanır
3] Vardiyalar
Bir düzenleyici olarak, vardiyayı nereye ekleyeceğinizi seçebilirsiniz. Sıfırdan bir tane oluşturabilir veya var olanı kopyalayabilirsiniz.
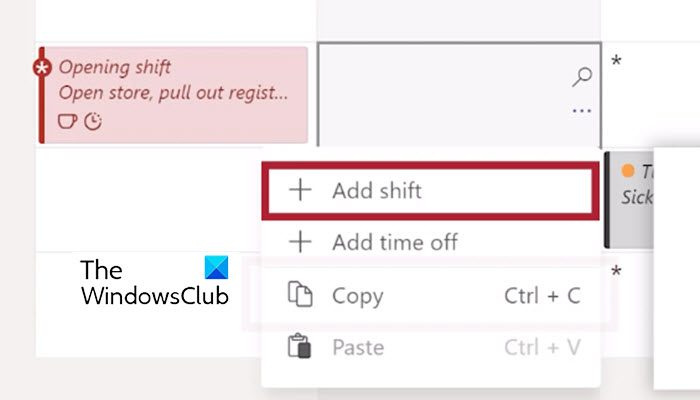
4] Açık vardiyalar
Her programın açık bir vardiya hattı vardır. Programınıza herkesin talep edebileceği açık vardiyalar ekleyin.
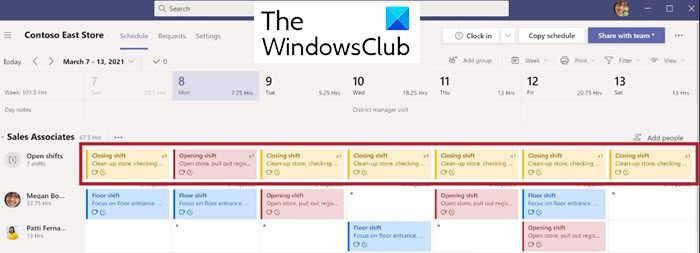
5] Zaman Saati
Zaman Saati, ekibinizin bir mobil cihaz kullanarak vardiya başlangıç ve bitiş zamanlarını takip etmesini sağlar.
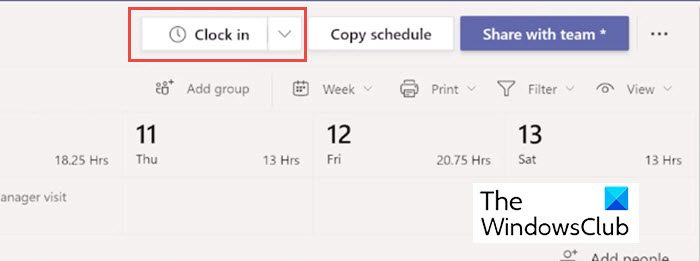
6] İstekler
Astlarınız vardiya değişikliği, izin, vardiya değişimi veya teklif talebinde bulunabilir. Bunları İstekler sekmesinde görüntüleyebilir ve onaylayabilirsiniz.
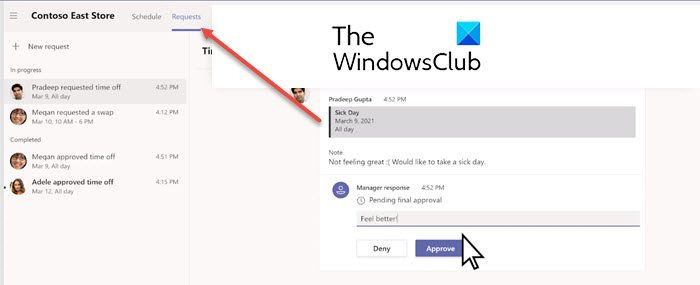
7] Paylaş
Takvimi tamamladığınızda, herkesi güncel tutmak için ekibinizle paylaşabilirsiniz.
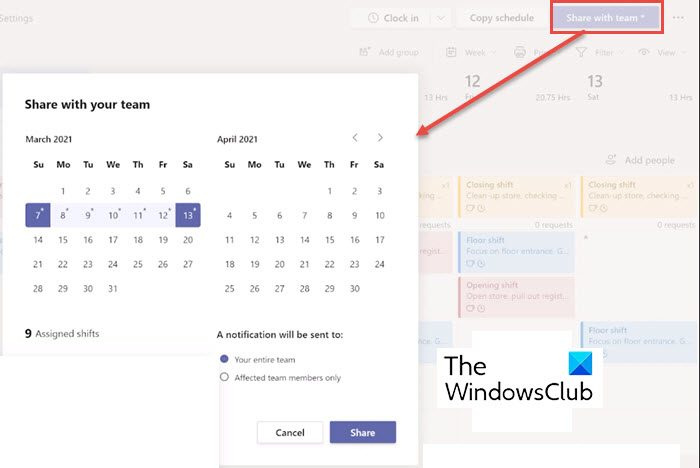
Şirketiniz Microsoft Teams'de Vardiyalar özelliğini yüklemiş veya Office 365 kurulumunuzla birlikte gönderilmiş olabilir. Her iki durumda da, diğer uygulamalarla birlikte Teams'in sol tarafında Vardiyalar sekmesi görünür. Bir program üzerinde çalışmaya başlamak için üzerine tıklamanız yeterli. Orada göremiyorsanız tıklayın Daha fazla uygulama ve sağ üst köşede üç nokta (...) bulun ve listede bulun.
Ekiplerde Vardiyaları kullanarak nasıl zamanlama oluşturabilirim?
Vardiyalarda, her Ekibin üzerinde çalışacağı bir program vardır ve sahip olduğunuz herhangi bir ekip için bir program oluşturabilirsiniz.
- İlk olarak, uygulamanın sol üst köşesine gidin ve takım adına tıklayın.
- şimdi seç Takım oluştur ve program oluşturmak istediğiniz takımı seçin.
- Planlayacağınız vardiyalar için saat diliminin doğru olduğundan emin olmalısınız.
- Şimdi tıklayın Yaratmak .
Artık programınızı oluşturduğunuza göre, bir sonraki adım çeşitli vardiya ayrıntılarını doldurmaktır.
Ekiplerde vardiyaları gruba göre nasıl düzenlerim?
Yeni oluşturulan programda, adsız bir grupla başlayabilirsiniz. Şimdi onu adlandırın ve ardından ona insanlar ve vardiyalar ekleyin.
Gerekirse ek gruplar ekleyebilir ve hepsini adlandırabilirsiniz. Grup adları, ekip üyelerinizi programınızdaki role veya departmana göre düzenlemenize yardımcı olur. Programınıza kişi eklemeye başlamadan önce gruplar oluşturmak iyi bir fikirdir.
İnsanların ve vardiyalarının bir gruptan diğerine taşınamayacağını lütfen unutmayın.
Sonraki adımları izleyin grup ekle :
- Tıklamak grup ekle .
- Grup için bir ad girin.
Sonraki adımları izleyin bir grubu adlandırın veya yeniden adlandırın :
- Tıklamak Bir grup adı girin veya mevcut bir grubun adı.
- Yeni bir ad girin.
Gruplarınızı oluşturduktan sonra, onlara kişi eklemeye hazırsınız.
Kişileri programa nasıl ekleyebilirim?
Microsoft Teams'deki vardiyalar, programlarınızı farklı ekiplerle düzenlemenizi sağlar. Böylece insanları varsayılan gruba ekleyebilirsiniz.
Kişileri bir gruba eklemek ve planlamak için şu adımları izleyin:
- Birini eklemek istediğiniz grubu bulun ve tıklayın. Kişileri bir gruba ekleme .
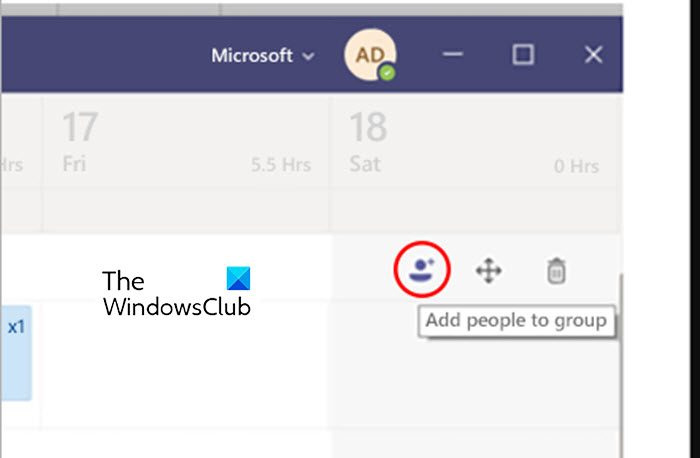
- Şimdi adlarını veya e-posta adreslerini girin ve listeden seçin.
- Basmak Eklemek .
- İhtiyacınıza göre daha fazla kişi ekleyin. Şimdi tıklayın Kapalı işin bittiğinde
Artık programa bir vardiya ekleyebilirsiniz.
Vardiya nasıl eklenir?
Sıfırdan bir vardiya oluşturabilir veya mevcut vardiyalardan bir vardiyayı kopyalayabilirsiniz.
Sıfırdan bir vardiya eklemek için aşağıdaki adımları tamamlayın:
- Vardiya atadığınız kişinin satırında, istediğiniz tarihin altında üç noktaya tıklayın ve ardından Vardiya ekle .
- Vardiya bilgilerini doldurun. Her şeyi düzenli tutmak için bir tema rengi de seçebilirsiniz.
- Diğer vardiyalardan ayırt etmek için vardiyaya bir ad verin. Varsayılan olarak, bir vardiyanın adı onun başlangıç ve bitiş zamanıdır.
- Artık vardiyaya 'tamamlanacak görevler' gibi notlar ekleyebilirsiniz.
- Şimdi araları veya öğle yemeğini şu saatte ekleyin: Olaylar
- Basmak Kale paylaşmadan kaydedin veya Paylaşmak vardiyayı kaydetmeye ve ekiple paylaşmaya hazırsanız.
Mevcut bir vardiyadan bir vardiya eklemek için şu adımları izleyin:
- Vardiya atadığınız kişinin satırında, istediğiniz tarihin altındaki üç noktayı tıklayın. Şimdi tıklamak yerine Vardiya ekle mevcut bir vardiyayı arayın.
- Üç noktaya ve ardından düğmesine tıklayarak bu kaymayı programdaki başka bir yere kopyalayın. kopyala .
- Şimdi vardiyayı eklemek istediğiniz yere gidin, üç noktaya basın ve Sokmak .
Bir vardiyaya hazır olduğunuzda, bunu ekibinizle paylaşabilirsiniz.
xbox one s nasıl kurulur
Böylece Microsoft Teams'de vardiyaları kolayca kullanabilirsiniz.
Shifts, Microsoft Teams'in bir parçası mı?
Microsoft Teams'deki Vardiyalar, ekibiniz için programları oluşturmanıza, güncellemenize ve yönetmenize yardımcı olan bir zamanlama yönetimi aracıdır. Programları. Microsoft Teams'deki Vardiyalar ile programınızı oluşturun, düzenleyin ve yönetin.
Microsoft Teams'de Shift özelliğini nasıl etkinleştiririm?
Uygulamayı, Microsoft Teams yönetim merkezindeki Uygulamaları yönet sayfasından kuruluş düzeyinde devre dışı bırakabilir veya etkinleştirebilirsiniz. Microsoft Teams yönetici merkezinin sol gezinme panelinde Teams uygulamaları > Uygulamaları yönet'i seçin. Uygulamalar listesinde Shifts uygulamasını bulun, seçin ve ardından Durum anahtarını Engellendi veya İzin Verildi olarak ayarlayın.
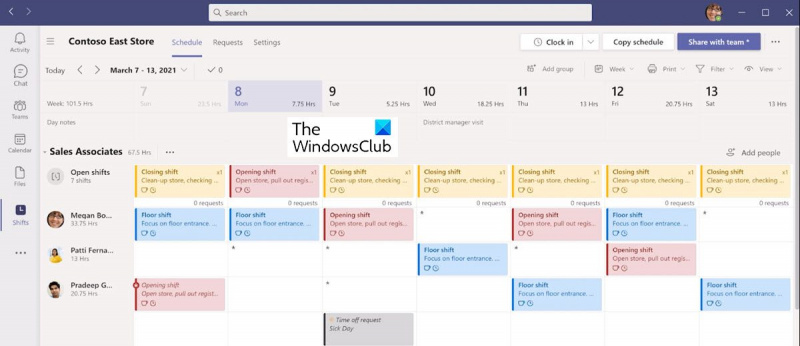








![Eksik Microsoft Teams Girişi [Çözüm]](https://prankmike.com/img/teams/1E/microsoft-teams-recording-is-missing-solution-1.jpg)




