Xbox'ta mikrofonunuzdan yankı yapmak inanılmaz derecede sinir bozucu olabilir. Bu sadece sizin için bir sıkıntı değil, aynı zamanda iletişim kurmaya çalıştığınız herkes için kafa karıştırıcı ve düpedüz can sıkıcı olabilir. İşte Xbox'ınızdaki mikrofon yankısını düzeltmenize yardımcı olacak birkaç ipucu. Öncelikle, mikrofonun sesinin kapalı olmadığından ve sesin açık olduğundan emin olmak için ses ayarlarınızı kontrol edin. Kulaklık kullanıyorsanız kulaklığın oyun kumandasına doğru şekilde takıldığından emin olmak isteyeceksiniz. Hâlâ sorun yaşıyorsanız kulaklığınızı çıkarıp tekrar takmayı deneyin. Bu, bağlantının sıfırlanmasına ve olası ses sorunlarının giderilmesine yardımcı olabilir. Bağımsız bir mikrofon veya dahili mikrofonu olan bir web kamerası gibi harici bir mikrofon kullanıyorsanız, mikrofonu ağzınıza yaklaştırmayı deneyin. Bu, meydana gelebilecek herhangi bir yankıyı azaltmaya veya ortadan kaldırmaya yardımcı olabilir. Son olarak, hala sorun yaşıyorsanız mikrofonunuzu Xbox'ınızdaki farklı bir bağlantı noktasına bağlamayı deneyebilirsiniz. Bu, yankıya neden olabilecek olası donanım sorunlarını ortadan kaldırmaya yardımcı olabilir. Tüm bu ipuçlarını denedikten sonra hala mikrofon yankısı yaşıyorsanız, mikrofonunuzu değiştirmeniz gerekebilir. Neyse ki, Xbox için ekoyu ortadan kaldırmaya ve siz ve arkadaşlarınız için net ses sağlamaya yardımcı olabilecek çeşitli harika mikrofonlar mevcuttur.
Bazı kullanıcılar, Xbox Live Party'de arkadaşlarıyla sohbet ederken bir yankı etkisi yaşadı. Xbox Live Party, insanları film izlerken ve oyun oynarken birbirleriyle sohbet etmeye davet etmenize olanak tanır. Bir Xbox Live Partisine en fazla 7 kişiyi davet edebilirsiniz. Eğer senin mikrofon xbox'ta yankıya neden oluyor kurtulmak için bu yazıda verilen çözümleri deneyebilirsiniz. Xbox mikrofon yankı sorunu .

Xbox'ta Mikrofon Yankısı Nasıl Onarılır
Aşağıda bazı düzeltmelerden bahsettik. Bu düzeltmeleri denemeden önce, USB kulaklığınızı Xbox veya PC konsolunuzdan çıkarıp tekrar takmanızı öneririz. Bunun sorunu çözüp çözmediğine bakın. Kablosuz kulaklığınız varsa, fişini çekin ve ardından tekrar takın. Kablosuz kulaklığınızın pillerini de kontrol edin. Sorun devam ederse aşağıdaki çözümleri deneyin.
animasyonlu png'ye gif
- Xbox konsolunuzu kapatıp tekrar açın
- Xbox üretici yazılımınızı güncelleyin
- Kulaklığınızı güncelleyin
- Xbox'ta grup sohbeti çıkış ayarlarını yapın.
- Mikrofonunuzu veya TV ses düzeyinizi kontrol edin
Tüm bu çözümlere ayrıntılı olarak bakalım.
1] Xbox konsolunuzu kapatıp tekrar açın.
Denemeniz gereken ilk adım, Xbox konsolunuzu kapatıp tekrar açmak ve bunun yardımcı olup olmadığına bakmaktır. Aynı adımlar aşağıda listelenmiştir:
- Xbox konsolunuzu kapatmak için Xbox düğmesini basılı tutun.
- Tüm güç kablolarını duvar prizinden çıkarın.
- Bir kaç dakika bekle.
- Tüm kabloları bir duvar prizine bağlayın ve Xbox konsolunuzu açın.
Şimdi Xbox Live Partisine katılın ve yankıyı duyup duymadığınızı görün. Evet ise, aşağıdaki çözümleri deneyin.
2] Xbox üretici yazılımınızı güncelleyin
Xbox konsolunuzun donanım yazılımı güncel değilse, onunla ilgili sorunlar yaşayabilirsiniz. Bu nedenle, cihazlarınızı güncellemeniz her zaman önerilir. Xbox One konsolunuzun internete bağlı olduğundan emin olun. Aşağıda yazılı adımları izleyin:
- Kılavuzu açmak için Xbox düğmesine basın.
- Git ' Profil ve Sistem > Ayarlar ».
- Şimdi git ' Sistem > Güncellemeler ve İndirmeler > Konsolu Güncelle ».
- Bir güncelleme varsa, göreceksiniz Konsolu güncelle İleti. Aksi takdirde, göreceksiniz' Konsol güncellemesi mevcut değil ' İleti.
Güncellemeleri yükleyin (varsa) ve sorunun çözülüp çözülmediğini kontrol edin.
Konsolunuzu güncellemeleri otomatik olarak alacak şekilde de ayarlayabilirsiniz. Bunu yapmak için şu talimatları izleyin:
- Xbox düğmesine basarak kılavuzu açın.
- Git ' Profil ve Sistem > Ayarlar ».
- Şimdi git ' Genel > Güç Modu ve Başlatma ». Diyet olarak ayarlanmalıdır anında aktivasyon . Değilse, Anında açılma moduna ayarlayın.
- Şimdi basarak geri dönün B kontrol cihazınızda ve ' seçeneğine gidin Sistem > Güncellemeler ve İndirmeler ».
- Aç ' Konsolumu güncel tut ” onay kutusu.
3] Seti yenileyin
Kulaklığınızın güncel olduğundan emin olun. Kulaklığınızı Xbox konsolunuza bağladığınızda, ürün yazılımı güncel değilse kulaklığınızı güncellemeniz istenebilir. Ayrıca kulaklığınıza en son üretici yazılımı güncellemelerini manuel olarak kontrol edebilir ve yükleyebilirsiniz. Bunu yapmak için kulaklık ayarları ekranına gidin ve tuşuna basın. Şimdi güncelle . Şimdi Güncelle seçeneğini görmüyorsanız, kulaklığınızın donanım yazılımı zaten günceldir.
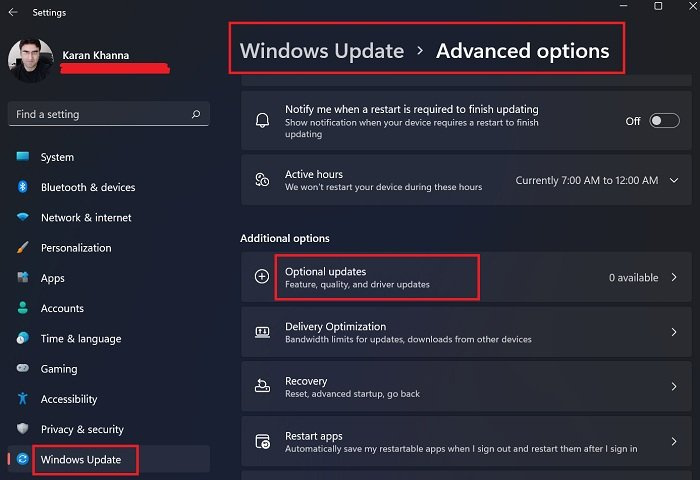
krom duvar kağıdı
Windows PC'de bir kulaklığı güncellemek için Windows 11/10 ayarlarında İsteğe bağlı güncellemeler sayfasını açın ve bunun için bir güncelleme olup olmadığına bakın. Varsa, güncellemeyi yükleyin.
4] Xbox'ta grup sohbeti çıkış ayarlarını düzenleyin.
Ekip sohbeti çıktı ayarlarının doğru şekilde yapılandırılması önemlidir. Aksi takdirde sorun yaşayabilirsiniz. Aşağıdaki talimatları izleyin.
klasör görev çubuğu pencerelerine nasıl sabitlenir 10
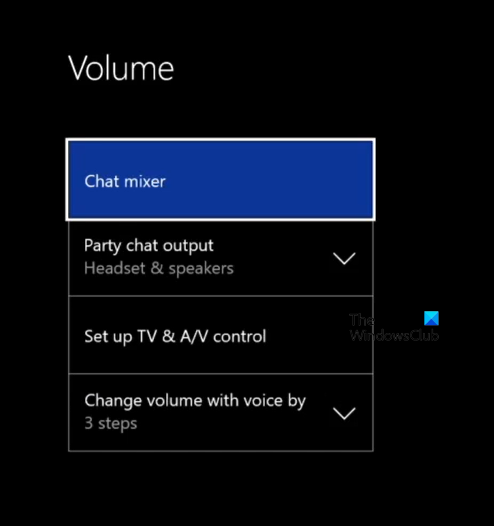
- Xbox One'ınızı açın Ayarlar .
- Git ' Ekran ve Ses > Ses ».
- Tıklamak Grup sohbeti çıktısı açılır listeye gidin ve bir kulaklık seçin.
- Şimdi tıklayın Sohbet Karıştırıcı ve yalnızca kulaklık olarak ayarlayın.
Bu, kulaklığınızdaki yankı efektini düzeltmelidir.
5] Mikrofonunuzu veya TV ses düzeyinizi kontrol edin.
Kulaklığın veya TV'nin mikrofon sesi yüksekse yankı efekti duyabilirsiniz. TV ve mikrofon sesini kısmak sorunu çözecektir. Aşağıdaki adımlar, Windows 11/10'da mikrofonunuzun giriş sesini azaltmanıza yardımcı olacaktır.
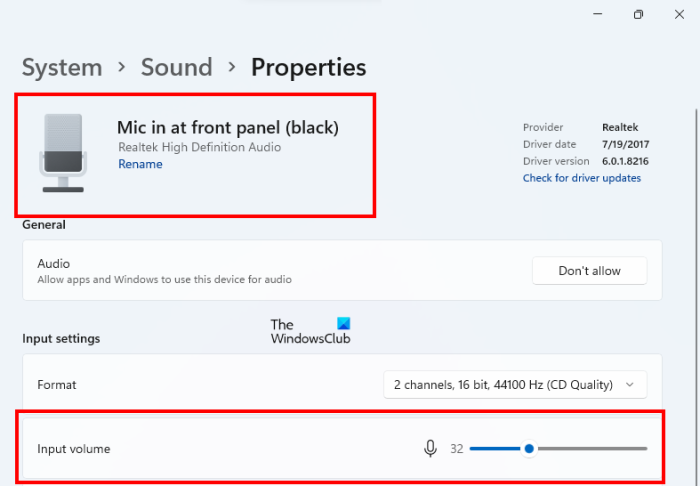
- Windows 11/10 ayarlarını açın.
- Git ' Sistem > Ses ».
- Aşağıdan mikrofonunuzu seçin Giriş yapmak bölüm.
- Taşınmak giriş hacmi Mikrofonunuzun giriş sesini azaltmak için kaydırıcıyı sola kaydırın.
Okumak : Maalesef şu anda Game Pass oyunlarını gösteremiyoruz. .
Xbox Mic'imin yankılanmayı durdurmasını nasıl sağlayabilirim?
Xbox mikrofonunuz yankıya neden oluyorsa giriş sesini kontrol edin. Bir mikrofon, giriş sesi çok yüksekse yankı efekti yaratabilir. Mikrofon giriş sesinizi kısın ve bunun yardımcı olup olmadığına bakın. Deneyebileceğiniz diğer düzeltmeler, Xbox ürün yazılımınızı güncellemek, Xbox konsolunuzu kapatıp tekrar açmak, kulaklığınızı güncellemek vb.
Mikrofon yankısı nasıl düzeltilir?
Mikrofonunuz veya ses aygıtınız sesi absorbe etmeyen bir duvara veya yansıtıcı bir yüzeye yakın yerleştirilirse, mikrofon yankı sorunlarına neden olabilir. Bu durumda mikrofonu veya hoparlörü duvardan veya yansıtıcı yüzeyden uzaklaştırmalısınız. Mikrofon giriş ses seviyeniz yüksekse bir yankı duyabilirsiniz. Bu sorunu çözmek için mikrofon giriş sesini kısın. Mikrofon sürücünüzü güncelleyin ve bunun yardımcı olup olmadığına bakın.
e-posta sisteminde genel bir hata vardı
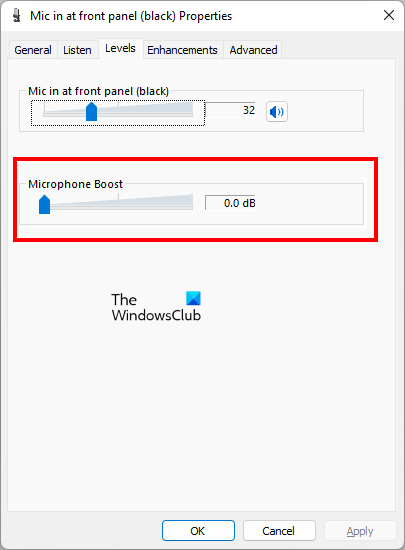
Kontrol etmeniz gereken başka bir şey de açmaktır. Mikrofon Özellikleri itibaren Kontrol Paneli Ve git Seviyeler Sekmeye bakın mikrofon kazancı dahil. Evet ise, devre dışı bırakın. Kaydırıcı varsa, 0,0 dB'yi gösterene kadar sola hareket ettirin.
Bu yardımcı olur umarım.
Devamını oku : Xbox One konsolunda oturum açarken 0x800488FC hatası. .

![Marvel Snap, Steam'de çökmeye devam ediyor [Düzeltildi]](https://prankmike.com/img/games/DB/marvel-snap-keeps-crashing-on-steam-fixed-1.png)













