Bir Excel hücresindeki ondalık basamak sayısını değiştirmek isterseniz, bunu hücrenin biçimini değiştirerek yapabilirsiniz. Bunu yapmak için biçimlendirmek istediğiniz hücreyi veya hücre aralığını seçin. Ardından, şeritteki Giriş sekmesine tıklayın ve Sayı Biçimi açılır okuna tıklayın. Buradan sayı, para birimi, hesaplama ve yüzde dahil olmak üzere çeşitli sayı biçimleri arasından seçim yapabilirsiniz. Kendi sayı biçiminizi oluşturmak için Özel Sayı Biçimi seçeneğini de kullanabilirsiniz. Ondalık basamak sayısını değiştirmek için biçimlendirmek istediğiniz hücreyi veya hücre aralığını seçin. Ardından, şeritteki Giriş sekmesine tıklayın ve Sayı Biçimi açılır okuna tıklayın. Buradan, Özel Sayı Formatı seçeneğini seçin. Hücreleri Biçimlendir iletişim kutusunda, Ondalık basamaklar kutusuna istediğiniz ondalık basamak sayısını girin. Ardından, Tamam düğmesine tıklayın. Hücreleriniz artık belirttiğiniz ondalık basamak sayısına göre biçimlendirilecektir.
Microsoft Excel'de ne yaptığınıza bağlı olarak, ondalık basamaklarla çalışmak zorunda olduğunuz zamanlar olabilir. Eğer bu doğruysa, öğrenmeniz gerekir. excel elektronik tablosundaki ondalık basamak sayısını değiştirme .

Bir elektronik tabloda görüntülenen ondalık basamak sayısını belirleme yeteneğinin, Excel'in 2007'den günümüze tüm sürümlerinde mümkün olduğuna dikkat edilmelidir. Bu makale için kullanıyoruz Ofis 365 Excel sürümü, bu nedenle adımlar şu anda kullanmakta olduğunuz sürümden biraz farklı olabilir. Artık Microsoft Excel'de ondalık basamak sayısını değiştirmenin birkaç yolu var ve her seçeneği tartışacağız.
android için bing masaüstü
Excel'de ondalık basamaklar nasıl değiştirilir?
Microsoft Excel'de ondalık basamak sayısını değiştirmek için şu yöntemlerden herhangi birini kullanabilirsiniz:
sihirli izleme paneli pencereleri 7
- Ondalık Basamağı Artır ve Ondalık Basamağı Azalt düğmelerini kullanın.
- Yerleşik sayı biçimi ekleyin
- Tercih edilen ondalık basamak sayısını varsayılan yap
1] 'Ondalık Basamağı Artır' ve 'Ondalık Basamağı Azalt' düğmelerini kullanın.
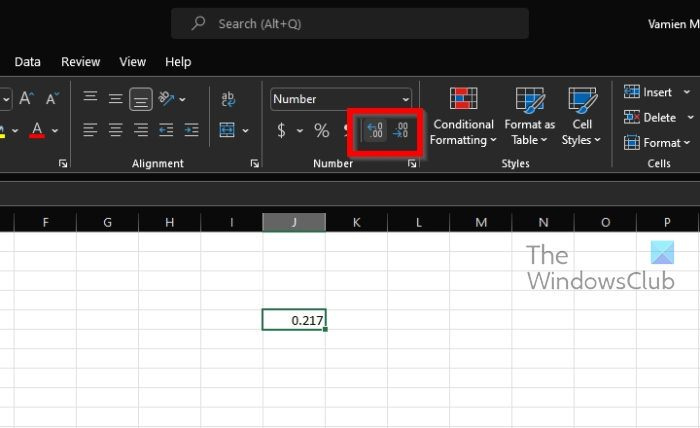
Çalışma sayfanıza zaten sayı girdiyseniz, ondalık basamakların nerede görüntüleneceğini belirlemek için artırma veya azaltma düğmesini kullanmanızı öneririz. Bunlar şerit üzerindeki düğmelerdir, bu da kolayca bulunabilecekleri anlamına gelir.
- açık Microsoft Excel ifade.
- Tercih ettiğiniz çalışma sayfasına gidin.
- Biçimlendirmek istediğiniz hücreleri seçin.
- İtibaren Ev sekmesini bulmalısın artan ondalık , Ve Ondalık Azaltma düğmeler.
- Tıklamak Arttırmak daha fazla sayı göstermek için veya reddetmek daha az sayı görüntülemek için
Yeni ondalık basamak ayarlarınızın geçerli ve kullanıma hazır olduğunu hemen anlayacaksınız.
2] Yerleşik sayı formatı ekleyin
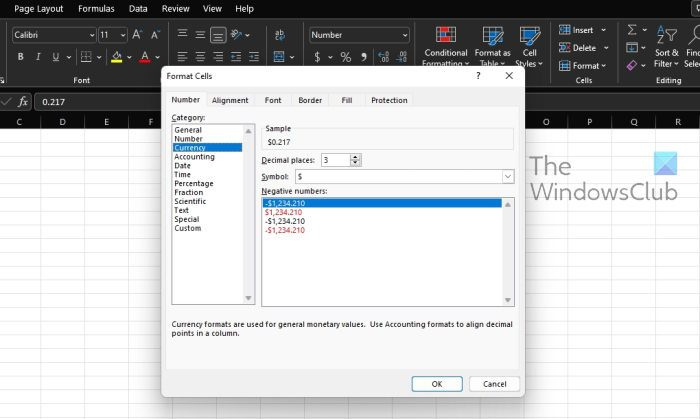
Excel'in masaüstü sürümünü kullananlar, Sayı Biçimi seçeneğini kullanarak kendi ondalık kurallarını oluşturma olanağına sahiptir.
- E-tabloda şuraya gidin: Ev sekme
- Bakmak Sayı grup.
- Şimdi sayı biçimleri listesinin yanındaki oku seçmeniz gerekiyor.
- Bundan sonra tıklayın Ek sayı biçimleri .
- İtibaren Kategori listeden birini seçebilirsiniz Para birimi , Muhasebe , Yüzde , veya İlmi . Her şey, sayfanızda bulunan verilerin türüne bağlıdır.
Şimdi, Ondalık alanında, görüntülemek istediğiniz ondalık basamak sayısını girin.
İnternet yok Windows 10'a yükseltildi
3] Tercih edilen ondalık basamak sayısını varsayılan yap
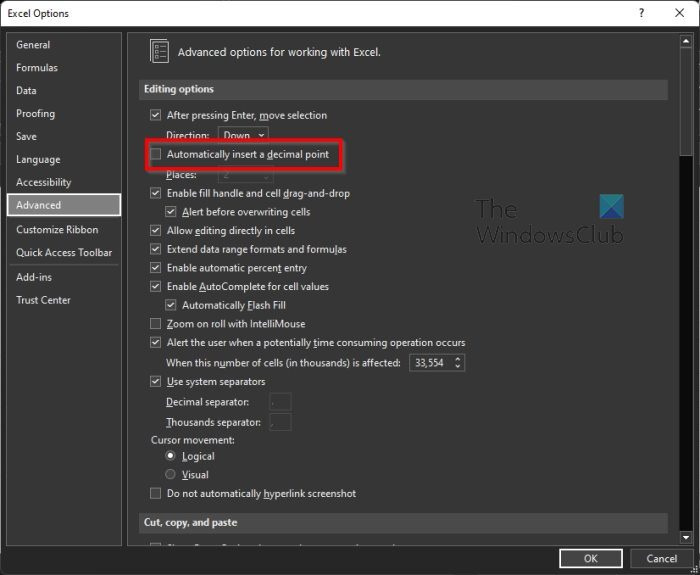
Yukarıdaki çözümlerle ilgilenmiyorsanız burada yapılacak son şey, tercih ettiğiniz ondalık basamakları varsayılan seçenekler olarak ayarlamaktır.
Başlamadan önce, bu özelliğin mevcut olmadığına dikkat edilmelidir. Excel çevrimiçi bu yüzden orada yapmaya çalışmayın.
Windows 10'da bireysel programlar için ses seviyelerini ayarlayın
- Excel'i açın ve seçin Seçenekler .
- E-tablonuz çalışır durumdaysa, tıklayın Dosya > Seçenekler .
- İtibaren Gelişmiş kategori, git Düzenleme seçenekleri .
- Bundan sonra yanındaki kutuyu işaretleyin Ondalık noktayı otomatik olarak ekle .
- Görmelisin Yer kutu.
- Ondalık noktanın sağına pozitif bir sayı veya soluna negatif bir sayı girin.
- Hadi İYİ düğme.
Çalışma sayfasında bir hücreye tıklayın ve istediğiniz sayıyı girin.
OKUMAK : Microsoft Excel'de MOD işlevi nasıl kullanılır?
Excel kaç ondalık basamak kullanır?
Gerçek şu ki, Excel yaklaşık 30 ondalık basamak görüntüleyebilir, ancak belirtilen sayı için doğruluğu 15 önemli basamakla sınırlıdır. Ek olarak, sırasıyla yuvarlama, kesme, ikili depolama, hesaplamalarda işlenen sapmalarının birikmesi ve son olarak çıkarma sırasında iptal etme olmak üzere beş ana sorun nedeniyle hesaplamalar daha az kesinliğe sahip olabilir.
Excel neden ondalık sayıları göstermiyor?
Bazı kullanıcılar kendi Excel sürümlerinde ondalık basamakların görüntülenmemesiyle ilgili sorunlar yaşıyor, peki bu neden oluyor? Pekala, sayıların mevcut olduğu hücrelerin sayı biçimiyle bir ilgisi var gibi görünüyor. Burada yapılacak en iyi şey, hücrenin biçimini değiştirerek o anda görüntülenenden daha fazla sayı göstermesidir.
Excel'de yuvarlama sorunları nasıl düzeltilir?
Önce 'Dosya'yı tıklamanız ve ardından' Seçenekler'i seçmeniz gerekir. Bunu yaptıktan sonra, 'Excel Seçenekleri'ni seçin ve ardından' Gelişmiş'e gidin. Oradan, 'Bu kitabı hesaplarken' seçeneğini bulmanız ve 'Doğruluğu Görüntülenen Olarak Ayarla'yı seçmeniz gerekir. Son olarak, Tamam'ı tıklayın, işiniz bitti.
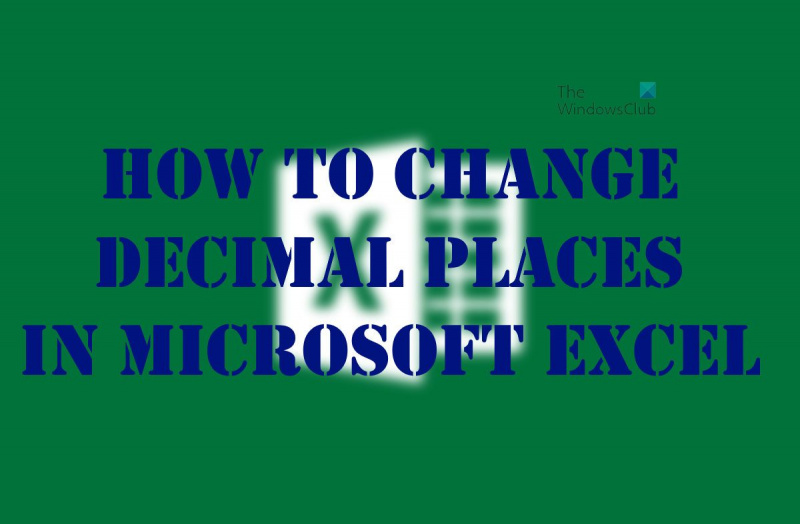







![WindowsPackageManagerver.exe Uygulama Hatası [Düzeltme]](https://prankmike.com/img/troubleshoot/E5/windowspackagemanagerserver-exe-application-error-fix-1.webp)






