Windows 11/10'da üç parmakla kaydırma hareketleri nasıl değiştirilir? Dokunmatik yüzey veya izleme dörtgeni kullanıyorsanız, başka bir şey yapmak için varsayılan üç parmakla kaydırma hareketini değiştirebilirsiniz. Örneğin, tarayıcınızdaki sayfalar arasında ileri geri gitmek için kullanabilirsiniz. Windows 11/10'da üç parmakla kaydırma hareketini şu şekilde değiştirebilirsiniz: 1. Ayarlar uygulamasını açın ve Cihazlar'a gidin. 2. Dokunmatik Yüzey sekmesini seçin. 3. Üç Parmakla Kaydırma bölümüne gidin. 4. İstediğiniz eylemi seçmek için açılır menüyü kullanın. 5. Değişiklikleri kaydetmek için Uygula'ya tıklayın. Görev görünümünü açmak veya sanal masaüstleri arasında geçiş yapmak için üç parmakla kaydırma hareketini de kullanabilirsiniz. Bunu yapmak için Görev Görünümü veya Sanal Masaüstleri bölümüne gidin ve açılır menüden istediğiniz seçeneği seçin.
Üç parmakla kaydırma hareketi, Touch Bar'ınıza kısayol eklemenin harika bir yoludur. Belirli bir görevi tamamlamak için üç parmağınızla kaydırabilirsiniz. Bu yazıda nasıl olduğunu göreceğiz Windows 11/10 bilgisayarlarda üç parmakla kaydırma hareketlerini değiştirin. Gelelim rehbere.
Windows 11/10'da üç parmakla kaydırma hareketlerini değiştirme
Windows 11/10'da üç parmakla kaydırma hareketlerini değiştirmek istiyorsanız, bu yöntemleri deneyin.
Outlook'u varsayılan posta istemcisi mac olarak ayarlama
- Windows Ayarlarını Kullanma
- Kayıt Defteri Düzenleyicisini Kullanma
- Gelişmiş hareketleri kullanma
Onlar hakkında ayrıntılı olarak konuşalım.
1] Windows Ayarlarını Kullanma

Her şeyden önce, en basit çözümle başlayacağız. Windows Ayarları, kullanıcıların sistemlerini değiştirmelerine olanak tanıyan bir grafik arayüzdür. Daha fazla zaman kaybetmeden, üç parmakla kaydırma hareketlerini ayarlamak için belirtilen adımları izleyin.
Windows 11
- açık Ayarlar Win + I'e göre.
- git Bluetooth ve cihazlar.
- Basmak Dokunmak ve sonra daha ileri Üç parmakla yapılan hareketler.
- Aşağıdaki yöntemlerden herhangi birini seçin.
=> Hiçbir şey
=> Uygulamaları değiştirin ve masaüstünü gösterin
=> Masaüstlerini değiştir ve masaüstünü göster
=> Sesi ve ses düzeyini değiştir - Ayarları kapatın.
Windows 10
- Ayarları başlat.
- Cihazlar > Fare ve Dokunmatik Yüzey'i seçin.
- Üç Parmakla Kaydırma bölümüne gidin ve açılır menüden seçeneklerden herhangi birini seçin.
Oldukça kolay, değil mi?
Okumak: Dokunmatik yüzey Windows 11/10'da çalışmıyor
2] Kayıt Defteri Düzenleyicisini Kullanma
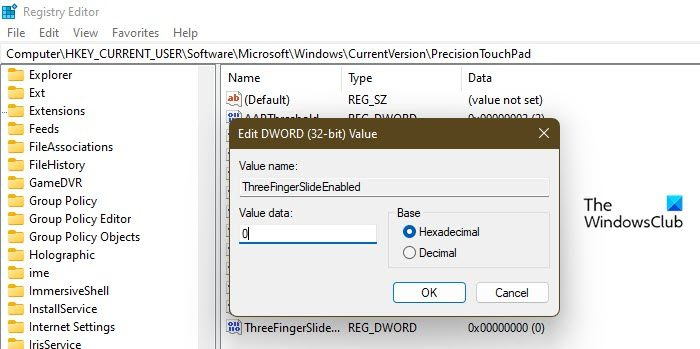
Ayrıca Kayıt Defteri Düzenleyicisini kullanabilir ve bu özelliği ayarlamak için Kayıt Defterinde ince ayar yapabilirsiniz. Kayıt Defteri Düzenleyicisi, zaten biliyor olabileceğiniz gibi, sisteminizde ince ayar yapmak için kullanılır, ancak çok basit olduğundan ve arızalanma olasılığı olduğundan, devam etmeden önce bir yedek oluşturmanızı öneririz.
ms-windows-store purgecaches uzak prosedür çağrısı başarısız oldu
Bir yedek oluşturduktan sonra açın Kayıt düzenleyici ve bir sonraki konuma gidin.
|_+_|arıyor Ağaç parmakları kaydırılabilir. bulamazsan ağaç parmaklarıkaydırılabilir, sağ tık Dokunmatik Yüzey Hassasiyeti ve seç Yeni > DWORD Değeri (32 bit). Şimdi yeni oluşturulan değeri çağırın Ağaç parmakları kaydırılabilir. Sağ tıklayın ve Değerini aşağıdaki seçeneklerden birine ayarlayın.
- 00000000 için Hiç bir şey
- 00000001 için Uygulamalar arasında geçiş yapın ve masaüstünü gösterin
- 00000002, masaüstlerini değiştirmek ve masaüstünü göstermek için
- 00000003 için Sesi ve ses düzeyini değiştir
Kayıt defterini yapılandırdıktan sonra, Kayıt Defteri Düzenleyicisini kapatın, özellik etkinleştirilecektir.
Okumak: Windows 11/10'da dokunmatik yüzey hassasiyeti nasıl değiştirilir?
3] Gelişmiş Hareketleri Kullanma
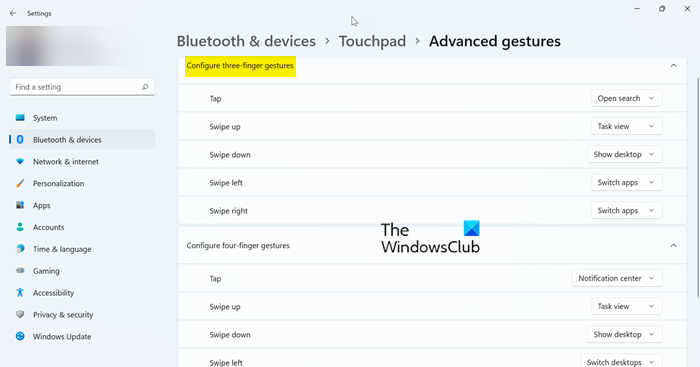
Ayarlar aracılığıyla üç parmakla kaydırma hareketini özelleştirmenin başka bir yolu var. Bu sefer 'Gelişmiş Hareketler' seçeneğine geçeceğiz. Aynısını yapmak için verilen adımları izleyin.
Windows uyarlanabilir parlaklık
- açık Ayarlar Win + I'e göre.
- git Bluetooth ve cihazlar.
- Basmak Dokunmak ve ardından gelişmiş hareketlere gidin.
- Üç Parmak Hareketi bölümüne gidin ve ayarları yapın.
Windows bilgisayarınızda üç parmakla kaydırma hareketini şu şekilde ayarlayabilirsiniz.
Okumak: Windows 11'de Tıklamak İçin Tıklayın Dokunmatik Çubuğu Nasıl Devre Dışı Bırakılır
Windows 11/10'da üç parmak hareketi nasıl değiştirilir?
Windows 11/10 bilgisayarlarda üç parmak hareketini değiştirmenin çeşitli yolları vardır. Aynısını Windows Ayarları ve Kayıt Defteri Düzenleyicisi'nden de yapabilirsiniz. İlki, ikincisinden biraz daha kolay. Öyleyse yukarı kaydırın ve kılavuza gidin. Oradan, Windows 10'da üç parmak hareketlerini nasıl ayarlayacağınızı görebilirsiniz. Umarım bu kılavuzla ihtiyacınız olan değişiklikleri yapabilirsiniz.
Okumak : Windows 11/10'da dört parmakla dokunma hareketi nasıl değiştirilir?
Dokunmatik yüzey hareketlerini nasıl ayarlarım?
Windows 11'de dokunmatik yüzey hareketlerini ayarlamak için Ayarlar > Bluetooth ve Cihazlar > Dokunmatik Yüzey'e gitmeniz ve oradaki tüm hareket seçeneklerini görüntülemeniz gerekir. Sadece değiştirmek istediğinizi seçin ve gerekli değişiklikleri yapın. Windows 10 kullanıcıları Ayarlar > Cihazlar > Fare ve Dokunmatik Yüzey'e giderek gerekli değişiklikleri yapmalıdır. Bu işi senin için yapacak. Üç kaydırma hareketini özelleştirmek istiyorsanız, Kayıt Defteri Düzenleyicisi yöntemini de deneyebilir, kontrol etmek için yukarı kaydırabilirsiniz.
Ayrıca okuyun: Dokunmatik yüzey, Windows 11/10'da otomatik olarak devre dışı bırakılır.















