GIMP, grafikler oluşturmak ve görüntüleri değiştirmek için harika bir araçtır. Ancak, iyi yapmadığı bir şey noktalı çizgiler oluşturmaktır. Peki, GIMP'de noktalı çizgi nasıl oluşturulur? Yapmanız gereken ilk şey yeni bir resim oluşturmak. Bunu yapmak için Dosya > Yeni'ye gidin. Yeni Görüntü iletişim kutusunda, genişliği ve yüksekliği istediğiniz gibi ayarlayın. Amaçlarımız doğrultusunda, genişliği 300 piksele ve yüksekliği 200 piksele ayarlayacağız. Yeni görüntünüzü oluşturduktan sonra Katmanlar iletişim kutusuna gidin. Bunu Windows > Katmanlar'a giderek bulabilirsiniz. Katmanlar iletişim kutusunda yeni bir katman oluşturun. Bunu yapmak için Yeni Katman düğmesini tıklayın. Artık yeni bir katmanınız olduğuna göre, bazı noktalar eklemenin zamanı geldi. Bunu yapmak için Araçlar iletişim kutusuna gidin. Bunu Windows > Araçlar'a giderek bulabilirsiniz. Araçlar iletişim kutusunda, Boya Fırçası aracını seçin. Seçenekler iletişim kutusunda 1 piksellik bir fırça boyutu seçin. Ardından, Araç Seçenekleri iletişim kutusunda Daire (01) fırça tipini seçin. Artık doğru fırçayı seçtiğinize göre, bazı noktaları boyamaya başlamanın zamanı geldi. Nokta eklemek için görüntünün herhangi bir yerine tıklamanız yeterlidir. Daha fazla nokta eklemek için tıklamaya devam edin. Sonuçlardan memnun kaldığınızda, Dosya > Dışa Aktar'a gidin. Görüntüyü Dışa Aktar iletişim kutusunda, görüntüyü kaydetmek için bir konum seçin. Hepsi bu kadar!
GNU Image Management Program (GIMP) ücretsiz ve açık kaynaklı bir programdır. görüntü düzenleme yazılımı. GIMP, tasarlamayı veya düzenlemeyi kolaylaştıran birçok özelliğe sahiptir. GIMP'de noktalı çizgiler oluşturma yeteneği, özellikle reklam amaçlıysa sanat eserine ilgi katabilir. Tasarımda sıra dışı şeyler ilgi uyandırır. Eğitim GIMP'de noktalı çizgiler nasıl çizilir işinize ilgi katabilir.

GIMP'de Kesikli Çizgi Nasıl Çizilir
Tüm sanat eserleri çizgilerden oluşur ve çizgiler sanat eserinin temel yapı taşıdır. Bu, çizgilerinizi nasıl iyileştireceğinizi bilmenizi önemli kılar. Kesikli çizgiler çizme yeteneği, kesikli şekiller oluşturmak için de kullanılabilir.
GIMP kullanarak kesikli çizgiler veya kesikli çizgiler içeren daireler ve şekiller oluşturmak için şu adımları izleyin:
install.wim çok büyük
- GIMP'de yeni bir dosya açın
- Menü çubuğunu bulun
- Bir çizgi çizmek için Yollar aracını kullanın
- İsterseniz varsayılan rengi ve ağırlığı düzenleyin.
- Ardından kontur yolu seçeneklerini ayarlayın
- Bir stil seçin ve çizgiyi noktalı yapın
- Dosya 'yı kaydet.
GIMP'yi açın ve ardından yeni bir belge açın. adresine giderek yeni bir belge açabilirsiniz. Dosya Daha sonra Yeni veya tıklayarak Ctrl + Н . Belge seçeneklerini belirlemenize izin veren Yeni Görüntü Oluştur iletişim kutusu açılacaktır. Belgeniz için istediğiniz ayarları seçin, ardından ayarları onaylamak ve kaydetmek ve tuvali açmak için Tamam'ı tıklayın.
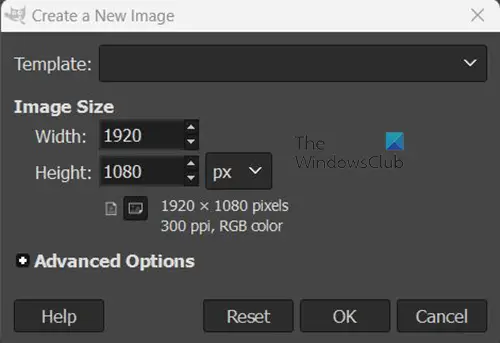
Çizgiyi çizmenin zamanı geldi, çizgiyi çizmek için Yollar aracını kullanacaksınız. Yollar aracına sol araç çubuğundan veya üst menü çubuğundan erişebilirsiniz.
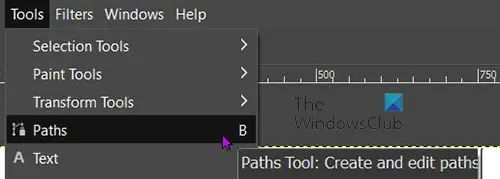
Üst araç çubuğuna gidin ve tıklayın Aletler Daha sonra yollar presler B . Yollar aracına sol araç çubuğuna gidip aralarında bulunan Yollar aracı simgesine tıklayarak da ulaşabilirsiniz. Leke Aracı Ve Metin aracı .

Yollar aracı seçiliyken, tuvalin bir bölümünü tıklayın ve ardından tuvalin başka bir bölümünü taşıyın ve tıklayın. Tıklanan iki nokta arasında bir çizgi oluşacaktır. Yolun varsayılan bir rengi ve ağırlığı olacaktır, onu projenize uyacak şekilde düzenlemeniz gerekecektir.
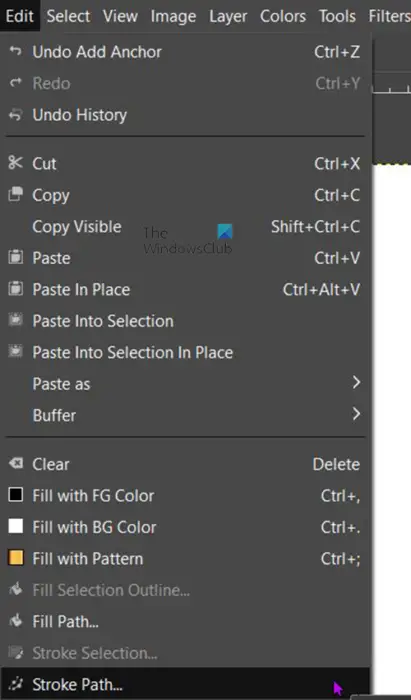
Yolu değiştirmek için üst menü çubuğuna gidin ve tıklayın. Düzenlemek Daha sonra vuruş yolu .
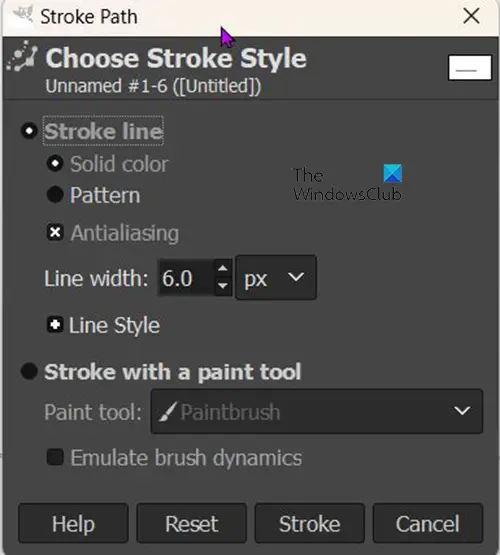
nvidia'ya bağlanılamıyor
Yolu Kontur Seçenekleri penceresi görünecek ve varsayılan değerleri göreceksiniz. Onları istediğiniz gibi değiştirebilirsiniz.
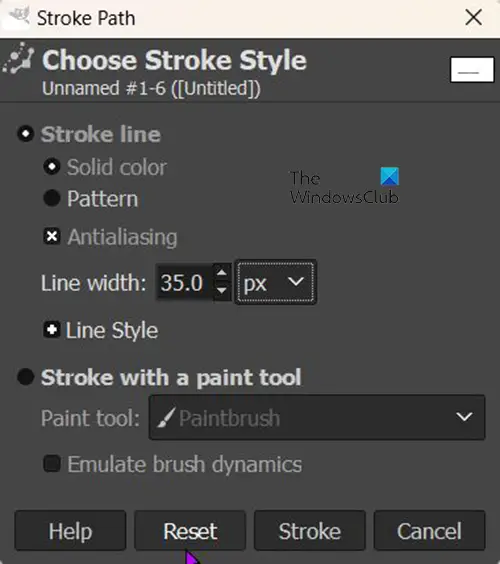
Çizgiyi daha kalın yapmak için, çizgi genişliği değerini projenize uyan değerle değiştirin ve ardından Tamam'a tıklayın. Bu yazıda, değeri kullanacağım 35 piksel . Çizgi Genişliği alanının yanında Birimler seçeneği bulunur. Açılır oka tıklayabilir ve geçerli ölçü birimini istediğiniz gibi değiştirebilirsiniz. İşiniz bittiğinde tıklayın Ütü değişiklikleri onaylamak için. 
Bu, 35 piksel genişliğinde bir vuruştur.
Bu makalenin amacı size noktalı çizgilerin nasıl oluşturulacağını göstermektir. Bu, grevde yapılacak bir sonraki değişiklik.
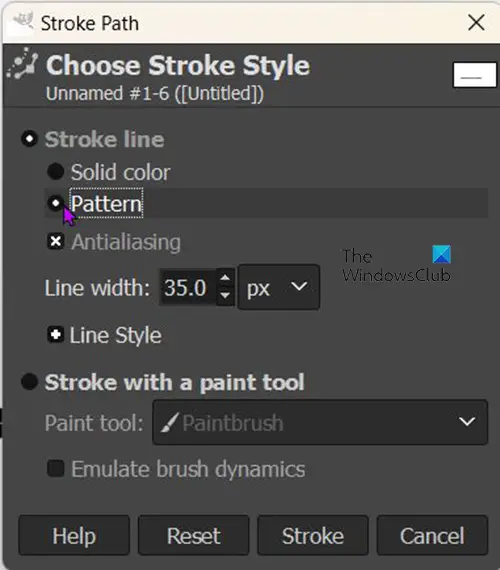
Noktalı bir çizgi yapmak için geri dönün Düzenlemek Daha sonra vuruş yolu . Yolu Kontur Seçenekleri penceresi görünecektir. altına bak vuruş çizgisi nerede göreceksin düz çizgi varsayılan olarak kontrol edilir. Tıklamak Şablon Düz bir çizgiden bir desene geçmek için.
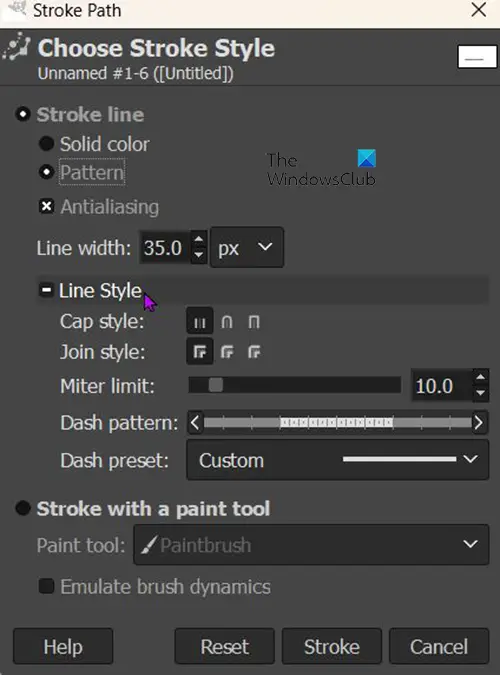
Kontur Seçenekleri penceresinde, bulun Çizgi stili ve tıklayın ve üzerine tıklayın. Seçim yapabileceğiniz çizgi stili seçeneklerini göstermek için pencerenin genişlediğini göreceksiniz.
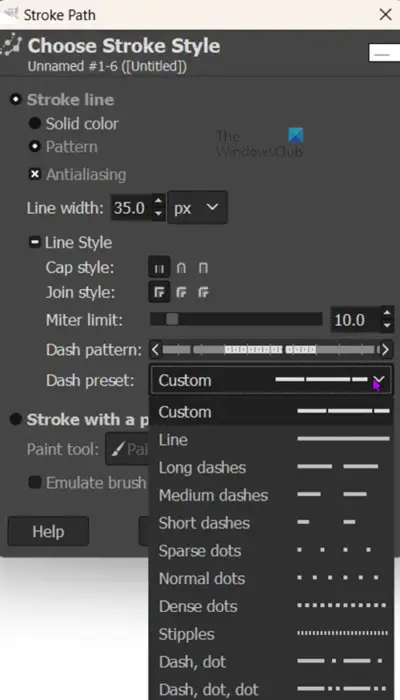
Aramak Kısa çizgi ön ayarı ve aralarından seçim yapabileceğiniz nokta ve çizgilerin bir listesini açmak için tıklayın. Kısa çizgiler veya noktalar seçebilirsiniz ve aralarından seçim yapabileceğiniz seçenekler vardır. Ancak bu yazı kesikli çizgiler üzerine odaklanacağı için seçilecek noktalar olacaktır. Aralarından seçim yapabileceğiniz farklı noktalar var, bu yüzden ihtiyacınız olanı seçin. Seçimi tamamladığınızda, tıklayın. Ütü kabul et ve pencereyi kapat. 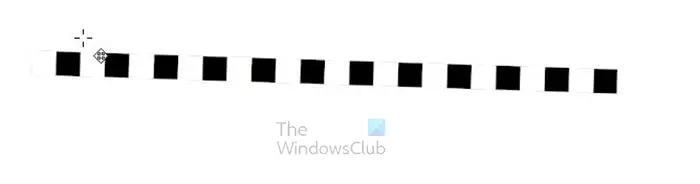 Bu artık noktalardan oluşan bir çizgidir.
Bu artık noktalardan oluşan bir çizgidir.
Okumak: GIMP ile Görüntü Nasıl Taranır?
microsoft edge önbellek veritabanı
GIMP'de yol nasıl taşınır?
Bir yol oluşturmak için Yol aracını kullandığınızda, onu herhangi bir konuma taşıyabilirsiniz. Bir yolu taşımak için Alt tuşunu basılı tutun, ardından yolu tıklayıp istediğiniz konuma sürükleyin.
GIMP'de bir yol nasıl renklendirilir?
Yolu çizdikten sonra istediğiniz rengi seçebilirsiniz. Ön plan renk örneğine gidin ve tıklayın, renk seçici göründüğünde istediğiniz rengi seçin. Bir renk seçtiğinizde, şuraya gidin: Düzenlemek Daha sonra vuruş yolu, ve Kontur Özellikleri penceresi görünecektir. Kısa çizgi özellikleri penceresinden altına bakın vuruş çizgisi ve Seç koyu renk . Ardından çizgi genişliğini belirtirsiniz. İşiniz bittiğinde Stroke'a basın. Yol, ön plan renk örneğindeki renge sahip olacaktır.















