Bir BT uzmanı olarak, PowerPoint'teki 'Siyah Slaytla Bitir' seçeneğine aşina olabilirsiniz. Bu seçenek, sunumunuzu siyah bir slaytla bitirmek istiyorsanız yararlı olabilir, ancak yanlışlıkla etkinleştirirseniz ve nasıl devre dışı bırakacağınızı bulamıyorsanız da can sıkıcı olabilir.
PowerPoint'te 'Siyah Slaytla Bitir' seçeneğini devre dışı bırakmakta sorun yaşıyorsanız endişelenmeyin - yardım etmek için buradayız! Bu makalede, PowerPoint'i sorunsuz bir şekilde kullanmaya devam edebilmeniz için bu seçeneği nasıl devre dışı bırakacağınızı göstereceğiz.
grup ilkesi istemci hizmeti başarısız oturum açma. erişim reddedildi
O halde, daha fazla uzatmadan, haydi başlayalım!
İlk olarak, PowerPoint'i açın ve 'Dosya' sekmesine tıklayın. Ardından, 'Seçenekler'i tıklayın.
'Seçenekler' penceresinde 'Kaydet'i tıklayın.
'Kaydet' seçeneklerinin altında, 'Siyah Slaytla Bitir'in yanında bir onay kutusu göreceksiniz. Bu kutunun işaretini kaldırın ve 'Tamam'ı tıklayın.
Bu kadar! PowerPoint'te 'Siyah Slaytla Bitir' seçeneğini başarıyla devre dışı bıraktınız.
Umarız bu makale yardımcı olmuştur. Başka sorunuz varsa, lütfen bizimle iletişime geçmekten çekinmeyin.
Varsayılan, PowerPoint sonunda siyah bir slayt ekler özgün sunum PowerPoint'in sonuna böyle siyah bir slayt eklemek istemiyorsanız, bunu şu şekilde kapatabilirsiniz. açabilir veya kapatabilirsiniz Siyah slaytla bitir PowerPoint Seçenekleri, Yerel Grup İlkesi Düzenleyicisi ve Kayıt Defteri Düzenleyicisi kullanılarak PowerPoint'te.
PowerPoint'te 'Siyah Slaytla Bitir' seçeneği nasıl etkinleştirilir veya devre dışı bırakılır
PowerPoint sunumunuzu siyah slayt yerine son slaytla sonlandırabilirsiniz. Devreye al veya devre dışı bırak Siyah slaytla bitir PowerPoint'te seçenek. PowerPoint'te sonunda otomatik siyah slaydı etkinleştirmek veya devre dışı bırakmak için şu adımları izleyin:
- Bilgisayarınızda Microsoft PowerPoint'i açın.
- Tıklamak Seçenekler .
- Çevirmek Gelişmiş sekme
- git Slayt gösterisi bölüm.
- Kontrol etmek Siyah slaytla bitir etkinleştirmek için onay kutusunu işaretleyin.
- Devre dışı bırakmak için kutunun işaretini kaldırın.
- Basmak İYİ düğme.
Bu adımlar hakkında daha fazla bilgi edinmek için okumaya devam edin.
Başlamak için bilgisayarınızda Microsoft PowerPoint'i açın ve düğmesine tıklayın. Seçenekler sol alt köşede görünür. Ancak, bu uygulamayı zaten açtıysanız, simgeye tıklayın. Dosya üst menü çubuğunda ve seçin Seçenekler .
PowerPoint Seçenekleri Panelini açtıktan sonra şuna geçin: Gelişmiş sekmesine gidin ve Slayt gösterisi bölüm. Burada adlı bir seçenek bulabilirsiniz. Siyah slaytla bitir .
charms bar pencerelerini devre dışı bırak 8

Siyah slaydı etkinleştirmek için bu kutuyu işaretleyin ve sonunda siyah slaydı devre dışı bırakmak için bu kutunun işaretini kaldırın.
Son olarak düğmeye tıklayın İYİ Değişiklikleri kaydetmek için düğmesine basın.
Grup İlkesi kullanılarak bir PowerPoint sunumunun siyah bir slaytla bitmesi nasıl durdurulur?
Etkinleştirmek veya devre dışı bırakmak için Siyah slaytla bitir seçeneği kullanarak PowerPoint'te Grup ilkesi . Bu adımları takip et:
- Basmak Kazan + R Çalıştır istemini açmak için.
- Tip gpedit.msc ve tıklayın İYİ düğme.
- git Gelişmiş İÇİNDE Kullanıcı Yapılandırması .
- üzerine çift tıklayın Siyah slaytla bitir parametre.
- Seçmek Dahil izin seçeneği.
- Seçmek Arızalı engelleme yeteneği.
- Basmak İYİ düğme.
Gelin bu adımlara detaylı bir şekilde göz atalım.
Öncelikle, bilgisayarınızda Yerel Grup İlkesi Düzenleyicisini açmanız gerekir. Bunu yapmak için tıklayın Kazan + R Çalıştır istemini açmak için şunu yazın: gpedit.msc ve üzerine tıklayın İYİ düğme.
Ardından şu yolu izleyin:
|_+_|İÇİNDE Gelişmiş adlı bir seçenek görebilirsiniz. Siyah slaytla bitir . Bu seçeneğe çift tıklamanız ve seçmeniz gerekir. Dahil çözme fırsatı Arızalı siyah slaydı engelleme yeteneği.
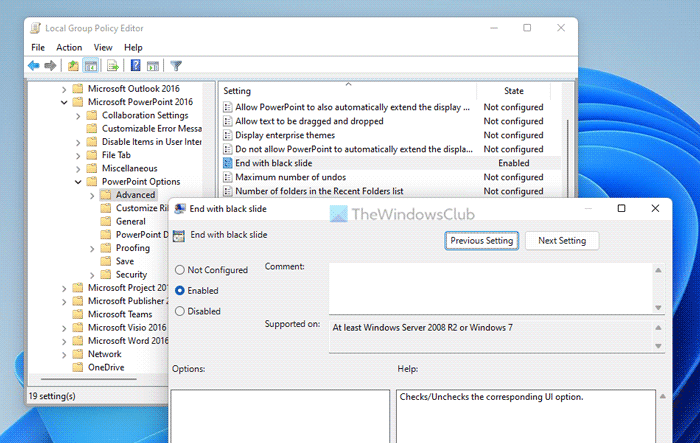
Son olarak tıklayın İYİ Değişiklikleri kaydetmek için düğmesine basın.
Kayıt Defterini Kullanarak Bir PowerPoint Sunumunu Siyah Slayt Yerine Son Slaytla Sonlandırın
Açmak veya kapatmak için Siyah slaytla bitir seçeneği kullanarak PowerPoint'te Kayıt . Bu adımları takip et:
- Aramak regedit ve arama sonucunu tıklayın.
- Basmak Evet düğme.
- git Microsoftofis16.0 İÇİNDE HKCU .
- Sağ tık 0 > Oluştur > Anahtar ve adını şu şekilde ayarlayın: priz .
- Sağ tık powerpoint > Yeni > Anahtar ve şöyle çağır seçenekler .
- Sağ tık seçenekler > Yeni > DWORD Değeri (32 bit) .
- gibi söyle ssendonblankslide .
- Veri değerini ayarlamak için üzerine çift tıklayın.
- İçeri gel 1 aç ve 0 kapatmak.
- Basmak İYİ düğme.
- Bilgisayarı yeniden başlatın.
Gelin bu adımlara detaylı bir şekilde göz atalım.
Başlamak için bulun regedit görev çubuğundaki arama kutusunda bir arama sonucuna tıklayın ve ardından Evet Kayıt Defteri Düzenleyicisini açmak için UAC komut isteminde düğmesine basın.
Ardından şu yolu izleyin:
|_+_|Sağ tık 16.0 > Yeni > Anahtar ve şöyle çağır priz . Sonraki sağ tıklama powerpoint > Yeni > Anahtar ve adını şu şekilde ayarlayın: seçenekler .
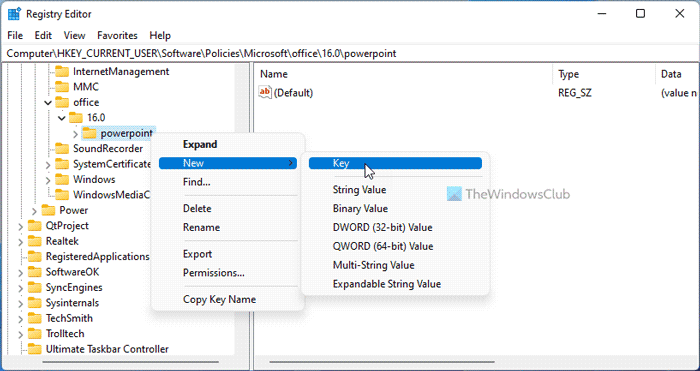
Şimdi sağ tıklayın seçenekler > Yeni > DWORD Değeri (32 bit) ve şöyle çağır ssendonblankslide .
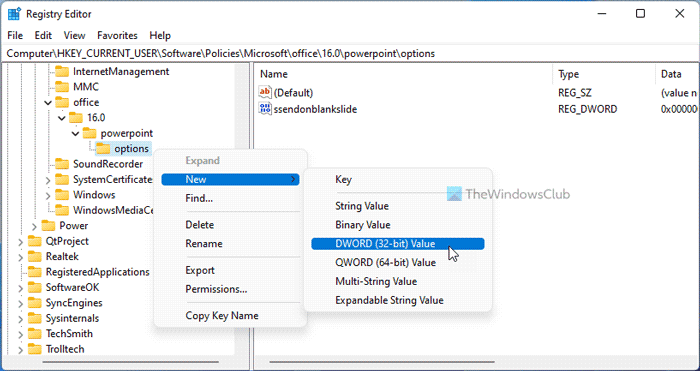
Varsayılan değeri 0'dır. Bu özelliği devre dışı bırakmak istiyorsanız bu değeri koruyun. Ancak, siyah bir slayt eklemek istiyorsanız, üzerine çift tıklayın ve veri değerini şu şekilde ayarlayın: 1 .
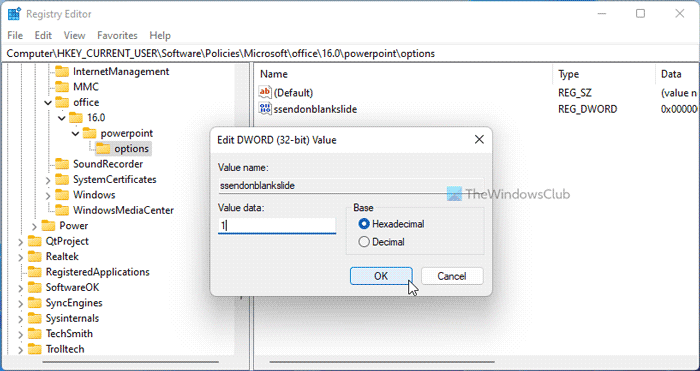
Son olarak tıklayın İYİ düğmesine basın, tüm pencereleri kapatın ve bilgisayarınızı yeniden başlatın.
Okumak: PowerPoint'te yinelenen sözcükler nasıl işaretlenir?
PowerPoint siyah bir slaytla mı bitiyor?
Evet, PowerPoint sunuyu siyah bir slaytla bitirir. Bu, sunumun yapıldığını bilmenize yardımcı olacaktır. Ancak, otomatik olarak siyah bir slayt görüntülemek istemiyorsanız ve bunu Windows 11/10'da devre dışı bırakmak istiyorsanız, yukarıda belirtilen kılavuzlardan herhangi birini izlemeniz gerekir. Bu, GPEDIT ve REGEDIT yerleşik seçenekleri kullanılarak yapılabilir.
en iyi video düzenleme dizüstü bilgisayarlar 2015
Okumak: PowerPoint'te Animasyonlu Hareketli Arka Plan Nasıl Oluşturulur
PowerPoint slaytlarım neden siyah?
PowerPoint slaytlarınızın siyah olmasının birkaç nedeni olabilir. Çoğu durumda, bunun nedeni uyumluluk sorunlarıdır. PowerPoint'in çok eski bir sürümünde yapılmış bir sununuz varsa ve onu en son sürümde açmaya çalışıyorsanız, bu sorunu alma ihtimaliniz var. Sunumu onararak sorunu çözebilirsiniz.
Umarım bu yardımcı olmuştur.
Okumak: Word, Excel, PowerPoint'te şerit otomatik olarak nasıl daraltılır.















