Sistem Bilgileri paneli, bilgisayarınızdaki tüm donanım ve yazılım bilgilerini görüntülemenin harika bir yoludur. Sistem Bilgileri panelini açmak için Başlat menüsüne gidin ve Denetim Masası'nı seçin. Kontrol Panelinde, Sistem simgesine çift tıklayın. Sistem Özellikleri penceresinde, Gelişmiş sekmesine tıklayın. Gelişmiş sekmesinin altında 'Sistem Bilgileri' adlı bir bölüm göreceksiniz. 'Bilgisayarınızın donanımı ve yazılımı hakkındaki bilgileri görüntüleyin' yazan düğmeyi tıklayın. Sistem Bilgisi paneli şimdi açılacaktır. Burada, bilgisayarınızdaki tüm donanım ve yazılım bilgilerini görüntüleyebilirsiniz. Bu bilgiler, bilgisayarınızla ilgili sorunları giderirken yardımcı olabilir.
Sistem Bilgi Paneli veya Microsoft Sistem Bilgileri Aracı (Msinfo32.exe) veya MSINFO32 Windows 11/10'da yerleşik bir yardımcı programdır. Sistem hakkında özet bilgi ve hakkında detaylı bilgi sağlar. Donanım kaynakları , Bileşenler (ses cihazı, kızılötesi, depolama, bağlantı noktaları, yazdırma, ekran vb.) ve Sistem ortamı (program grupları, OLE kaydı, yazdırma işleri, ortam değişkenleri, yüklü modüller, hizmetler vb.). Yani, tüm bu bilgilere erişmek istiyorsanız, Windows 11'de Sistem Bilgileri panelini açın ve görüntüleyin farklı.

Sistem Bilgileri panelini açtıktan sonra, çeşitli kategorileri genişletebilir ve sistem sorunlarını teşhis etmenize yardımcı olacak tüm mevcut bilgileri kontrol edebilirsiniz. Ayrıca tüm ayrıntıları şu şekilde dışa aktarabilirsiniz: METİN dosya, ayrıntıları farklı kaydet NFO dosyasını (sistem bilgi dosyası) kullanarak bir sistem raporu oluşturmak için yazdırın veya yazdırın. Dosya menü arayüzünde mevcuttur.
Windows 11/10'da Sistem Bilgileri paneli nasıl açılır ve görüntülenir
İLE Windows 11/10'da Sistem Bilgileri panelini açın ve görüntüleyin , aşağıdaki yöntemlerden herhangi birini kullanabilirsiniz:
- Windows arama kutusu
- Windows için Terminal Uygulaması
- Cortana ile Sistem Bilgileri panelini açın.
- System32 klasörünü kullanın
- 'Komutu Çalıştır' alanını kullanın
- Dosya Gezgini'ni kullanarak Sistem Bilgileri panelini açın.
- başlangıç menüsü
- Görev Yöneticisini Kullan
- Masaüstü kısayolu oluştur.
Tüm bu seçenekleri kontrol edelim.
google docs gibi web siteleri
1] Windows Arama kutusunu kullanarak Microsoft Sistem Bilgileri Aracını açın.
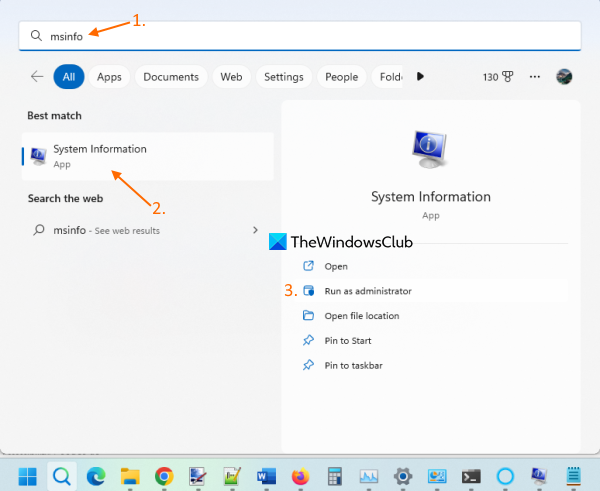
Microsoft Sistem Bilgileri aracını açmanın en hızlı yolu, Windows 11 arama kutusunu kullanmaktır. Yazabilirsin yanlış bilgi veya sistem bilgisi ve bas İçeri gel tuşu ve paneli açacaktır.
sen de yapabilirsin yükseltilmiş sistem bilgi panelini açın basmak Yönetici olarak çalıştır seçenek, arama sonuçlarında sağ bölümde görüntülenir.
MSINFO32 aracını yönetici olarak çalıştırmazsanız, bazı sürücüleri (çalışıyor olsalar bile) durmuş olarak gösterebilir. Bu nedenle, bu sistem bilgi aracını yönetici ayrıcalıklarıyla çalıştırmanın avantajı budur.
2] Windows Terminal uygulamasını kullanarak MSINFO32 aracını başlatın.
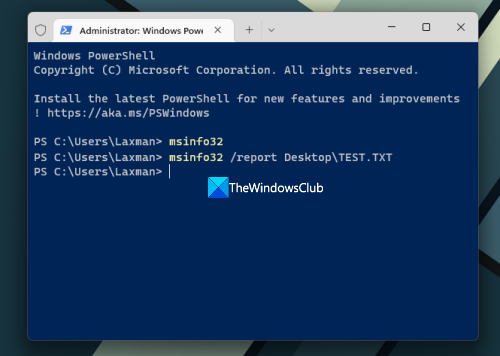
Windows Terminal uygulaması, MSINFO32 aracını yönetici haklarıyla veya yönetici hakları olmadan çalıştırmanıza da izin verir. Komut satırı veya Güç kalkanı . İşte adımlar:
Windows 7 çalıştıran tabletler
- Arama kutusunu sağ tıklayın
- Seçmek Terminal (yönetici) veya terminal seçenek (yönetici hakları olmadan)
- Şimdi Terminal uygulamasında CMD veya PowerShell'i açın.
- |_+_| girin ve komutu çalıştırın.
Bu, sistem bilgi panelini başlatacaktır.
Tüm verileri bir TXT dosyası olarak dışa aktarmak için başka bir komut da çalıştırabilirsiniz. Sistem bilgilerinin hazırlanması ve güncellenmesi biraz zaman alacak ve ardından komut yürütülecektir. Takım:
|_+_|Yukarıdaki komutta değiştirin Masaüstü raporu kaydetmek istediğiniz başka bir yer veya yolla ÖLÇEK çıktı dosyası için farklı bir dosya adıyla.
UÇ: Windows Terminal uygulamasını kullanmadan aynı komutla Sistem Bilgileri panelini açmak için yükseltilmiş bir Komut İstemi ayrı penceresi veya bir PowerShell penceresi de açabilirsiniz.
3] Cortana ile Sistem Bilgisi panelini açın.
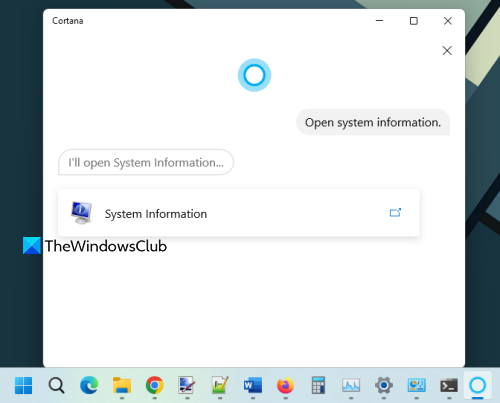
Sistem Bilgileri panelini açmak ve görüntülemek üzere Windows 11'de Cortana uygulamasını kullanmak için şu adımları izleyin:
- Cortana uygulamasını başlatın. Henüz yapmadıysanız, şimdi önce Cortana'yı kurmanız gerekiyor. Bunu yapmak için, kullanmak üzere Microsoft hesabınızla oturum açmanız gerekir.
- Şimdi girebilirsiniz veya Cortana ile konuş İle açık sistem bilgisi .
Bu, aracı hemen başlatır. Ayrıca arayüzünde aracı açmak için tıklayabileceğiniz bir 'Sistem Bilgisi' seçeneği sağlayacaktır.
4] System32 klasörünü kullanarak Sistem Bilgileri panelini açın.
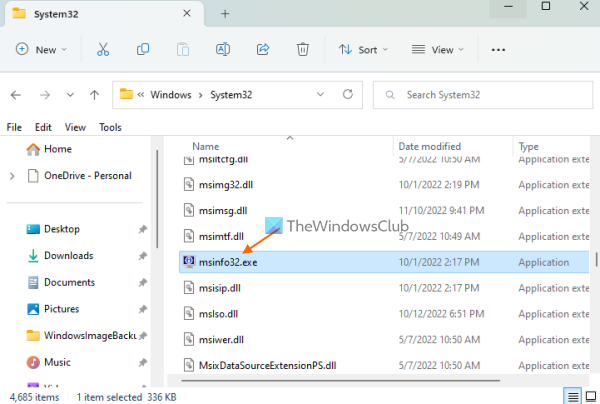
System32 klasörü, Microsoft Sistem Bilgileri aracı uygulama dosyasını içerir. |_+_| klasörünü açın Windows 11 bilgisayarda. Aşağı kaydırın veya arayın msinfo32.exe uygulama ve çalıştırın. Aracı yönetici olarak çalıştırmak için sağ tıklayın msinfo32.exe ve kullan Yönetici olarak çalıştır seçenek.
5] Sistem Bilgileri panelini başlatmak için Komut Çalıştır kutusunu kullanın.
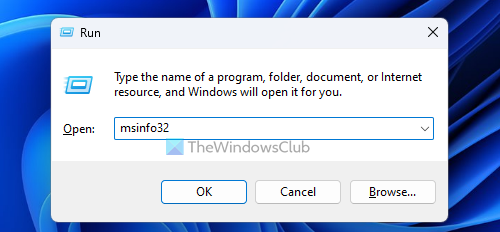
tıklamak Kazan + R 'Komutu çalıştır' penceresini açmak için kısayol tuşu. Tip msinfo32 metin kutusunda ve düğmesine tıklayın İçeri gel anahtar.
bağlandı: Windows'ta kontrol panelinde sistem özellikleri nasıl açılır
6] Sistem Bilgileri panelini açmak için Dosya Gezgini'ni kullanın.
kullanarak gezgini aç Kazan+E Windows 11 PC'de kısayol tuşu. Tip msinfo32 İÇİNDE Adres çubuğu Explorer ve tıklayın İçeri gel .
7] Başlat Menüsünü kullanarak Microsoft Sistem Bilgileri Aracını açın.
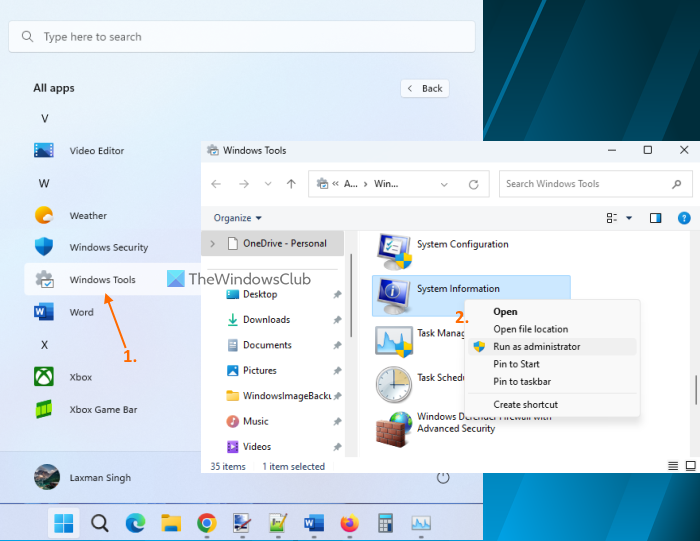
Adımlar:
- Başlat menüsünü açmak için Başlat düğmesine tıklayın.
- Seçme Bütün uygulamalar düğme sağ üst köşede bulunur
- Aşağı kaydırın ve tıklayın Windows Araçları . Ayrı bir pencere açılacak
- üzerine çift tıklayın Sistem bilgisi alet. Alternatif olarak, Sistem Bilgisi aracına sağ tıklayın ve seçin. Yönetici olarak çalıştır yönetici haklarıyla çalıştırmak için.
8] Görev Yöneticisini kullanarak Sistem Bilgileri panelini açın ve görüntüleyin.
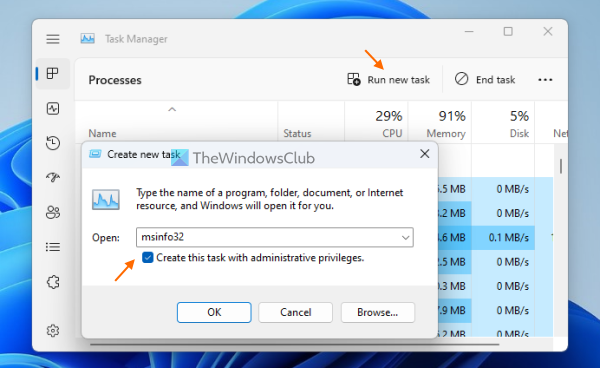
powershell açık krom
Görev Yöneticisi'ni kullanarak Sistem Bilgileri panelini başlatmak için şu adımları izleyin:
- açık Windows Görev Yöneticisi kullanarak Ctrl+Shift+Esc kısayol tuşu
- Tıklamak Yeni bir görev başlat sağ üst köşedeki seçenek. Küçük Yeni bir görev oluştur bir pencere görünecek
- Tip msinfo32 bu alanın metin alanında
- Seçmek Bu görevi yönetici haklarıyla oluştur aracı yönetici olarak çalıştırma yeteneği
- tıklamak İYİ düğme.
9] Sistem Bilgisi panelini açmak için bir masaüstü kısayolu oluşturun.
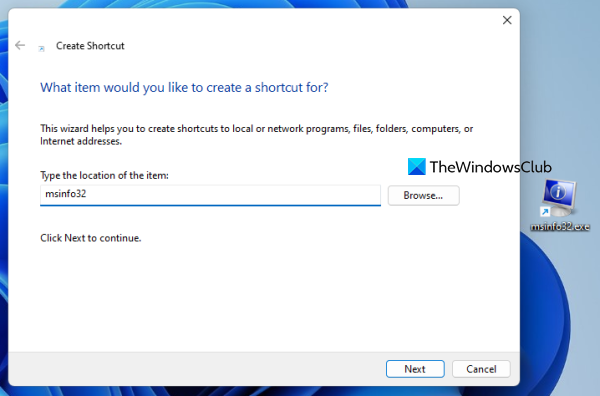
Sistem Bilgisi aracına düzenli olarak erişmeniz gerekiyorsa, masaüstünüzde kısayol oluşturmak faydalı olacaktır. Adımlar:
- Windows 11 masaüstüne sağ tıklayın.
- Erişim Yeni ve tıklayın Etiket açma fırsatı Kısayol oluştur Sihirbaz
- Tip msinfo32 konum alanında
- tıklamak Sonraki düğme
- Kendi etiket adınızı ekleyin
- Hadi Son düğme.
Hepsi bu! Bu yardımcı olur umarım.
Windows 11'de kenar çubuğu nasıl açılır?
Windows Kenar Çubuğu veya Kenar Çubuğu, Windows Vista ve Windows 7'de mevcuttu, ancak bu özellik kullanımdan kaldırıldı. Bu nedenle, Windows 11'de mevcut değildir. Bunun yerine, Widget Özelliği sol alt köşedeki simgesine tıklayarak açabilirsiniz. İsterseniz saat widget'ı, hesap makinesi, CPU sayacı vb. eklemek için Windows 11 için en iyi ücretsiz widget'ları ve gadget'ları kullanabilirsiniz.
Windows 11'de klasik başlat menüsü nasıl elde edilir?
Windows 11 veya Windows 10'daki eski klasik başlat menüsünü geri getirmek için adlı açık kaynaklı bir araç kullanabilirsiniz. açık kabuk . Buna ek olarak, Windows 11 başlat menüsünü farklı bir stil veya düzen ile değiştirmek istiyorsanız, kullanabileceğiniz bazı ücretsiz başlat menüsü alternatifleri (Her Yerden Başlat, Başlat Menüsü X vb.) vardır.
Devamını oku: Windows 11/10'da 5 Sistem Bilgisi Araçları.






![Illustrator ile görevler nasıl otomatikleştirilir Actionsif(typeof ez_ad_units!='undefined'){ez_ad_units.push([[970,250],'thewindowsclub_com-box-2](https://prankmike.com/img/adobe/4D/how-to-automate-tasks-with-illustrator-actionsif-typeof-ez-ad-units-undefined-ez-ad-units-push-970-250-thewindowsclub-com-box-2-ezslot-1-692-0-0-if-typeof-ez-fad-position-undefined-ez-fad-pos)








