Bir BT uzmanıysanız, Bileşen Hizmetlerinin Windows 10 ve 11'de çok önemli bir araç olduğunu bilirsiniz. Bileşen Hizmetleri'nin Windows 10 ve 11'de nasıl açılacağına ilişkin hızlı bir kılavuzu burada bulabilirsiniz. İlk olarak, Başlat menüsünü açın ve arama kutusuna 'Bileşen Hizmetleri' yazın. 'Bileşen Hizmetleri' uygulamasının açılır penceresini görmelisiniz. Açmak için üzerine tıklayın. Bileşen Hizmetleri açıldığında, solda 'Bilgisayarlar' bölmesini göreceksiniz. 'Bilgisayarım' düğümünü genişletin ve ardından altındaki 'Bileşen Hizmetleri'ni tıklayın. Şimdi ekranın ortasında 'Bileşen Hizmetleri' penceresini görmelisiniz. Bunu yapmazsanız, Başlat menüsüne gidip arama kutusuna 'Bileşen Hizmetleri' yazarak onu her zaman bulabilirsiniz. Artık Windows 10 ve 11'de Bileşen Hizmetleri'ni nasıl açacağınızı bildiğinize göre, onu bilgisayarınızın bileşenlerini yönetmek için kullanmaya başlayabilirsiniz.
birkaç yol var Windows 11/10'da Windows Bileşen Hizmetlerini açın ve burada neredeyse tüm yöntemleri listeledik. Örneğin, bu yardımcı programı Windows bilgisayarlarda açmak için komut istemini, görev çubuğu arama kutusunu, gezgini, kontrol panelini vb.
Windows 10 masaüstü yenilenmiyor
Windows 11/10'da Bileşen Hizmetleri nasıl açılır
Windows 11'de Bileşen Hizmetlerini açmak için aşağıdaki yöntemlerden birini kullanın:
- Çalıştır istemini kullanma
- Görev çubuğundaki arama kutusunu kullanma
- Denetim Masası'nı Windows Araçları Aracılığıyla Kullanma
- Windows Terminalini Kullanma
- Dosya Gezgini'ni Kullanma
Bu yöntemler hakkında daha fazla bilgi edinmek için okumaya devam edin.
1] Çalıştır komut istemini kullanma

Windows bilgisayarınızda Bileşen Hizmetleri'ni veya başka bir yardımcı programı açmak isteyip istemediğinize göre, Çalıştır istemi her zaman orada olacaktır. Bileşen Hizmetlerini açmak için Çalıştır istemini kullanmak, muhtemelen bu listede yer alan en kolay yöntemdir. Bir klavye kısayolu içerdiğinden yerleşik yardımcı programı dakikalar içinde açabilirsiniz. Bileşen Hizmetlerini bir Windows 11/10 bilgisayarda Çalıştır komut istemini kullanarak açmak için önce Çalıştır komut istemini görüntülemeniz gerekir.
Windows 11/10'da Bileşen Hizmetlerini açmak için düğmesine tıklayın Kazan + R Çalıştır'ı açmak için klavye kısayolu ve ardından bu komutu yazabilirsiniz dcomcnfg veya dcomcnfg.exe . ve Enter'a basın düğme.
2] Görev çubuğundaki arama kutusunu kullanma
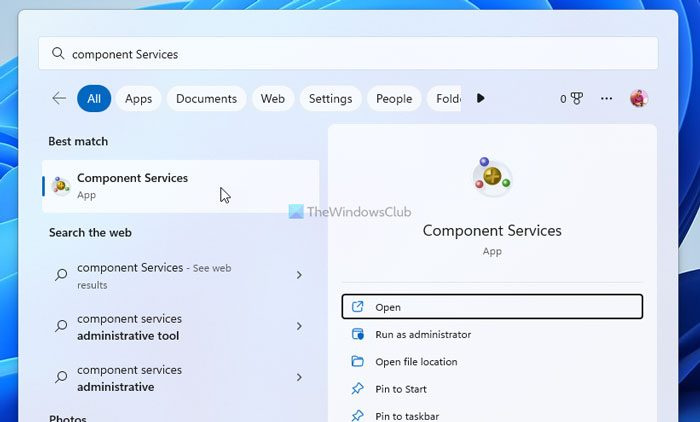
Görev çubuğu arama kutusu yöntemi, bilgisayarınızda Bileşen Hizmetlerini açmanın başka bir kolay yoludur. Görev çubuğu arama simgesi zaten görev çubuğunda olduğundan, Windows'un önceki bir sürümünde yaptığınız gibi başlat menüsünü kullanmanıza gerek yoktur. Ancak, arama simgesi görünmüyorsa, başlat menüsüne tıklayıp aşağıdakilerden herhangi birini arayabilirsiniz:
- Bileşen Hizmetleri
- dcomcnfg
- dcomcnfg.exe
Arama sonucu göründüğünde, Bileşen Hizmetlerini açmak için uygun seçeneğe tıklayın. Bilginize, yardımcı programı aramak için dcomcnfg veya dcomcnfg.exe kullanırsanız, arama sonuçlarında orijinal Bileşen Hizmetleri simgesini bulamazsınız.
3] Denetim Masası'nı Windows Araçları Aracılığıyla Kullanma
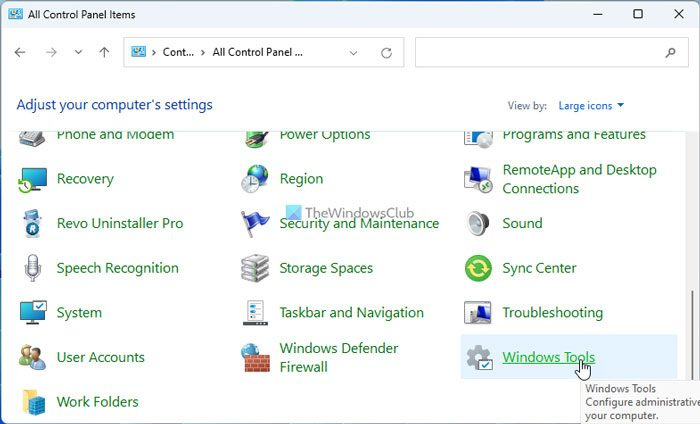
Bileşen Hizmetleri yardımcı programı Denetim Masası'nın bir parçası olmasına rağmen, onu PC'nizde açmanın doğrudan bir yolunu bulamıyorsunuz. Bunun nedeni, Windows araçlarının içinde gizli olmasıdır. Öte yandan, Windows Araçları, Karakter Haritası, Bileşen Hizmetleri, Disk Temizleme, Olay Görüntüleyici vb. gibi çeşitli yönetim araçları içerir. Dolayısıyla, Windows Araçları'nı açarsanız, Bileşen Hizmetlerini de açabileceksiniz.
Windows Araçlarını kullanarak Bileşen Hizmetlerini açmak için şu adımları izleyin:
- Aramak kontrol Paneli görev çubuğundaki arama kutusunda.
- Bir arama sonucunu tıklayın.
- bulmak Windows Araçları seçeneğini seçin ve üzerine tıklayın.
- Bulmak Bileşen Hizmetleri ve bu seçeneğe tıklayın.
Denetim Masası'nı açtıktan sonra Windows Araçları menüsünü bulamıyorsanız, görünümü şu şekilde değiştirin: Büyük simgeler .
4] Windows Terminalini Kullanma
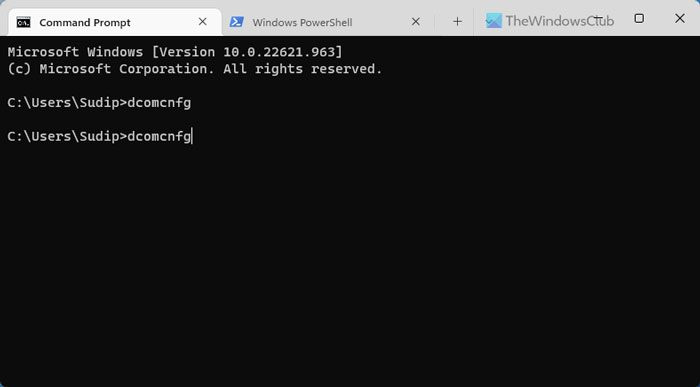
Windows Terminali, çoğunlukla Komut İstemi'ne ve Windows PowerShell'e erişmek için kullanılır. Başka bir deyişle, Bileşen Hizmetlerini açmak için bu iki yardımcı programı da kullanabilirsiniz. Ancak, Windows Terminalini açmak istemiyorsanız bağımsız komut istemini ve Windows PowerShell'i de kullanabilirsiniz.
Windows Terminalini kullanarak Bileşen Hizmetlerini açmak için şu adımları izleyin:
karma gerçeklik portalını kaldır
- Basmak Kazan+X WinX menüsünü açmak için
- Seçmek terminal seçenek.
- Bu komutu girin: dcomcnfg
Terminal ister bir Windows PowerShell örneğini isterse bir komut istemini açsın, komut aynı kalır.
5] Dosya Gezgini'ni Kullanma
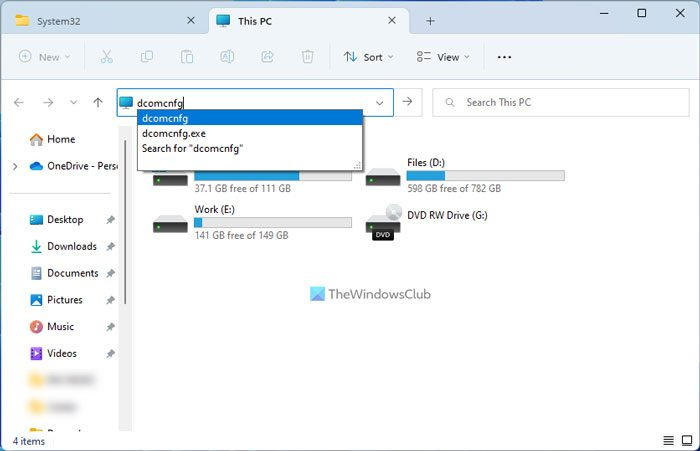
Bu, Windows 11 bilgisayarınızda açık Bileşen Hizmetleri ile kullanabileceğiniz son yöntemdir. Ancak, Bileşen Hizmetlerini açmak için Dosya Gezgini'ni açmanın iki yolu vardır. İlk olarak, uygulamayı bulabilirsiniz. İkinci olarak, yardımcı programı bulmak için belirli bir yola gidebilirsiniz.
Arama yöntemini kullanarak:
Belirli bir yolda gezinmek istemiyorsanız, Dosya Gezgini'ni açıp gezinti kutusuna yazabilirsiniz: dcomcnfg . ya tıklayabilirsiniz girer veya ilgili arama sonucunu tıklayın.
Klasör gezintisini kullanma:
Windows 10, cd veya usb olmadan nasıl kurulur
Bu durumda, Dosya Gezgini'ni açın ve şu yola gidin:
|_+_|bulmak için burada dcomcnfg.exe ve üzerine çift tıklayın.
Bileşen hizmetleri nasıl bulunur?
Daha önce belirtildiği gibi, Windows 11'de Bileşen Hizmetlerini bulmanın birkaç yolu vardır ve bunların tümü yukarıda belirtilmiştir. Örneğin, onu doğrudan bulmak için görev çubuğundaki arama kutusunu kullanabilirsiniz. Alternatif olarak, Windows terminalinde dcomcnfg komutunu kullanabilirsiniz. Alternatif olarak, aynı komutu Çalıştır komut isteminde de kullanabilirsiniz.
Okumak: Windows'ta yönetim araçları nasıl gizlenir veya devre dışı bırakılır.















