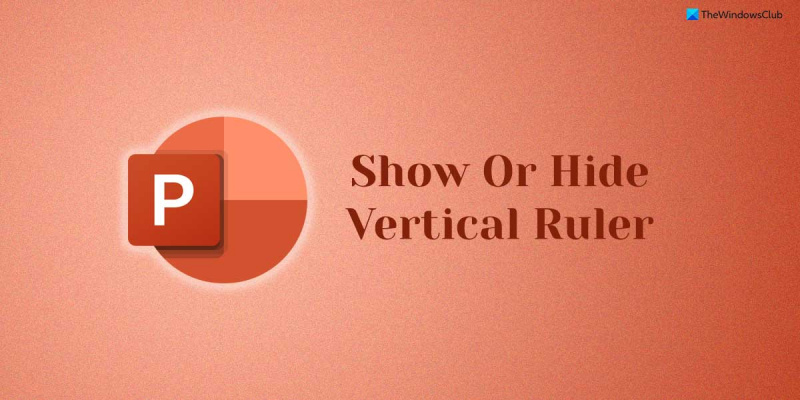Bir PowerPoint sunusu üzerinde çalışıyorsanız, slaytlarınızı biçimlendirmeyi kolaylaştırmak için dikey cetveli göstermek veya gizlemek isteyebilirsiniz. Bunu nasıl yapacağınız aşağıda açıklanmıştır:
1. PowerPoint'i açın ve Görünüm sekmesine tıklayın.
2. Göster grubunda, dikey cetveli göstermek veya gizlemek için Cetvel onay kutusunu tıklayın.
3. İşte bu kadar! Dikey cetvel, seçiminize bağlı olarak şimdi gösterilecek veya gizlenecektir.
Lanvlc
PowerPoint'te dikey bir cetvel değil de yatay bir cetvel görüntülemek istiyorsanız, bu adım adım kılavuz tam size göre. Yapabilirsiniz PowerPoint'te dikey cetveli göster veya gizle bu öğreticiyi kullanarak. PowerPoint Seçenekleri, Yerel Grup İlkesi Düzenleyicisi ve Kayıt Defteri Düzenleyicisi'ni kullanarak dikey cetveli etkinleştirebilir veya devre dışı bırakabilirsiniz.

PowerPoint'te dikey cetvel nasıl gösterilir veya gizlenir
PowerPoint'te dikey cetveli göstermek veya gizlemek için şu adımları izleyin:
- Bilgisayarınızda PowerPoint'i açın.
- Basmak Dosya > Seçenekler .
- Çevirmek Gelişmiş sekme
- şuraya git: görüntülemek bölüm.
- Kontrol etmek Dikey cetveli göster göstermek için onay kutusu.
- Gizlemek için kutunun işaretini kaldırın.
- Basmak İYİ düğme.
Daha fazla bilgi edinmek için bu adımları ayrıntılı olarak inceleyelim.
Öncelikle bilgisayarınızda PowerPoint uygulamasını açmanız ve butona tıklamanız gerekmektedir. Dosya Menü sol üst köşede görünür. Ardından seçin Seçenekler PowerPoint Seçenekleri Panelini açmak için.
Sonra, geçiş yap Gelişmiş sekmesine gidin ve görüntülemek bölüm. Burada adlı bir seçenek bulabilirsiniz. Dikey cetveli göster .
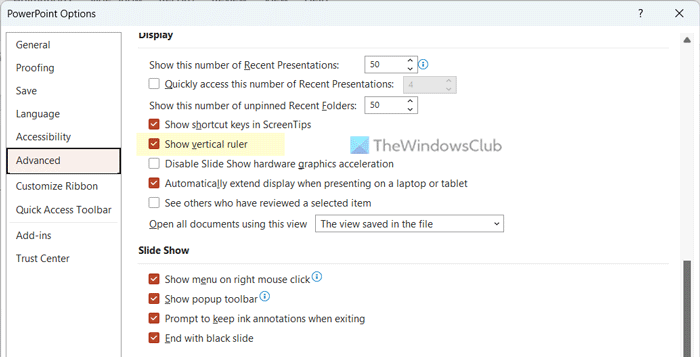
dizüstü bilgisayar monitörü algılamıyor
Dikey cetveli göstermek için bu onay kutusunu seçin ve dikey cetveli gizlemek için ilgili onay kutusunun işaretini kaldırın.
Son olarak tıklayın İYİ Değişiklikleri kaydetmek için düğmesine basın.
Yerel Grup İlkesi Düzenleyicisi kullanılarak PowerPoint'te dikey cetvel nasıl gösterilir veya gizlenir?
Yerel Grup İlkesi Düzenleyicisi'ni kullanarak PowerPoint'te dikey cetveli göstermek veya gizlemek için şu adımları izleyin:
- Aramak gpedit.msc görev çubuğundaki arama kutusunda.
- Bir arama sonucunu tıklayın.
- Çevirmek PowerPoint Seçenekleri > Gelişmiş İÇİNDE Kullanıcı Yapılandırması .
- üzerine çift tıklayın Dikey cetveli göster parametre.
- Seçmek Dahil seçeneği göster.
- Seçmek Arızalı saklanma fırsatı.
- Basmak İYİ düğme.
- PowerPoint uygulamasını yeniden başlatın.
Bu adımlar hakkında daha fazla bilgi edinmek için okumaya devam edin.
Başlamak için, bilgisayarınızda Yerel Grup İlkesi Düzenleyicisini açın. Bunun için ara gpedit.msc Görev çubuğundaki arama kutusuna tıklayın ve açmak için tek bir arama sonucuna tıklayın.
Şu yolu izleyelim:
Kullanıcı Yapılandırması > Yönetim Şablonları > Microsoft PowerPoint 2016 > PowerPoint Seçenekleri > Gelişmiş
üzerine çift tıklayın Dikey cetveli göster sağ tarafta kurulum. Ardından seçin Dahil gösterme fırsatı Arızalı dikey cetveli gizleme seçeneği.
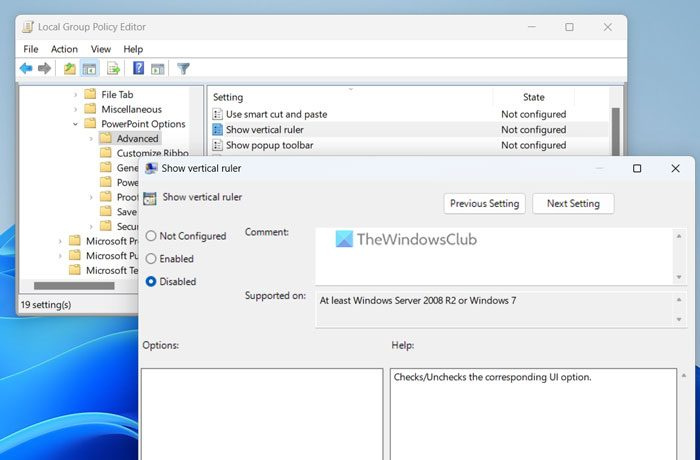
andy vmware
Son olarak tıklayın İYİ ve değişikliklerin etkili olması için PowerPoint'i yeniden başlatın.
Kayıt Defteri Düzenleyicisi kullanılarak PowerPoint'te dikey cetvel nasıl açılır veya kapatılır
Kayıt Defteri Düzenleyicisi'ni kullanarak PowerPoint'te dikey cetveli etkinleştirmek veya devre dışı bırakmak için şu adımları izleyin.
- Basmak Kazan + R Çalıştır istemini açmak için.
- Tip regedit > vurmak İçeri gel düğmesine basın ve düğmeye basın Evet düğme.
- Microsoftoffice16.0powerpoint konumuna gidin. HKCU .
- Sağ tık powerpoint > Yeni > Anahtar ve adını şu şekilde ayarlayın: seçenekler .
- Sağ tık seçenekler > Yeni > DWORD Değeri (32 bit) .
- gibi söyle dikey cetvel .
- Verilen değeri ayarlamak için üzerine çift tıklayın. 1 aç.
- Bu değerleri şu şekilde saklayın: 0 kapatmak.
- Basmak İYİ düğme.
- Tüm pencereleri kapatın ve bilgisayarınızı yeniden başlatın.
Bu adımlar hakkında daha fazla bilgi edelim.
ilk basış Kazan + R Çalıştır istemini açmak için şunu yazın: regedit , vurmak İçeri gel düğmesine basın ve düğmeye basın Evet Bilgisayarınızdaki kayıt defteri düzenleyicisini açmak için düğmesine basın.
Ardından şu yolu izleyin:
|_+_|Sağ tık powerpoint > Yeni > Anahtar ve şöyle çağır seçenekler .
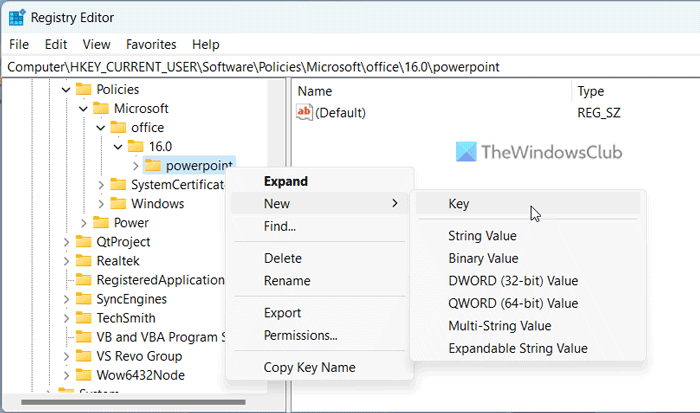
Sonra sağ tıklayın seçenekler > Yeni > DWORD Değeri (32 bit) ve adını şu şekilde ayarlayın: dikey cetvel .
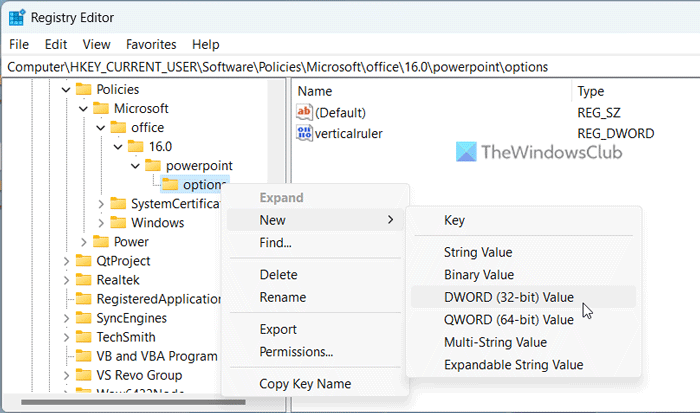
Her zamanki gibi veri değeri var 0 . Dikey cetveli kapatmak istiyorsanız, bu değer verisini kaydetmeniz gerekir. Ancak, dikey cetveli etkinleştirmek istiyorsanız, üzerine çift tıklayın ve veri değerini şu şekilde ayarlayın: 1 .
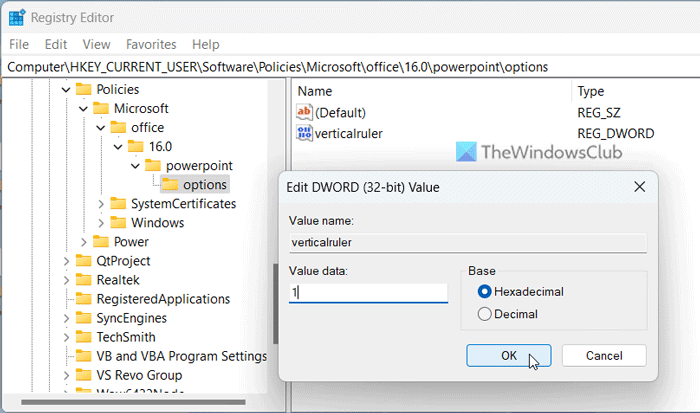
pencerelerde bir işlem nasıl sonlandırılır
Son olarak düğmeye tıklayın İYİ Değişikliklerin etkili olması için düğmesine basın ve bilgisayarınızı yeniden başlatın.
Okumak: Publisher'da cetvel çubuğunu gösterme veya gizleme ve kullanma
PowerPoint'te dikey cetvel nasıl değiştirilir?
PowerPoint'te dikey cetveli değiştirmek, etkinleştirmek veya devre dışı bırakmak için yerleşik ayarlar panelini kullanabilirsiniz. Bunu yapmak için PowerPoint seçeneklerini açın ve şuraya gidin: Gelişmiş sekmesi Sonra bul görüntülemek bölümüne gidin ve Dikey cetveli göster seçenek. Bundan sonra, ilgili kutuyu işaretleyin ve düğmesine tıklayın. İYİ Değişiklikleri kaydetmek için düğmesine basın.
Microsoft PowerPoint'te cetvel ve kılavuz çizgileri nasıl gösterilir?
Cetvel ve kılavuz çizgilerini Microsoft PowerPoint'te görüntülemek için üçüncü taraf uygulamaları kullanmanıza gerek yoktur. PowerPoint uygulamasını açabilir ve geçiş yapabilirsiniz. Tür sekme Sonraki git Göstermek bölüm ve bul Cetvel Ve ızgara çizgileri onay kutuları. Ardından, slaytta etkinleştirmek için bu iki onay kutusunu tek tek işaretleyin.
Okumak: Word, Excel, PowerPoint'te cetvel birimi nasıl değiştirilir.