Windows 11/10'da iki fotoğrafı yan yana koymak istiyorsanız, bunu yapmanın birkaç farklı yolu vardır. İşte kullanabileceğiniz farklı yöntemlerden bazılarına bir göz atın. İki fotoğrafı yan yana koymanın en kolay yollarından biri Photoshop veya GIMP gibi bir fotoğraf düzenleme programı kullanmaktır. Bu programlarla, her iki fotoğrafı da programda açabilir ve ardından fotoğrafları tuval üzerinde yan yana konumlandırmak için 'Taşı' aracını kullanabilirsiniz. İki fotoğrafı yan yana koymanın başka bir yolu da Windows 'Resim içinde Resim' özelliğini kullanmaktır. Bunu yapmak için, fotoğraflardan birini Windows Fotoğraf Görüntüleyici gibi bir resim görüntüleyicide açın. Ardından ikinci fotoğrafı ayrı bir pencerede açın. Her iki fotoğraf da açıldıktan sonra, 'Görüntüle' menüsünü tıklayın ve 'Resim içinde Resim'i seçin. Daha otomatik bir çözüm arıyorsanız, iki fotoğrafı yan yana koymanıza yardımcı olabilecek birkaç farklı yazılım programı vardır. Bu programlar, fotoğrafları otomatik olarak sayfada konumlandıracak ve hatta bitmiş ürünün daha gösterişli görünmesi için kenarlıklar ve kenar boşlukları ekleyecektir. Hangi yöntemi kullanırsanız kullanın, iki fotoğrafı yan yana koymak, bir kolaj oluşturmak veya iki benzer görüntüyü karşılaştırmak için harika bir yoldur. Biraz çabayla, arkadaşlarınız ve ailenizle paylaşmak için mükemmel, profesyonel görünümlü sonuçlar oluşturabilirsiniz.
Bazen ihtiyacınız olabilir iki fotoğrafı yan yana koy birleştirilebilmeleri veya karşılaştırılabilmeleri için Windows 11 veya Windows 10'da. Bunları tek tek açabilseniz de yan yana bağlasanız daha iyi olur. Bunun için Windows 11/10 PC üzerinde iki fotoğrafı yan yana yerleştirmek için aşağıdaki yöntemleri kullanabilirsiniz.

anti hacker yazılımı ücretsiz indirme
Windows 11/10'da Paint kullanılarak iki fotoğraf yan yana nasıl yerleştirilir
Windows 11/10'da Paint'i kullanarak iki fotoğrafı yan yana yerleştirmek için şu adımları izleyin:
- Bilgisayarınızda Paint'i açın.
- Basmak Sokmak simgesini seçin ve içe aktarmak seçenek.
- İlk resmi seçin ve düğmesine tıklayın açık düğme.
- Buna göre yeniden boyutlandırın.
- İkinci görüntüyü seçmek için aynı adımları tekrarlayın.
- İhtiyaçlarınıza uyacak şekilde yeniden boyutlandırın.
- Basmak Dosya > Kaydet .
- Bir yol, bir ad seçin ve düğmeyi tıklayın Kale düğme.
Bu adımlar hakkında daha fazla bilgi edinmek için okumaya devam edin.
Başlamak için, bilgisayarınızda Paint uygulamasını açmanız ve boş bir sayfa oluşturmanız gerekir. Sonra üzerine tıklayın Sokmak sol üst köşede görünen simge ve seçin içe aktarmak seçenek.
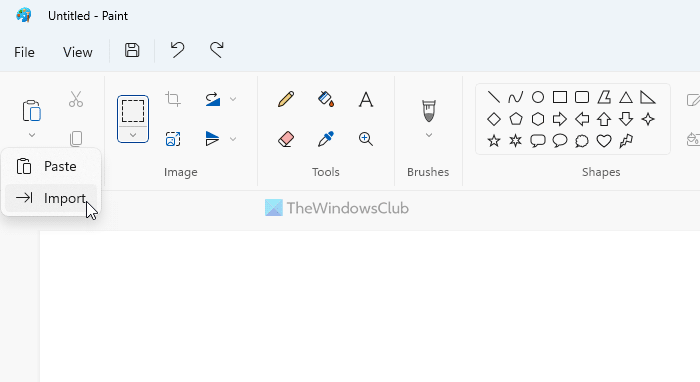
Ardından, ilk görüntüyü seçmeniz ve düğmeyi tıklamanız gerekir. açık düğme. Görüntüyü gereksinimlerinize göre yeniden boyutlandırabilirsiniz. Bundan sonra, ikinci görüntüyü içe aktarmak için aynı adımları tekrarlayın. Daha sonra orijinal görüntü panelini uygun şekilde kırpabilirsiniz.
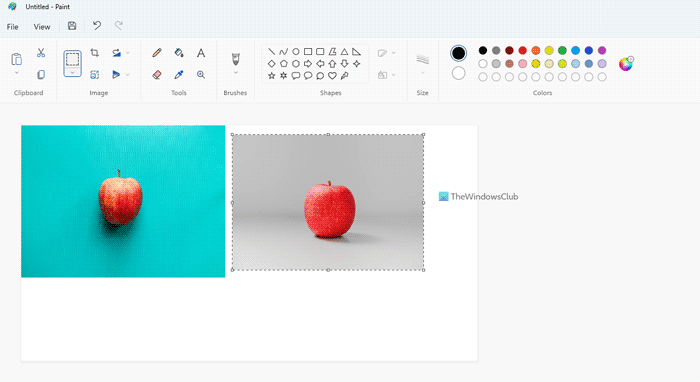
Bundan sonra üzerine tıklayın Dosya menü ve seçin Kale seçenek.
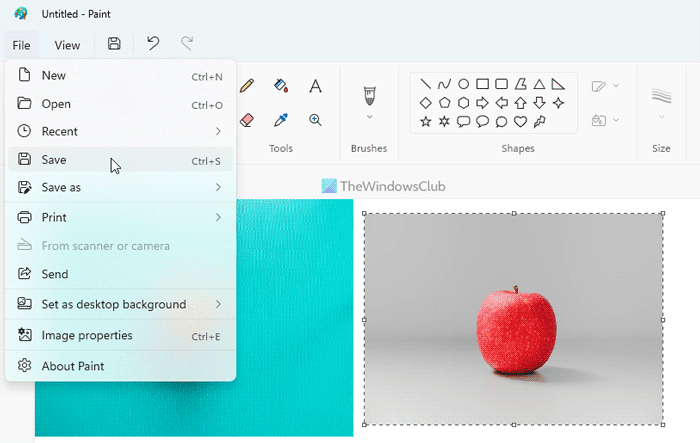
Ardından, dosyayı kaydetmek istediğiniz yolu seçmeniz, ona bir ad vermeniz ve düğmeyi tıklamanız gerekir. Kale düğme.
Windows 11/10'da Paint 3D kullanarak iki fotoğrafı yan yana yerleştirme
Windows 11/10'da Paint'i kullanarak iki fotoğrafı yan yana yerleştirmek için şu adımları izleyin:
- PC'nizde Paint 3D uygulamasını açın.
- Basmak Yeni düğme.
- Tıklamak Menü seçenek.
- Seçme Sokmak seçenek.
- Tıklamak dosya tarama seçenek.
- İlk resmi seçin ve düğmesine tıklayın açık düğme.
- Görüntüyü ihtiyaçlarınıza göre taşıyın ve yeniden boyutlandırın.
- İkinci görüntüyü eklemek için aynı adımları tekrarlayın.
- Tıklamak Menü > Kaydet .
- Bir yol seçin, ona bir ad verin ve düğmeye tıklayın Kale düğme.
Bu adımlar hakkında daha fazla bilgi edelim.
Öncelikle PC'nizde Paint 3D uygulamasını açmanız ve butona tıklamanız gerekiyor. Yeni Yeni bir görüntü oluşturmak için düğme. Ardından düğmeye basın Menü düğmesine basın ve seçin Sokmak seçenek. Ardından düğmeye basın dosya tarama düğme.
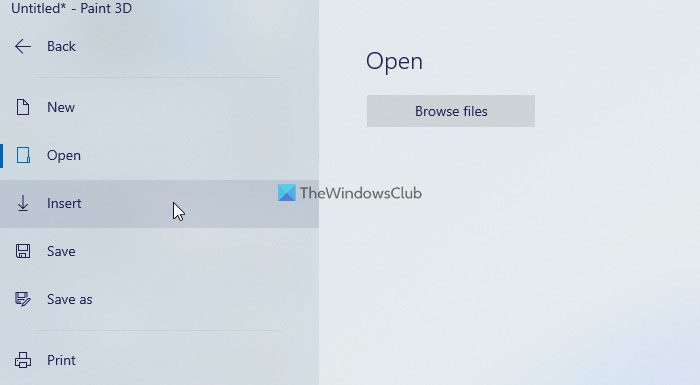
Ardından, ilk görüntüyü seçmeniz ve düğmeye tıklamanız gerekir. açık düğme. Bundan sonra, görüntüyü görüntülemek istediğiniz yere taşıyabilir ve fotoğrafı ihtiyaçlarınıza göre yeniden boyutlandırabilirsiniz. Bunu yaptıktan sonra butona tekrar tıklayabilirsiniz. Menü düğmesine basın ve seçin Sokmak ikinci bir resim ekleme yeteneği.
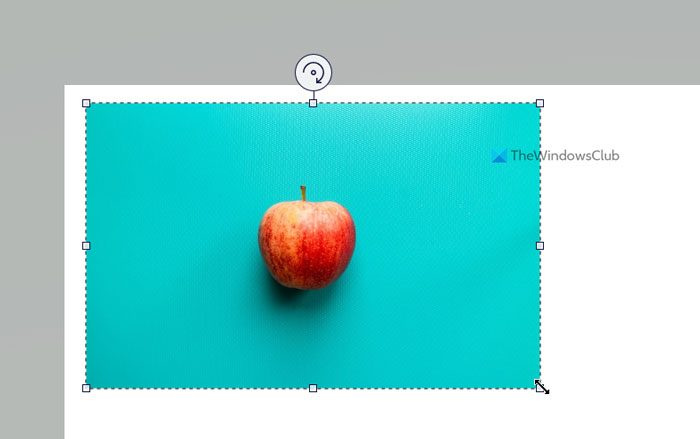
Son olarak, tüm düzenleme çalışmaları yapılırsa fotoğrafı kaydedebilirsiniz. Bunu yapmak için tıklayın Menü sağ üst köşede görünen düğme ve seçin Kale seçenek.
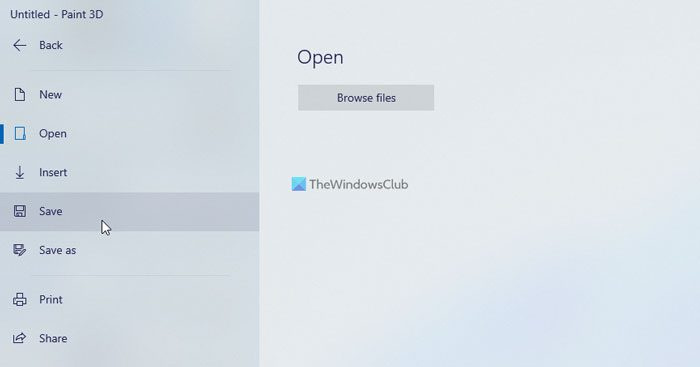
Ardından dosyanıza bir ad verin, dosyayı kaydetmek istediğiniz yolu seçin ve düğmesine tıklayın. Kale düğme.
Windows 11/10'da İki Fotoğrafı Yan Yana Yerleştirmek için Çevrimiçi Araçlar
Windows 11/10'da iki fotoğrafı yan yana yerleştirmek için en iyi çevrimiçi araçlar:
- kap kanat
- IMGonline
Bu araçlar hakkında daha fazla bilgi edinmek için okumaya devam edin.
1] Kapı kanadı
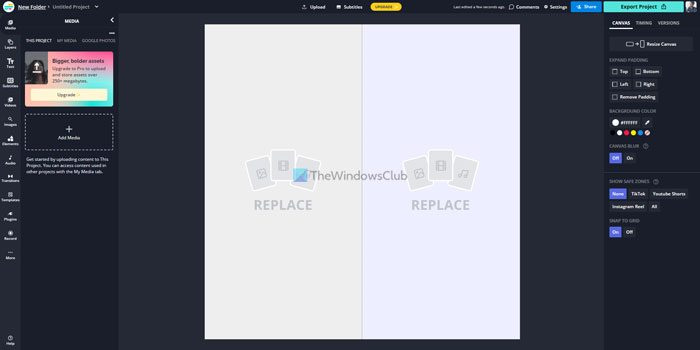
Kapwing, iki fotoğrafı yan yana yerleştirmek için en iyi araçlardan biridir. Windows 11, Windows 10 veya mobil platformlar da dahil olmak üzere başka bir sürümü kullanıyor olun, iki fotoğrafı saniyeler içinde birleştirmek için bu web uygulamasını kullanabilirsiniz. Son görüntüyü oluşturmak birkaç dakika sürse de en iyi görüntü kalitesini bu uygulamayı kullanırken elde edeceksiniz.
Ancak bu uygulamada iki sorun var. Öncelikle, görüntüyü indirmek için bir görüntü oluşturmanız gerekir. İkinci olarak, son görüntünün sağ alt köşesine eklenen filigranı bulabilirsiniz. Öte yandan, bu aracın öne çıkan özelliği, görüntüyü e-posta, anlık mesajlaşma programları, sosyal ağlar vb. aracılığıyla arkadaşlarınızla veya herhangi biriyle çevrimiçi paylaşmak için benzersiz bir bağlantı bulabilmenizdir. kapwing.com .
2] IMGonline
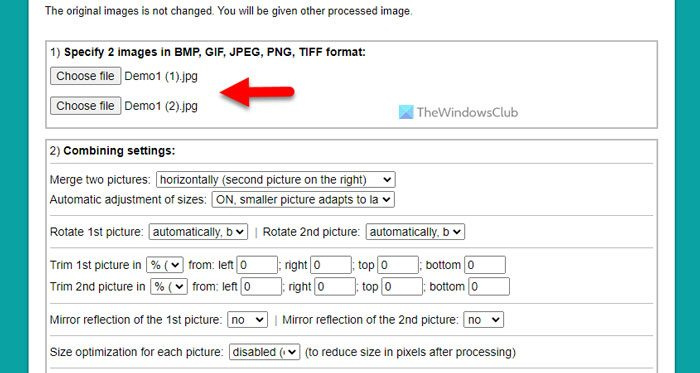
Çok fazla zamanınız yoksa ancak görüntünüzü hızlı bir şekilde işlemek istiyorsanız, IMGonline muhtemelen bu amaç için kullanabileceğiniz en iyi araçtır. HD görüntünüz olsun ya da olmasın, bu uygulama ile görüntülerinizi anında yan yana yerleştirebilirsiniz.
Gereksinimlerinize uygun bazı görüntü hizalama seçenekleri sunarken, ilk görüntüyü sola, ikinci görüntüyü sağa koymak istiyorsanız bunları göz ardı edebilirsiniz. Hepsinden iyisi, resim yüklemek için bir hesap oluşturmanız gerekmez. Artı tarafta, filigran içermez, böylece son fotoğrafı herkesle paylaşabilirsiniz. Sadece resmi web sitesine gidin, düğmeye tıklayın Bir dosya seçin seçeneği, resimleri yükleyin ve düğmeyi tıklayın İYİ İşlenen fotoğrafı ekranda bulmak için düğmesine basın. Ziyaret etmek imgonline.co.ua .
Okumak: Windows'ta İki Aynı Görüntü Nasıl Karşılaştırılır
İki resim tek pencerede nasıl birleştirilir?
İki resmi tek bir pencereye bağlamak için yukarıdaki kılavuzları kullanmanız gerekir. Bu, Windows 11 ve Windows 10'daki yerleşik Paint ve Paint 3D uygulamaları kullanılarak yapılabilir. Öte yandan, Kapwing, IMGonline vb. Çevrimiçi araçları kullanabilirsiniz. Tüm kılavuzlar yukarıda belirtilmiştir ve buna göre takip edebilirsiniz.
İki ayrı fotoğraf nasıl birleştirilir?
Bilgisayarınızda iki görüntüyü yan yana yerleştirmenin birkaç yolu vardır. Geleneksel Paint uygulamasını, Paint 3D'yi vb. Bilgisayarda veya cep telefonunda yapmak isterseniz, iş herhangi bir platformda yapılabilir.
Windows 11'de Fotoğraflar Nasıl Karşılaştırılır?
Windows 11'de fotoğrafları karşılaştırmak için kullanabileceğiniz birkaç çevrimiçi araç vardır. Örneğin, Diffchecker, TheImageKit, Online-Image-Comparison vb. Windows 10'un yanı sıra. Öte yandan, iki görüntüyü yan yana yerleştirmek ve hareket halindeyken karşılaştırmak için yukarıdaki yöntemleri de kullanabilirsiniz.
Okumak: Windows'ta PDF'de Birden Fazla Görüntü Nasıl Birleştirilir?






![Stray, Windows PC'de başlatılamıyor veya açılmıyor [Düzeltildi]](https://prankmike.com/img/games/E1/stray-not-launching-or-opening-on-windows-pc-fixed-1.png)








