Bir BT uzmanı olarak, her zaman fotoğrafları Photoshop'ta suluboya tablolara dönüştürmenin yeni yollarını arıyorum. Bunu yapmanın en iyi yolunun 'Filtre>Sanatsal>Suluboya' filtresini kullanmak olduğunu buldum. İlk olarak, fotoğrafınızı Photoshop'ta açın. Ardından, 'Filtre>Sanatsal>Suluboya'ya gidin. Bu, birkaç seçenek içeren bir iletişim kutusu açacaktır. 'Fırça boyutu' ve 'basınç' seçenekleri en önemlileridir. Fırça boyutu, suluboya fırçasının ne kadar büyük olacağını ve basınç, her fırça darbesinde ne kadar renk uygulanacağını belirler. Genellikle 10'luk bir fırça boyutu ve 50'lik bir basınçla başlarım. Ardından, istenen etkiyi elde edene kadar farklı değerlerle denemeler yaparım. Sonuçlardan memnun kaldığınızda, filtreyi uygulamak için 'Tamam'ı tıklayın. Ve bu kadar! Fotoğrafınızı başarılı bir şekilde suluboya resme dönüştürdünüz.
Suluboya ile resim yapmayı sevebilir, ancak beceri, zaman veya araçlara sahip olmayabilirsiniz, ancak yine de yapmak isteyebilirsiniz. Bu gönderide öğrenebilirsiniz Photoshop'ta bir resmin suluboya gibi görünmesini sağlama. Photoshop'ta gittikçe daha fazla çalıştıkça, araçlar, efektler ve katman stilleri kombinasyonuyla hemen hemen her şeyi yapabileceğinizi göreceksiniz.

Photoshop'ta Bir Fotoğrafı Suluboya Resme Dönüştürme
Herhangi bir görüntüyü suluboya tablo gibi göstermek oldukça kolaydır ve birkaç kez üzerinden geçtikten sonra bunu tek başınıza yapmak daha da kolay olacaktır. Photoshop'ta her çalıştığınızda, yaptığınız her değişikliğin neye benzediğini gözlemlemeye ve hatırlamaya çalışın. Bu, diğer efektleri nasıl yapacağınızı ve belirli bir görünümü elde etmek için hangi araçları ve katman stillerini kullanacağınızı öğrenmenize yardımcı olacaktır. Bu suluboya efekti, herhangi bir görüntü üzerinde kullanılabilir ve ardından birçok öğeye yazdırılabilir. Suluboya boyanın etkisi birçok şekilde elde edilebilir ancak bu yazıda en basit ve akılda kalıcı adımlardan birini göstereceğiz.
- Photoshop'ta Görüntüyü Aç
- Suluboya kağıdı indirin veya oluşturun
- Yinelenen Görüntü
- Kağıt rengi modunu değiştir
- Görüntü adını değiştirin ve akıllı nesneye geçin
- Filtre ekle Kuru fırça
- Bir kesme filtresi ekleyin
- Akıllı Bulanıklaştırma Ekle
- Sınırları bul
- Filtreleri değiştir
- Katman maskesi Ekle
- Resmi bir suluboya fırçasıyla genişletin.
1] Görüntüyü Photoshop'ta açın
Photoshop'u açın ve ardından şuraya gidin: Dosya Daha sonra açık ve suluboya gibi görünmesini istediğiniz resmi veya resimleri bulun. Dosyayı bulduğunuzda, üzerine tıklayın ve ardından 'Aç'a tıklayın. Ayrıca dosyayı bulabilir, ardından üzerine sağ tıklayın ve tıklayın. photoshop ile aç . İdeal olarak, bu görüntüleri Adobe PSD dosyasını kaydettiğiniz klasöre koymalısınız. Resimler dedim çünkü son adım tüm adımları tekrarlamadan birkaç hızlı adımda suluboya resimlerin nasıl yapılacağı olacak.
2] Suluboya kağıdı indirin veya oluşturun
Suluboya boyalar kağıda veya tuvale uygulanır ve malzeme resme benzersiz bir görünüm verir. Suluboya kağıdı çizime bir çizgi verir. Kağıt veya kanvas çeşitli dokularda gelir, böylece size uygun dokuyu seçebilirsiniz. Bir bilgisayarda tam sulu boya görünümünü elde etmek için, görüntünün kağıt veya tuval üzerinde oluşturulmuş gibi görünmesini sağlamalısınız. Suluboya kağıdını çevrimiçi olarak indirebilir ve Photoshop'ta resminizin üzerine yerleştirebilirsiniz.
Kendi suluboya kağıt efektinizi oluşturmak için Photoshop'a gidin ve suluboya gibi görünecek resimlerle aynı boyutta yeni bir dosya açın. Çift tıklayarak arka planı katmana değiştirin Arka plan , katmanı adlandırmanız istenecek ve ardından Tamam'ı tıklayın. Katmanı suluboya kağıdı olarak adlandırabilirsiniz. Katmanı sağ tıklayın ve seçin Karışım ayarları sonra kelimeye tıklayın Doku. desenleri göreceksin aşağı oku tıklayın ve aralarından seçim yapabileceğiniz şablonları göreceksiniz. Seçebilirsiniz gri granit çizin, ardından taneciklerin küçülmesi için ölçeği sola hareket ettirin . Bu, onların daha çok suluboya kağıdı veya tuval üzerindeki taneler gibi görünmesini sağlayacaktır.
Daha fazla kalıba ihtiyacınız varsa aşağı oka tıklayın, ardından dişli simgesine tıklayın ve istediğiniz kalıp grubunu seçin. Mevcut şablonları değiştirmek isteyip istemediğiniz sorulacaktır. tıklayabilirsiniz Tamam değiştirin veya Eklemek zaten orada olanlara yeni şablonlar eklemeniz yeterlidir. Suluboya kağıdını oluşturmak için kullanılan belgenin aynısı, sulu boya benzeri görüntüyü oluşturmak için kullanılan belgeyle aynı olabilir. Suluboya kağıdının görüntü katmanının üstünde olduğundan emin olun.
Suluboya kağıdını indirdiyseniz Photoshop'a yerleştirin ve görüntü katmanının üzerinde olduğundan emin olun.
3] Yinelenen Görüntü

açılır listeyi düzenle google sayfaları
Görsel olarak beyaz bir atın fotoğrafı kullanılacaktır.
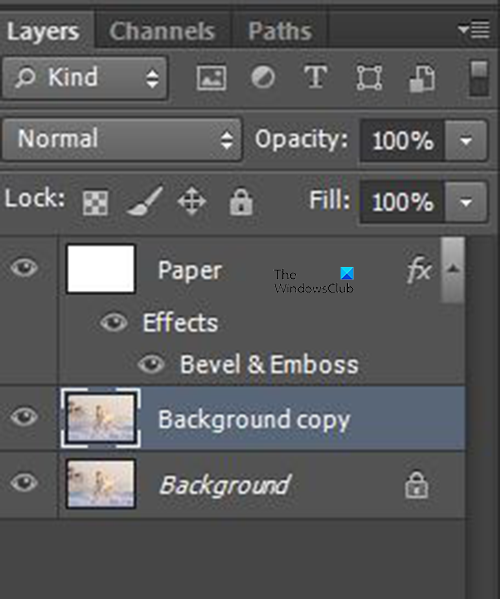
Bir resim açıldığında arka plan olarak açıldığını ve kilitli olduğunu göreceksiniz. Orijinali korumak için bir katmanı çoğaltabilirsiniz. Görüntüyü sağ tıklatıp tıklatarak bir görüntüyü çoğaltabilirsiniz. Yinelenen katman veya üst menü çubuğuna gidip öğesini seçerek Katman Daha sonra Yinelenen katman , katmanı adlandırın ve tıklayın İYİ .
Ayrıca, Katmanlar paneline gidip katmanı aşağı doğru sürükleyerek de bir katmanı çoğaltabilirsiniz. Yeni bir katman simgesi oluştur sonra gitmesine izin vermek. Katmanı aşağı doğru sürükleyin Yeni bir katman simgesi oluştur katmanı çoğaltır ve çağrılır Arka plan kopyası . Ayrıca tıklayarak yeni bir katman da oluşturabilirsiniz. Ctrl + J klavyede. basarak Ctrl + J katmanı çoğaltır ve çağrılır Katman 1 otomatik olarak.
4] Kağıt rengi modunu değiştir
Kağıt ve suluboya gibi görünecek bir resim Photoshop'a yerleştirilir. Görüntü, Photoshop'ta yeni açıldığında arka plan olarak adlandırılacak ve kağıt katmanının altında olacaktır. Kağıt katmanının tüm katmanların üzerinde olduğundan emin olun.
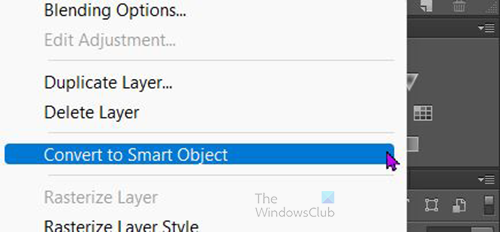
Kağıt katmanında herhangi bir değişiklik yapmadan önce, onu bir akıllı nesne olarak değiştirmelisiniz. Akıllı Nesne olarak değiştirmek için, kağıt katmanına sağ tıklayın ve Akıllı Nesneye Dönüştür .
Görüntünün kağıt veya tuval üzerine çizilmiş gibi görünmesini sağlamak için kağıt katmanının renk modunu Çarp olarak değiştirin.
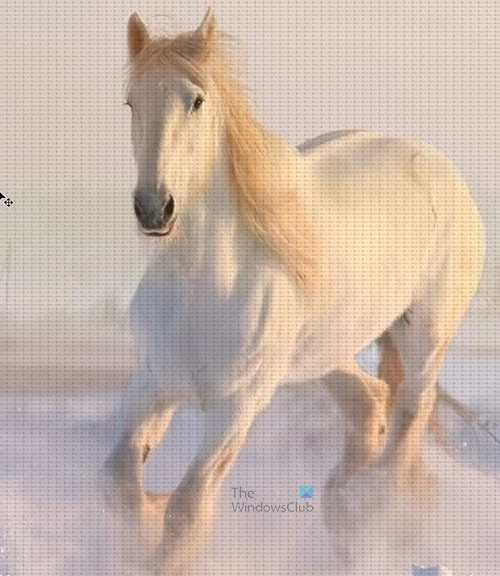
Kağıt rengi modu Çarp olarak değiştirildiğinde, aşağıdaki görüntünün arkadan görünmeye başladığını ve görüntünün kağıt greni gibi göründüğünü fark edeceksiniz.
5] Görüntü adını değiştirin ve akıllı nesneye geçin
Bu durumda arka plan olan görüntüde değişiklik yapmadan önce adı değiştirebilirsiniz. adı değiştirmek için arka plan kopyasına çift tıklayın ve ona bir ad verin. Ona At diyeceğim.
oyuncak pencerelerini senkronize et 8.1
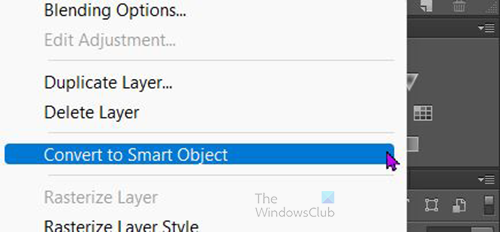
At katmanına sağ tıklayın ve seçin Akıllı Nesneye Dönüştür .
6] Kuru Fırça Filtresi Ekleyin
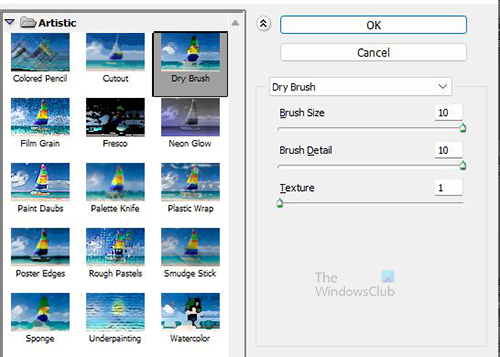
At katmanı seçili durumdayken, üst menü çubuğuna gidin ve öğesini seçin. filtre Daha sonra Filtre galerisi . Filtre galerisinde seçin Kuru fırça . Kuru Fırça'yı seçtiğinizde, her başlığın altında üç kaydırıcı göreceksiniz; Fırça Boyutu, Fırça Detayı ve Dokusu. Fırça boyutunu 10, fırça detayını 10 ve dokuyu 1 olarak ayarlayın. Değerlerin her birini 0 olarak ayarlayabilir ve ardından kaydırıcıları yavaşça sağa hareket ettirebilir ve efekti izleyebilirsiniz.
Ayrıca, değer kutularının her birine tıklayıp klavyenizdeki yukarı ve aşağı okları kullanarak değerleri yukarı veya aşağı hareket ettirebilir ve değişiklikleri izleyebilirsiniz, görüntüye bağlı olarak görünüm farklılık gösterebilir, bu nedenle en iyi çalışan değeri seçin görüntünüz için. ve tercihler.
7] Kesme Filtresi Ekle
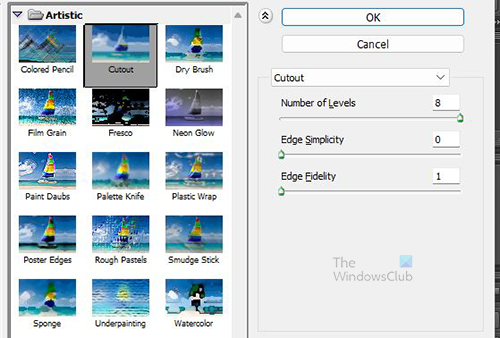
Eklenecek bir sonraki filtre Kesme filtresidir. Üst menüye gidin ve 'Filtrele'yi tıklayın














