PowerPoint'te bir şekli diğerine dönüştürmek istiyorsanız doğru yere geldiniz. Bu yazıda, size bunu nasıl yapacağınızı göstereceğiz. İlk olarak, bir dikdörtgenin nasıl kareye dönüştürüleceğine bir göz atalım. Bunu yapmak için dikdörtgeni seçin ve ardından 'Biçimlendir' sekmesine tıklayın. Ardından, 'Şekil Efektleri' açılır menüsünü tıklayın ve 'Şekle Dönüştür'ü seçin. Son olarak, seçenekler listesinden 'Kare'yi seçin. Şimdi bir kareyi nasıl dikdörtgene dönüştüreceğimize bir göz atalım. Bunu yapmak için kareyi seçin ve ardından 'Biçimlendir' sekmesine tıklayın. Ardından, 'Şekil Efektleri' açılır menüsünü tıklayın ve 'Şekle Dönüştür'ü seçin. Son olarak, seçenekler listesinden 'Dikdörtgen'i seçin. Ve hepsi bu kadar! Yalnızca birkaç basit adımla, PowerPoint'te bir şekli kolayca diğerine dönüştürebilirsiniz.
Microsoft Powerpoint en iyi sunum yazılımlarından biridir. Kullanıcıların izleyicilerine sergilemek üzere güzel bir sunum oluşturmasına yardımcı olan fotoğraf düzenleme, animasyon ve geçiş için harikadır. Geçişler, bir slayttan diğerine geçerken animasyonlu efektlerdir. Bu öğreticide, Dönüştürme geçişini kullanarak bir şeklin diğerine nasıl dönüştürüleceğini tartışacağız. Dönüşüm geçişi, kullanıcıların bir slayttan diğerine yumuşak hareketleri canlandırmasına olanak tanır. kullanabilirsiniz Dönüşüm işlevi metin, şekiller, resimler, SmartArt ve WordArt grafiklerini dönüştürmek için. Grafikler dönüştürülmez.
PowerPoint'te bir şekli diğerine dönüştürme
Microsoft PowerPoint'te bir şekli diğerine dönüştürmek için şu adımları izleyin:
- PowerPoint'i başlatın.
- Slayt düzenini boş olarak değiştirin.
- Bir slayta şekil ekleyin.
- Seçim panelini açın ve slayt adının önüne iki ünlem işareti koyun.
- Slayda sağ tıklayın ve Slaytı Çoğalt'ı seçin.
- Yinelenen slaytta şekli seçin ve ardından Şekli Biçimlendir'e tıklayın.
- Şekli Düzenle'ye tıklayın, Şekli Düzenle'nin üzerine gelin ve bir şekil seçin.
- İkinci slaydı seçin, ardından Geçiş sekmesindeki Bu Slayta Geçiş galerisinden Dönüştür'ü seçin.
- Önizleme'yi tıklayın.
öğle yemeği Priz .
kaldırma araç çubuğu
Slayt düzenini boş olarak değiştirin.
Şundan bir şekil seçin: Biçim menüsüne gidin ve slayda ekleyin.

Açık Form Biçimi düğmesine basın Seçim paneli düğme.
A Seçim paneli sağda açılacaktır.
Form adından önce iki ünlem işareti koyun.
Kapalı Seçim paneli .
Slayda sağ tıklayın ve seçin Yinelenen slayt bağlam menüsünden.
bozuk video
Yinelenen slaytta şekli seçin ve simgesine tıklayın Form Biçimi sekme
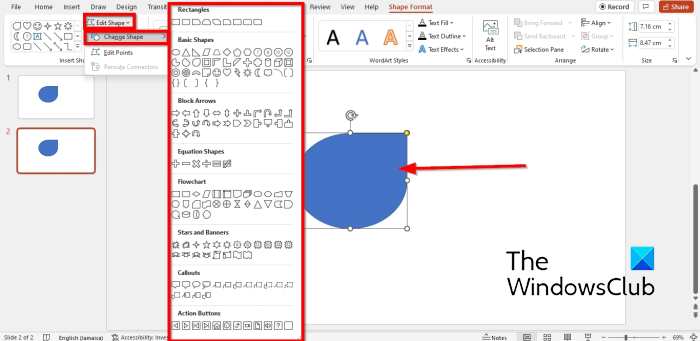
Basmak Formu Düzenle düğme Şekilleri Yapıştır grup, imleci üzerine getirin Şekli değiştir ve menüden bir şekil seçin. İlk slayttaki şekil için ortak olan bir şekil seçin.
İkinci slaydın seçili olduğundan emin olun ve şuraya gidin: Geçiş sekme
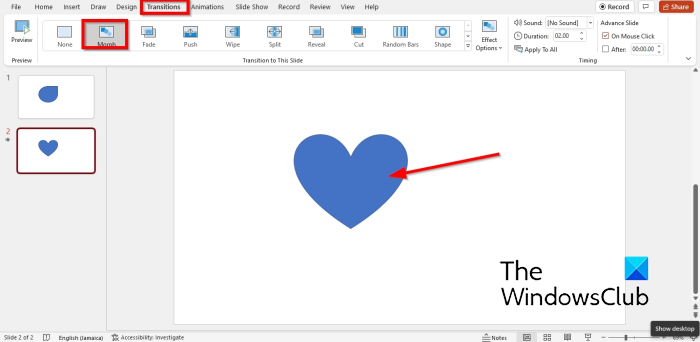
dban autonuke
Seçmek dönüşmek itibaren Bu slayda atla galeri.
Sonra tıklayın Ön izleme geçiş yapıldığında şekillerin nasıl görüneceğini görmek için düğmesine basın.
Okumak : Nasıl powerpoint'te animasyonlu hareketli arka plan oluşturma
Animasyonda geçişin rolü nedir?
Microsoft PowerPoint'te, bazı kişiler sunumlarındaki şekillerini veya görüntülerini dönüştürmek ister. Dönüşümün animasyondaki rolü, geçişin bir nesnenin bir biçimini diğerine dönüştürmek için kullanılmasıdır.
Bir form diğerine nasıl dönüştürülür?
Microsoft PowerPoint'te, PowerPoint'te bir şekli diğerine dönüştürebilen bir geçiş özelliği olan 'Dönüştür' özelliğini kullanabilirsiniz. Bu öğreticide, Dönüştür özelliğini ve bir şekilden diğerine nasıl dönüşebileceğini tartışacağız.
Bu kılavuzun, PowerPoint'te bir şekli diğerine nasıl dönüştüreceğinizi anlamanıza yardımcı olacağını umuyoruz.
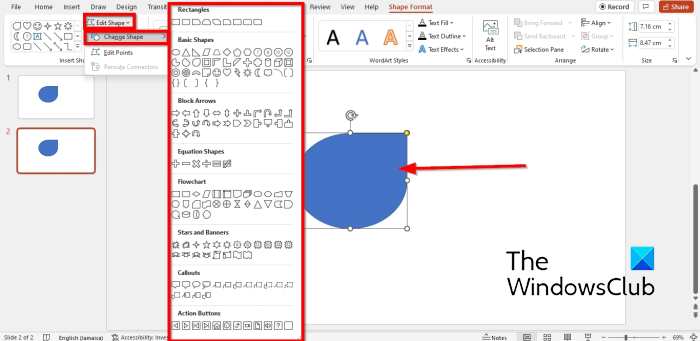

![DirectX kurulumu [Düzeltme] dosyasını indiremedi](https://prankmike.com/img/directx/01/directx-setup-could-not-download-the-file-fix-1.png)












