HTML'ye genel bir giriş yapmak istediğinizi varsayarsak: HTML veya Köprü Metni İşaretleme Dili, web sayfaları ve web uygulamaları oluşturmak için standart biçimlendirme dilidir. Basamaklı Stil Sayfaları (CSS) ve JavaScript ile World Wide Web için köşe taşı teknolojileri üçlüsü oluşturur. Web tarayıcıları, HTML belgelerini bir web sunucusundan veya yerel depolamadan alır ve bunları multimedya web sayfalarına dönüştürür. HTML, bir web sayfasının yapısını anlamsal olarak açıklar ve orijinal olarak belgenin görünümü için ipuçları içerir. HTML öğeleri, HTML sayfalarının yapı taşlarıdır. HTML yapılarıyla, etkileşimli formlar gibi görüntüler ve diğer nesneler işlenmiş sayfaya gömülebilir. Başlıklar, paragraflar, listeler, bağlantılar, alıntılar ve diğer öğeler gibi metinler için yapısal anlamlar belirleyerek yapılandırılmış belgeler oluşturmak için bir araç sağlar. HTML öğeleri, köşeli ayraçlar kullanılarak yazılan etiketlerle sınırlandırılmıştır. HTML etiketleri genellikle aşağıdaki gibi çiftler halinde gelir:
Ve
, bazıları boş öğeleri temsil etse ve bu nedenle eşleşmemiş olsa da, örneğinBu derste size göstereceğiz kişisel sözlüğünüzü nasıl görüntüleyebilir, özelleştirebilir ve temizleyebilirsiniz? İÇİNDE Windows 11 . Kişisel sözlük yerleşik bir işlevdir ve Kişisel el yazısı ve daktilo sözlüğü Daha doğru cümleler kurmanıza ve ayrıca yanlış yazılmış sözcükleri vurgulamanıza yardımcı olmak için el yazısı kalıplarınız ve yazma geçmişiniz kullanılarak oluşturulan Windows 11/10 İşletim Sistemi. Ancak yerel kişisel sözlüğe yanlışlıkla yazım hataları eklerseniz, onu kullanan uygulamalarda bu tür yanlış kelimeleri vurgulamayacaktır. Bu nedenle, çıkarılmaları gerekebilir. Nedeni ne olursa olsun, kişisel sözlüğünüzdeki özel sözcükleri görmek istiyorsanız ve bu sözlüğü düzenlemeniz, silmeniz veya yeni sözcükler eklemeniz ya da basitçe tüm sözcükleri silmeniz gerekiyorsa, burada açıklanan seçenekler kullanışlı olacaktır. .

Windows 11'de kişisel sözlüğünüzü görüntüleyin, yapılandırın ve temizleyin
İki yerleşik yöntem vardır Windows 11'de kişisel sözlüğünüzü görüntüleyin, özelleştirin ve temizleyin bilgisayar. Bu:
- Ayarlar uygulamasını kullanma
- default.dic dosyasını kullanma.
Her iki yolu da tek tek kontrol edelim.
1] Ayarlar uygulamasını kullanma
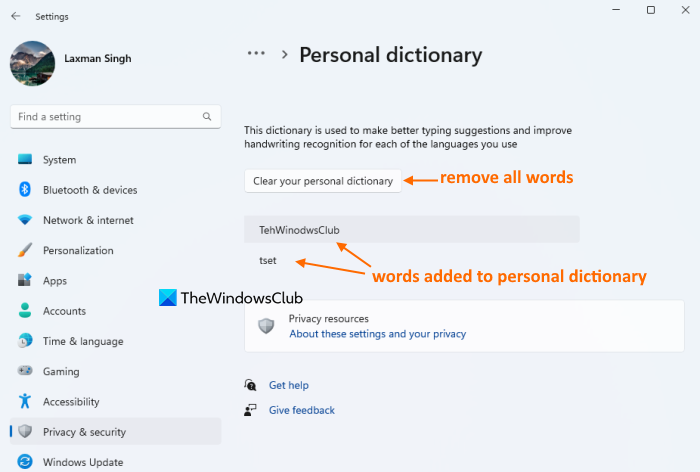
Windows 11'deki Ayarlar uygulaması, özel sözcükleri görüntülemek ve tüm bu sözcükleri kaldırmak için kişisel sözlüğünüzü temizlemek için kullanışlıdır. İşte adımlar:
- tıklamak Kazan+Ben Ayarlar uygulamasını açmak için kısayol tuşu
- Seçme Gizlilik ve Guvenlik kategori
- Erişim El yazısı ve yazma kişiselleştirme sayfa
- Tıklamak kişisel sözlük seçenek. Artık kişisel sözlüğünüze eklenen tüm kelimelerin bir listesini göreceksiniz (yazım hataları dahil)
- tıklamak Kişisel sözlüğünüzü temizleyin düğme. Bu, yazım denetimi sözlüğündeki tüm sözcükleri hemen kaldıracak veya kaldıracaktır.
bağlandı: Windows'ta el yazısı ve yazarak veri toplama nasıl kapatılır
2] default.dic dosyasını kullanma
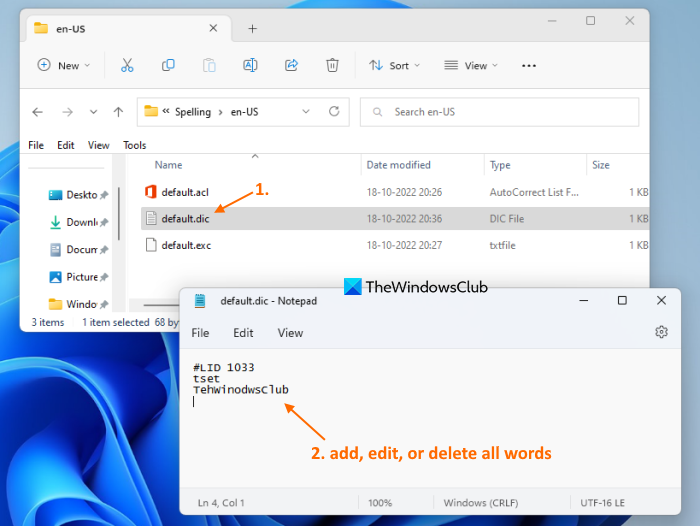
varsayılan.dic Windows 11'deki dosya, kişisel sözlüğe eklenen tüm kullanıcı sözcüklerini depolar. Böylece, bu dosyaya erişerek, tüm bu kelimeleri görüntüleyebilir, herhangi bir kelimeyi düzenleyebilir ve ayrıca silebilir ve ona yeni kelimeler ekleyebilirsiniz. Windows 11'de default.dic dosyasını kullanarak kişisel sözlüğünüzü görüntüleme, özelleştirme ve temizleme adımları şunlardır:
- kullanarak gezgini aç Kazan+E kısayol tuşu veya tercih edilen başka bir yöntem
- Erişim Uygulama Verileri dosya. Bunu yapmak için |_+_| Dosya Gezgini'nin adres çubuğunda ve tıklayın İçeri gel anahtar
- Erişim Microsoft dosya
- Şimdi aç yazı dosya. Bu klasörde aşağıdaki gibi dil klasörlerini göreceksiniz. Biz sahibiz , Ve vb. kullandığınız dillere bağlı olarak. Dil klasörünü açın, en-US deyin
- Bu klasörde göreceksiniz varsayılan.dic dosya. Bu dosyayı Not Defteri'nde açmak için çift tıklayın. Alternatif olarak, bu dosyayı Not Defteri'nde açmak için bağlam menüsünü kullanın.
- Şimdi bir kelime listesi göreceksiniz (her satıra bir kelime). Bir kelimeyi düzenleyebilir, silebilir, yeni kelimeler ekleyebilirsiniz, vb. kişisel sözlüğünüzü temizlemek için tüm kelimeleri silin ama silmeyin #LIK astar. olduğu gibi kal
- Değişiklikleri kaydetmek için düğmesini kullanın. Dosya menüsüne gidin ve düğmesine basın Kale seçenek
- Sisteminize eklenen diğer dillerin kişisel sözlüğü için yukarıdaki adımları tekrarlayın.
Doğrulama için ayrıca erişebilirsiniz kişisel sözlük Değişiklikleri görmek için (seçenek 1'de belirtildiği gibi). Sözlüğü temizlediyseniz, orada tek bir kelime bile görünmeyecek. Değişiklik yaptıysanız (eklendi, kaldırıldı veya düzenlendi), kelimeler buna göre görünür olacaktır.
Bu kadar! Bu yardımcı olur umarım.
Ayrıca okuyun: Cortana Windows'ta sözlük olarak nasıl kullanılır?
Kişisel sözlüğünüzü Windows'ta nasıl düzenleyebilirsiniz?
Windows 11/10'da Microsoft Word sözlüğüne sözcük eklemek veya sözcük kaldırmak istiyorsanız, bu, bağlam menüsü (bir sözcük eklemek için) ve aracılığıyla yapılabilir. Kullanıcı Sözlükleri iletişim penceresi. Öte yandan, Windows Kişisel Sözlüğü'nde saklanan kullanıcı sözcükleri listesini düzenlemek isterseniz, bu, Windows Kişisel Sözlüğü'ne erişerek yapılabilir. varsayılan.dic dosya.
Kişisel sözlüğünüz nasıl sıfırlanır?
Windows 11 PC'de kişisel sözlüğünüzü temizlemek veya sıfırlamak istiyorsanız, bunu Ayarlar uygulama ve/veya varsayılan.dic sisteminizde depolanan dosya. Bu gönderi, ayrı bölümler ve adım adım talimatlar içeren kişisel bir sözlüğü temizlemek için her iki seçeneği de kapsar. Bu seçenekleri kontrol edin.
microsoft bant izleme modu
Word'de özel bir sözlük nasıl silinir?
Microsoft Word'de özel bir sözlüğü kaldırmak veya silmek için şu adımları izleyin:
- Erişim Seçenekler İÇİNDE Dosya MS Word menüsü
- Seçme Kontrol etme bölüm Kelime Seçenekleri kutu
- Tıklamak Kullanıcı Sözlükleri düğme
- Seçme ÖZEL.DIC dosya içinde mevcut sözlükler liste
- tıklamak Silmek düğme
- tıklamak Evet onay düğmesi
- Kapalı Kelime seçenekleri kutu.
Devamını oku: Word, Excel ve Outlook'a özel bir sözlük nasıl eklenir.
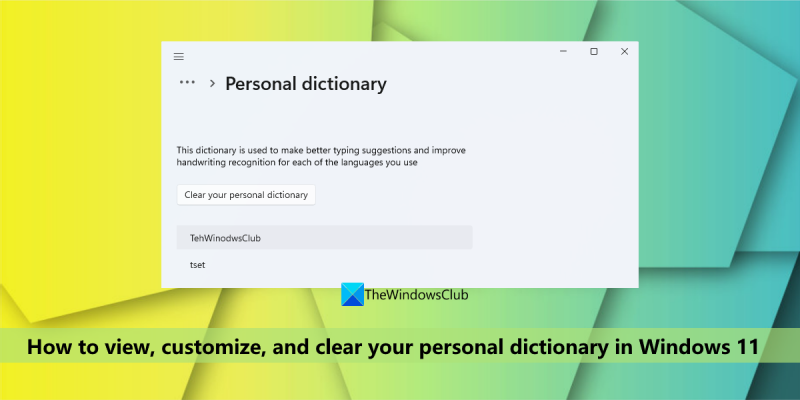







![WindowsPackageManagerver.exe Uygulama Hatası [Düzeltme]](https://prankmike.com/img/troubleshoot/E5/windowspackagemanagerserver-exe-application-error-fix-1.webp)






