Bilgisayarınızla ilgili bir sorununuz olduğunda, yapmak istediğiniz ilk şey günlük dosyalarını kontrol etmektir. Günlük dosyaları, bilgisayarınızda neler olduğu hakkında size zengin bilgiler verebilir ve sorunları gidermek için harika bir yol olabilir. Windows 10'da, günlük dosyalarını görüntülemenin iki yolu vardır: Olay Görüntüleyici ve Güvenilirlik İzleyici. Olay Görüntüleyici, bilgisayarınızdaki önemli olaylar hakkında ayrıntılı bilgi görüntüleyen bir araçtır. Güvenilirlik İzleyicisi, bilgisayarınızda zaman içinde meydana gelen değişiklikleri izleyen bir araçtır ve belirli bir olayın sorunlara neden olup olmadığını görmenin harika bir yolu olabilir. Günlük dosyalarını Windows 10'da görüntülemek için Olay Görüntüleyicisi'ni veya Güvenilirlik İzleyicisi'ni kullanabilirsiniz. Olay Görüntüleyici, bilgisayarınızdaki önemli olaylar hakkında ayrıntılı bilgi görüntüleyen bir araçtır. Olay Görüntüleyici'yi açmak için Başlat düğmesine tıklayın ve ardından Arama kutusuna 'olay görüntüleyici' yazın. Olay Görüntüleyici'de, farklı olay türlerinin bir listesini göreceksiniz. Belirli bir olay türü için günlük dosyalarını görüntülemek için, o olaya çift tıklayın. Örneğin, bir uygulamanın günlük dosyalarını görüntülemek istiyorsanız, 'Uygulama' olayını çift tıklayın. Güvenilirlik İzleyicisi, bilgisayarınızda zaman içinde meydana gelen değişiklikleri izleyen bir araçtır ve belirli bir olayın sorunlara neden olup olmadığını görmenin harika bir yolu olabilir. Güvenilirlik İzleyicisi'ni açmak için Başlat düğmesine tıklayın ve ardından Arama kutusuna 'güvenilirlik' yazın. Güvenilirlik İzleyicisi'nde, bilgisayarınızda gerçekleşen olayların bir listesini göreceksiniz. Belirli bir olayın günlük dosyalarını görüntülemek için, o olaya çift tıklayın. Bilgisayarınızla ilgili sorunları gidermeye çalışırken hem Olay Görüntüleyici hem de Güvenilirlik İzleyicisi yardımcı olabilir. Hangi aracı kullanacağınızdan emin değilseniz ikisini de deneyin ve aradığınız bilgiyi hangisinin sağladığına bakın.
DISM, Dağıtım Görüntüsü Hizmeti ve Yönetimi anlamına gelir. Microsoft tarafından geliştirilen Windows işletim sisteminde yerleşik bir komut satırı aracıdır. DISM aracını, bozuk sistem imaj dosyalarını taramak ve onarmak, Windows Image (.wim) dosyaları, Full-flash Utility (FFU) dosyaları, Sanal Sabit Sürücüler (VHD'ler) hakkında bilgi almak gibi çeşitli amaçlar için kullanabilirsiniz. DISM aracı, komut istemini yönetici olarak çalıştırmalısınız. DISM aracını çalıştırdığınızda, Windows kendi günlüğünü oluşturur ve metin biçiminde kaydeder. Bu metin dosyasını açarak DISM günlüklerini görüntüleyebilirsiniz. Bu makale hakkında konuşuyor Windows 11/10'da DISM günlük dosyaları nasıl görüntülenir? .

Windows 11/10'da DISM Günlük Dosyalarını Görüntüleme
DISM yararlı bir yardımcı programdır. Bozuk sistem görüntü dosyalarını onarmaya ek olarak, DISM aracını Windows bileşenlerini, paketlerini ve sürücülerini yükleme, kaldırma, güncelleme ve yapılandırma gibi diğer amaçlar için de kullanabilirsiniz. DISM aracı, aktif bir internet bağlantısı gerektirir. Bunun nedeni, bozuk bir sistem görüntü dosyası bulduğunda gerekli dosyaları Windows Update'ten indirmesi ve bozuk sistem görüntü dosyalarını değiştirmesidir.
windows movie maker birden çok ses parçası
Bazen DISM aracı, bozuk sistem görüntü dosyalarını onarmak için gerekli dosyaları indiremez. Bu durumda, DISM Çevrimdışı Taramayı kullanabilirsiniz. Çevrimdışı DISM taramasını kullanmak için, Windows işletim sisteminin bir ISO dosyasına ihtiyacınız vardır. Bu, DISM aracına kısa bir giriş niteliğindedir. Şimdi Windows 11/10'da DISM günlük dosyalarının nasıl görüntüleneceği hakkında konuşalım.
DISM günlük dosyası nerede bulunur?
DISM günlük dosyası, C sürücüsünde metin biçiminde bulunur. DISM günlük dosyasını görüntülemek için aşağıdaki konuma gitmeniz gerekir:
onedrive bildirimlerini kapat|_+_|
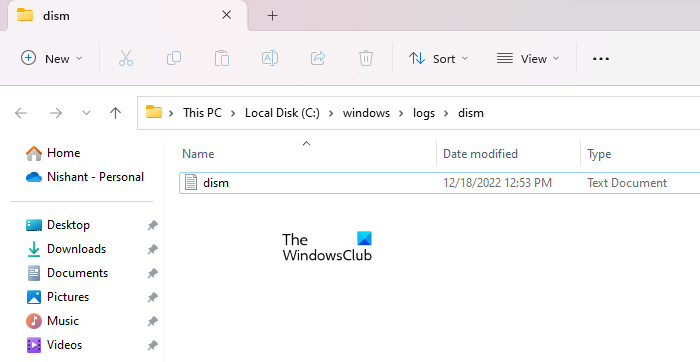
Dosya Gezgini'ni açın, yukarıdaki yolu kopyalayın ve Dosya Gezgini'nin adres çubuğuna yapıştırın. Bundan sonra tıklayın İçeri gel . Veya yukarıdaki yola manuel olarak gidebilirsiniz. Yukarıdaki yolu kopyalayıp yapıştırarak da yukarıdaki konuma ulaşabilirsiniz. koşma komut alanı.
Yukarıdaki konuma ulaştığınızda, adlı bir metin dosyası göreceksiniz. reddetmek . Bu, DISM günlüklerinin kaydedildiği dosyadır. Açmak için üzerine çift tıklayın. Windows, çoğu durumda Windows Not Defteri olan varsayılan metin düzenleme yazılımında açacaktır.
Bir DISM Günlük Dosyasını Doğrudan Açmanın Farklı Yolları
Yukarıdaki konuma gitmiş olsanız bile, aşağıdaki yöntemlerden herhangi birini kullanarak doğrudan DISM günlük dosyasını açabilirsiniz:
- Çalıştır komutu penceresi aracılığıyla
- Komut satırı aracılığıyla
- Windows PowerShell aracılığıyla
DISM günlük dosyasını doğrudan Çalıştır komut penceresinden açmak için, açın koşma bir düğmeyi tıklatarak komut penceresi Kazan + R tuşlarına basın ve aşağıdaki komutu girin. Bundan sonra tıklayın İYİ .
|_+_|C sürücüsünü açmadan DISM günlük dosyasını açmak için komut istemine veya Windows PowerShell'e aynı komutu girin. Bu amaçla Komut İstemi ve Windows PowerShell'i yönetici ayrıcalıklarıyla çalıştırmanız gerekmez.
dell xps 18 hepsi bir arada
Okumak : Windows'ta CBS.log dosyası nasıl okunur
Windows 11'de sistem günlükleri nasıl görüntülenir?
Windows 11, Event Viewer adlı yerleşik günlük dosyası görüntüleme yazılımına sahiptir. Sisteminizde bir hata oluştuğunda, Windows 11 kendi günlüğünü oluşturur ve kaydeder. Tüm sistem günlüklerini Olay Görüntüleyici'de görüntüleyebilirsiniz. Olay görüntüleyici, hatanın tüm ayrıntılarını gösterir. Hatayı gidermek için bu bilgileri kullanabilirsiniz.
Bu yardımcı olur umarım.
xbox one oyun dvr kalite ayarları
Devamını oku : Ölüm Hata Günlüklerinin Mavi Ekranını Görüntüleme.















