Windows'ta dosya yönetimi söz konusu olduğunda, bunun için kullanabileceğiniz birkaç farklı yol vardır. Bu yollardan biri, Komut İstemi veya PowerShell kullanmaktır. Bu yazıda, Windows 11/10'da Komut İstemi ve PowerShell'de bir metin dosyasını nasıl görüntüleyeceğinizi göstereceğiz. Bir metin dosyasını Komut İstemi'nde görüntülemek için type komutunu kullanmanız gerekir. Bu komut metin dosyasının içeriğini ekrana yazdıracaktır. type komutunu kullanmak için Komut İstemi'ni açın ve aşağıdakileri yazın: path ofile.txt yazın path ofile.txt dosyasını, görüntülemek istediğiniz metin dosyasının gerçek yolu ile değiştirin. Enter tuşuna bastığınızda, metin dosyasının içeriği ekrana yazdırılacaktır. PowerShell'de bir metin dosyasını görüntülemek istiyorsanız Get-Content cmdlet'ini kullanabilirsiniz. Bu cmdlet ayrıca metin dosyasının içeriğini ekrana yazdıracaktır. Get-Content cmdlet'ini kullanmak için PowerShell'i açın ve aşağıdakini yazın: Get-Content path ofile.txt Yine, path ofile.txt dosyasını görüntülemek istediğiniz metin dosyasının gerçek yolu ile değiştirin. Enter tuşuna bastığınızda, metin dosyasının içeriği ekrana yazdırılacaktır. Bir metin dosyasını Komut İstemi veya PowerShell'de görüntülemek oldukça basit bir işlemdir. type veya Get-Content komutunu kullanın ve görüntülemek istediğiniz metin dosyasının yolunu belirtin.
İsterseniz metin dosyasını komut satırında görüntüle pencere veya Güç kalkanı pencere senin Windows 11/10 sistem, o zaman bu kılavuz size yardımcı olacaktır. Çeşitli komutları kullanarak bir metin dosyasının tamamını veya bir kısmını görüntüleyebilirsiniz. Windows 11/10'da bir TXT dosyasını açmak için akla gelen ilk seçenek muhtemelen Not Defteri olsa da, elbette daha birçok uygun seçenek var. Örneğin, bir metin dosyasını açıp okumak için ücretsiz metin düzenleyici araçlarını (Notepad++ gibi), bir web tarayıcısını vb. kullanabilirsiniz. Komut İstemi ve Windows PowerShell de bu gönderide bu amaçla açıklanan basit ve yerleşik seçeneklerdir.

komut satırını veya PowerShell'i kullanarak bir dosya veya klasörü nasıl açacağımızı zaten gördük. Şimdi bu iki yardımcı programı ayrı ayrı kullanarak bir metin dosyasının içeriğini nasıl okuyabileceğimizi kontrol edelim. Önce komut satırından başlayacağız.
Windows 11/10'da Komut İsteminde Bir Metin Dosyasını Görüntüleme
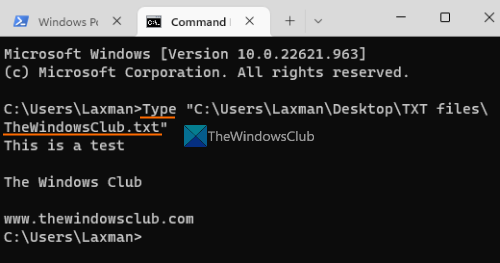
İLE metin dosyasını Windows 11/10'da komut satırında görüntüle , birinci tip takım arama alanında ve düğmesine tıklayın girer anahtar. Şimdi komut satırı penceresinde kullanın Tip komuta etmek, sağlamak txt dosyanızın yolu dosya adı ve dosya uzantısı ile birlikte ve komutu çalıştırın. Ya da metninizin saklandığı klasörde bir komut istemi açıp komutu çalıştırabilirsiniz. Şöyle olurdu:
harita sürüşü|_+_|
Yer değiştirmek TheWindowsClub.txt bilgisayarınızda depolanan gerçek metin dosyasıyla. Bu, söz konusu metin dosyasının tüm içeriğini indirecek ve bir CMD penceresinde gösterecektir.
Metin dosyası çok büyükse, kullanabilirsiniz Daha Bir metin dosyasını her seferinde bir ekranda görüntüleme komutu. Ekip:
А52А11А512АБ12БДК213А859ФК01406Д30868А42Tekrar değiştir abc.txt gerçek dosya ile Komutu çalıştırdıktan sonra, metin dosyanızın bir bölümünü göreceksiniz (%26, %52, vb.). Bundan sonra kullanmaya devam edebilirsiniz Daha aşağıdakiler gibi diğer alt komutlar veya anahtarlarla komut verin:
- İçerir: Metin dosyanızın sonraki satırlarını (birer birer) görüntülemek için bu alt komutu kullanın. Düğmeye basmaya devam etmelisin girer tek tek anahtar
- Uzay: CMD penceresinin görünen kısmına karşılık gelebilecek aşağıdaki ekranı veya metin dosyanızın içeriğini görüntüler.
- P<п>: Sonraki N satırı göstermek için. İlk önce düğmeye basmanız gerekiyor P tuşuna basın ve ardından bir sayı girin 9 deyin ve kullanın girer Dosyanızın sonraki 9 satırını görüntülemek için tuşu
- S<п>: sonraki N satırı atlamak için
- eşittir (=) satır numarasını görüntülemek için
- Soru 'Daha Fazla' komutundan vb. çıkmak için
bağlandı: Komut satırı komutlarının tam listesi
0x80244022
Windows 11/10'da PowerShell'de bir metin dosyasını görüntüleme
Komut satırında olduğu gibi, şunları da yapabilirsiniz: Windows 11/10'da PowerShell kullanarak metin dosyasını görüntüleyin basit bir komutla. İlk önce girin güç kalkanı arama alanında ve düğmesine tıklayın girer anahtar. Şimdi |_+_| komutunu kullanın ve metin dosyasını onunla birlikte belirtin tam yol , dosya adı , Ben Dosya uzantısı . Ekip:
|_+_| 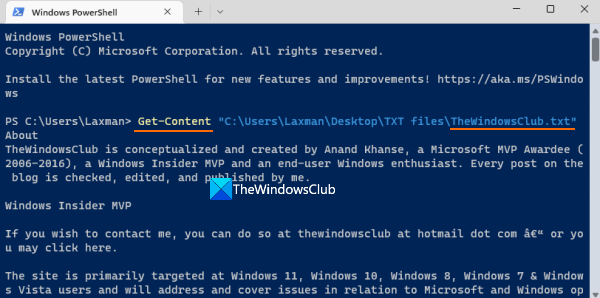
Yer değiştirmek alfabe gerçek dosya adıyla ve bu, metin dosyasının tüm içeriğini PowerShell penceresinde görüntüler.
0x8024200d
Artık komutun tamamı yerine değişkeni tekrar tekrar kullanabilirsiniz; bu, bir metin dosyasının kısmi içeriğini okumanıza, ilk 15 satırı okumanıza vb. yardımcı olabilir. Bunu yapmak için, tüm içeriği bir değişkene taşıyın. aşağıdaki komut düğmesi:
ADB25F35A11EC0BB1C8405C1AE55A8CA3A2532F1 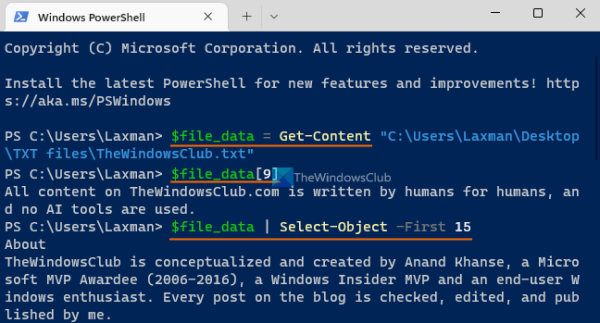
Yer değiştirmek Metin dosyası gerçek dosya adı ile.
Artık bu değişkeni |_+_| kullanabilirsiniz. daha fazla eylem için. Örneğin, metin dosyanızın belirli bir satırını (örneğin 10) görüntülemek istiyorsanız, aşağıdaki komutu çalıştırın:
|_+_|Benzer şekilde, ilk okumak için N bir TXT dosyasının satır sayısı (ilk 15 satırı söyleyin) için dikey çubuklu bir değişken kullanın. Takım:
E99BB9C60FFF8BA944C0D194FBEDEEBEB04871857Benzer şekilde, metin dosyanızın son N satırını (diyelim ki 20) okumak için şu komutu kullanın:
|_+_|Windows PowerShell'i kapatıp yeniden başlattığınızda, içeriği tekrar bir değişkene taşıyabilir ve sonra onu kullanabilirsiniz.
Bu kadar.
Windows 11'de bir metin dosyası yönetici olarak nasıl açılır?
Windows 11/10 bilgisayarınızda bir metin dosyasını yönetici olarak açabilmek için ilgili programı gerçekten yönetici ayrıcalıklarıyla çalıştırmanız gerekir. Bunu yapmak için program kısayoluna veya yürütülebilir dosyaya sağ tıklayın, seçin Yönetici olarak çalıştır seçeneğini belirleyin ve ardından metin dosyasını o programda açın. Veya güçlük çekmemek için programı her zaman Windows 11/10'da yönetici olarak çalışmaya zorlayabilirsiniz. Erişim Özellikler programınızın penceresine geçiş yapın Uyumluluk sekmesine tıklayın ve seçin Bu programı yönetici olarak çalıştırın seçenek.
Windows 11'de dosyalar nasıl görüntülenir?
gösterebilir veya önizleme panelini etkinleştir Windows 11/10'da Dosya Gezgini'ni seçin ve ardından önizlemek için bir metin veya görüntü dosyası seçin. Önizleme paneli de kolayca genişletilebilir. Öte yandan, bir video dosyasını (diyelim ki MP4) veya DOCX, PDF vb. bir belgeyi önizlemek istiyorsanız, bazı ücretsiz araçları kullanabilirsiniz. bir bakış, Kahin , Bir komutan vb. dosyaları açmadan önizleme yapmanızı sağlar.
tik tok pencereler 10
Devamını oku: Windows'ta komut satırını kullanarak dosyalar nasıl aranır .















