Bir BT uzmanı olarak, zaman zaman yapmanız gereken şeylerden biri, Windows'ta AMD yonga seti sürücülerinizin sürümünü kontrol etmektir. İşte bunun nasıl yapılacağına dair hızlı bir kılavuz: 1. Aygıt Yöneticisi'ni açın. 2. 'Sistem Aygıtları' bölümünü genişletin. 3. AMD yonga setiniz için girişi bulun. Genellikle 'AMD Xxxxxxx Yonga Seti' veya 'AMD Xxxxxxx Güç Yönetimi Denetleyicisi' gibi bir etiketle etiketlenir. 4. Girdiye sağ tıklayın ve 'Özellikler'i seçin. 5. 'Sürücü' sekmesine gidin. 6. Sürücü versiyonu burada listelenecektir.
Her PC, bileşenlerin düzgün çalışması için yonga seti sürücüleri içerir. İşletim sisteminize ana kartınız ve onun alt sistemleriyle iletişim kurmasını söyleyen yonga seti sürücüleri olmayan bir PC kullanamazsınız. AMD yonga seti sürücüleri kullanıyorsanız, bu kılavuz size yardımcı olacaktır. AMD yonga seti sürücüsü sürümünü kontrol edin .

Windows 11/10'da AMD Chipset Sürücü Sürümü Nasıl Kontrol Edilir
AMD yonga seti sürücü sürümünü kontrol etmenin yollarını arıyorsanız, aşağıdaki yöntemler size yardımcı olacaktır.
- Ayarlar uygulamasındaki uygulamaları kullanma
- Kontrol Panelini Kullanma
- Aygıt Yöneticisini Kullanma
- PowerShell'i kullanma
- Üçüncü taraf sürücü yükleyicilerini kullanma
- Sistem Bilgilerini Kontrol Etmek İçin Üçüncü Taraf Araçlarını Kullanın
- AMD Yazılım Yükleyiciyi Kullanma
Her bir yönteme ayrıntılı olarak göz atalım ve AMD yonga seti sürücü sürümünü öğrenelim.
1] Ayarlar uygulamasındaki uygulamaları kullanma
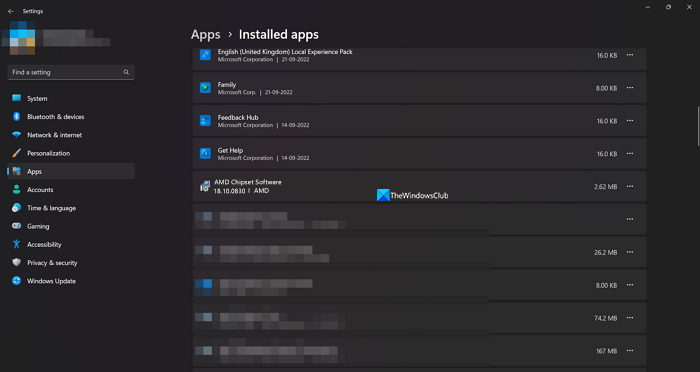
Bilgisayarınızda yüklü olan tüm uygulamaları ve sürücüleri Ayarlar'daki Yüklü Uygulamalar sekmesi altında bulabilirsiniz. AMD yonga seti sürücüsünü sürücü sürümüyle birlikte de bulabilirsiniz. Böylece yonga seti sürücü sürümünü kontrol edebilirsiniz.
AMD yonga seti sürücü sürümünü kontrol etmek için,
- açık Ayarlar kullanarak uygulama Kazan+Ben Klavye kısayolu.
- Sonra üzerine tıklayın Programlar ve seç Yüklü uygulamalar
- AMD Yonga Kümesi Yazılımını ve altındaki sürümünü bulmak için aşağı kaydırın.
Bu, AMD yonga seti sürücü sürümünü bulmanın en kolay yollarından biridir.
2] Kontrol Panelini Kullanma
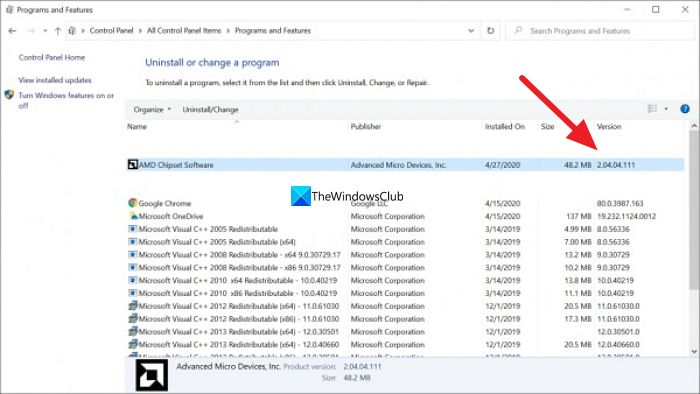
Kontrol Panelinde, 'Programlar' sekmesinde bilgisayarınızda yüklü olan tüm programların bir listesini görebilirsiniz. AMD yonga seti sürücüsünü sürümüyle birlikte burada da bulabilirsiniz.
Denetim Masası'nı kullanarak AMD yonga seti sürücüsü sürümünü kontrol etmek için,
- Tıklamak başlamak düğmesine basın ve Denetim Masası yazın ve sonuçlardan açın.
- Seçme Programlar Denetim Masası penceresindeki sekme.
- Basmak Programlar ve Özellikler . AMD yonga seti sürücüleriyle birlikte bilgisayarınızda yüklü olan tüm programların bir listesini göreceksiniz. Sürümünü, AMD yonga setinin yanındaki 'Sürüm' sekmesinde bulabilirsiniz.
3] Aygıt Yöneticisini Kullanma
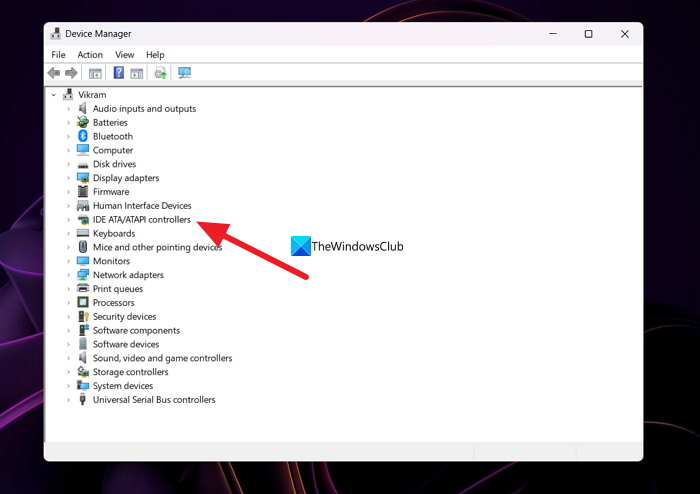
Bilgisayarınızda yüklü olan AMD yonga seti sürücüsü sürümünü bulmanın başka bir yolu da Aygıt Yöneticisi'dir.
Aygıt Yöneticisi'ni kullanarak AMD yonga seti sürücüsünü bulmak için,
- Basmak Kazan + R açmak için klavyede koşmak takım.
- Tip devmgmt.msc ve bas İçeri gel . Aygıt Yöneticisi penceresi açılacaktır.
- Göreceksin IDE ATA/ATAPI denetleyicileri Orası. AMD yonga seti sürücüsünü görmek için genişletin. Üzerine sağ tıklayın ve seçin Özellikler .
- Sonra üzerine tıklayın sürücü sürücüyle ilgili tüm detayları ve sürümünü bulabileceğiniz sekme.
4] PowerShell'i Kullanma
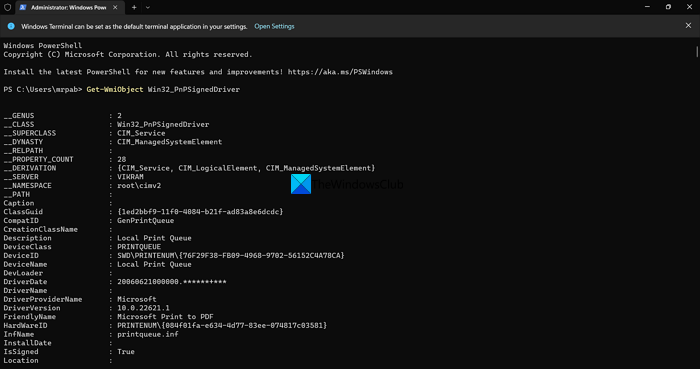
AMD yonga seti sürücüsü sürümünü PowerShell kullanarak da bulabilirsiniz. Komutu yazmanız ve Enter tuşuna basmanız gerekir. Bundan sonra, PC'nizde yüklü olan tüm sürücüleri sürümleriyle birlikte gösterecektir. Bunlar arasında AMD yonga seti sürücüsünü ve sürümünü bulabilirsiniz.
PowerShell kullanarak AMD yonga seti sürücüsü sürümünü kontrol etmek için,
- Basmak Kazan+X WinX menüsünü açmak için
- Seçmek Windows Terminali (Yönetici) seçenek.
- Tıklamak Evet seçenek.
- Bu komutu girin: |_+_|.
- Artık PC'nizde yüklü olan tüm sürücülerin yanı sıra AMD yonga seti sürücüsü ve sürümünü de göreceksiniz. AMD yonga seti sürücüsünü ve sürümünü bulmak için birçok sürücü listesine bakmanız gerekir.
5] Üçüncü taraf sürücü yükleyicilerini kullanma
AMD yonga seti sürücü sürümünü kolayca bulmanıza yardımcı olabilecek birçok üçüncü taraf sürücü yükleyicisi veya güncelleyicisi vardır. Yüklü sürücülerin ve sürümlerinin listesini görmek için bunları bilgisayarınıza kurmanız ve çalıştırmanız gerekir.
Okumak: PC oyunları oynarken AMD sürücüsü çökmeye devam ediyor
6] Sistem bilgilerini kontrol etmek için üçüncü taraf araçları kullanın.
PC'nizde çalıştırdığınızda ayrıntılı sistem bilgilerinizi gösteren HWiNFO gibi bazı üçüncü taraf araçlar vardır. Size gösterdikleri bu sistem bilgisinde, PC'nizde çalışan sürüm de dahil olmak üzere AMD yonga seti sürücüsü hakkında ayrıntılar bulacaksınız. Sistem bilgisi denetleyicilerinin taşınabilir sürümleri için yükleyiciyi indirin ve bunları bilgisayarınızda çalıştırın.
7] AMD Yazılım Yükleyiciyi Kullanma
AMD yonga seti sürücüsü sürümünü AMD yazılım yükleyicisini kullanarak da bulabilirsiniz. Bilgisayarınızda yüklü olan AMD sürücülerini ve yazılımları otomatik olarak algılar ve güncellemeleri kontrol eder. Bilgisayarınızda yüklü olan AMD programlarının bir listesini ve bunun altında bir sürüm numarasına sahip bir AMD yonga seti sürücüsü göreceksiniz. AMD yazılım yükleyicisini web sitesinden indirebilirsiniz. AMD Destek sitesi. İndirdikten sonra yükleyin ve AMD yonga seti sürücüsü sürümünü görmek için PC'nizde çalıştırın.
Bunlar, PC'nizde AMD yonga seti sürücü sürümünü bulmanın çeşitli yollarıdır.
AMD yonga seti sürücüsü nasıl kontrol edilir?
AMD yonga seti sürücüsünü Aygıt Yöneticisi'nde, Ayarlar uygulamasındaki Yüklü Uygulamalar sekmesi altında, bir PowerShell komutu veya üçüncü taraf sürücü güncelleme yazılımı kullanarak kontrol edebilirsiniz. Hatta yonga seti sürücüsünü görmek ve indirmek için AMD web sitesine gidebilir ve cihaz ayrıntılarınızı girebilirsiniz.
Okumak: Windows 11'de Sürücü Sürümü Nasıl Kontrol Edilir
Hangi yonga setine sahip olduğumu nasıl öğrenebilirim?
Başlat menüsünden PC'nizde Aygıt Yöneticisi'ni açın ve listede 'IDE ATA/ATAPI Denetleyicileri' öğesini genişletin. Orada yonga setinizin markasını göreceksiniz. Hatta yonga setinizi bulmak için Ayarlar uygulamasına gidip Yüklü Uygulamaları görüntüleyebilirsiniz.
AMD yonga seti sürücümü güncellemem gerekiyor mu?
Evet, PC'nizi çalıştırmak için programın önemli bir parçası olduğundan, yeni bir sürüm çıktığında AMD yonga seti sürücüsünü güncellemeniz gerekir. Çoğu durumda, AMD yonga seti sürücülerine veya diğer sürücülere yönelik güncellemeler, Windows Güncellemeleri aracılığıyla otomatik olarak yüklenir. Bunları yalnızca hatalarla veya sorunlarla karşılaştığımızda manuel olarak güncellememiz gerekir.
AMD yonga seti sürücülerimi nasıl güncellerim?
AMD yonga seti sürücüleri, Windows güncellemeleriyle otomatik olarak kurulur ve güncellenir. Bunları güncellemek için herhangi bir şey yapmanıza gerek yoktur. Bunlarla ilgili herhangi bir sorununuz varsa, bunları PC'nize ve Windows sürümünüze göre AMD web sitesinden indirebilir veya üçüncü taraf sürücü güncelleme yazılımlarını kullanarak otomatik olarak güncelleyebilirsiniz.
sürücü-fex64
Okumak: Windows, eski AMD sürücülerini yüklemeye devam ediyor















