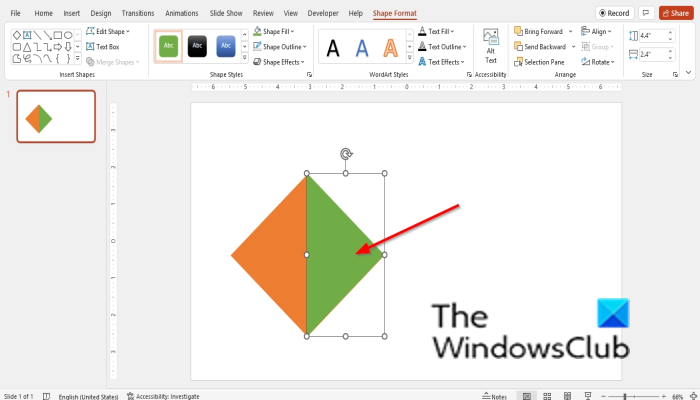Bir BT uzmanı olarak, sık sık PowerPoint'te bir şekli parçalara nasıl ayıracağım sorulur. Bunu yapmanın birkaç farklı yolu vardır ve kullandığınız yöntem, üzerinde çalıştığınız şekle ve aradığınız nihai sonuca bağlı olacaktır. Bir dikdörtgenle çalışıyorsanız, onu parçalara ayırmanın en kolay yolu yerleşik ızgara özelliğini kullanmaktır. Dikdörtgeni seçin, Biçim sekmesine tıklayın ve ardından Izgara düğmesine tıklayın. Oradan, istenen efekti oluşturmak için satır ve sütun sayısını ayarlayabilirsiniz. Tek tek parçalar üzerinde daha fazla kontrole ihtiyacınız varsa, Böl komutunu kullanabilirsiniz. Bunu yapmak için şekli seçin, Biçim sekmesine tıklayın ve ardından Böl düğmesine tıklayın. Bu size parça sayısını ve ayırmanın yönünü belirtebileceğiniz bir iletişim kutusu verecektir. Son olarak, karmaşık bir şekil üzerinde çalışıyorsanız Parçalara Ayır komutunu kullanabilirsiniz. Bu, şekli daha sonra gerektiği gibi taşıyabileceğiniz ve yeniden boyutlandırabileceğiniz ayrı parçalara böler. Bu komutu kullanmak için şekli seçin, Biçim sekmesine tıklayın ve ardından Parçalara Ayır düğmesine tıklayın. Bunların PowerPoint'te şekilleri bölme yollarından yalnızca birkaçı olduğunu unutmayın. İhtiyaçlarınıza en uygun olanı görmek için farklı yöntemlerle denemeler yapın.
İÇİNDE Microsoft Powerpoint , resimlerinizi ve şekillerinizi değiştirebilirsiniz; Photoshop kadar gelişmiş olmayabilir, ancak şekilleri birleştirme, görüntüleri bulanıklaştırma ve fotoğraflarınızı şeffaf hale getirme gibi temel fotoğraf düzenleme işlemleri için kullanılabilir. Bu derste, nasıl olduğunu açıklayacağız Microsoft PowerPoint'te bir şekli parçalara ayırma .
microsoft money günbatımı indir
PowerPoint'te bir şekli parçalara ayırma
Microsoft PowerPoint'te bir şekli parçalara veya birden çok parçaya bölmek için şu adımları izleyin:
- PowerPoint'i başlatın.
- Slaydı boş olarak değiştirin.
- Şekiller düğmesini tıklayın, bir şekil seçin, ardından slaytta bir şekil çizin.
- Şeklin rengini değiştirin.
- Formu kopyalayın.
- Dikdörtgen şeklini seçin ve şeklin üstüne çizin.
- Shift tuşunu basılı tutun ve her iki şekli de seçin.
- Şimdi 'Şekilleri Birleştir' düğmesine tıklayın ve 'Çıkar'ı seçin.
- Yarım şeklin rengini değiştirin ve tam şeklin sağına yerleştirin.
- Şimdi şekil ikiye bölünmüş gibi görünüyor.
öğle yemeği Güç Noktası .
Slayt düzenini boş olarak değiştirin.
Açık Ev düğmesine basın Formlar düğme Çizim gruplandırın ve menüden bir şekil seçin.
Slayda bir şekil çizin.

Açık Form Biçimi sekmesine tıklayabilirsiniz Şekil Doldurma şeklin rengini değiştirin.
Şekle ve düğmesine tıklayarak şekli kopyalayın Ctrl + Д anahtarlar.
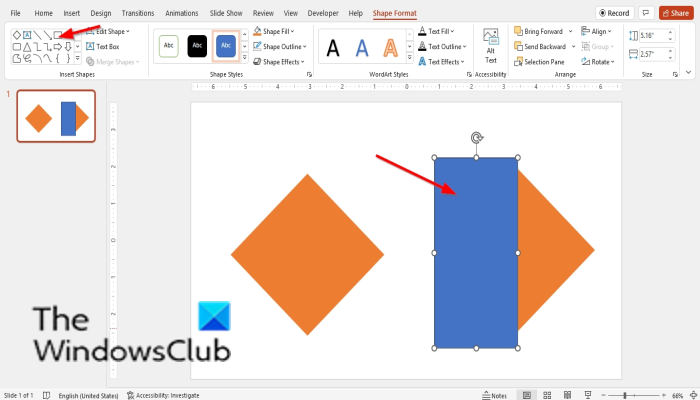
Şimdi dikdörtgen şeklini seçin ve onu kopyalanan şeklin üzerine çizin.
Kopyalanan şeklin kenarına bir dikdörtgen yerleştirin.
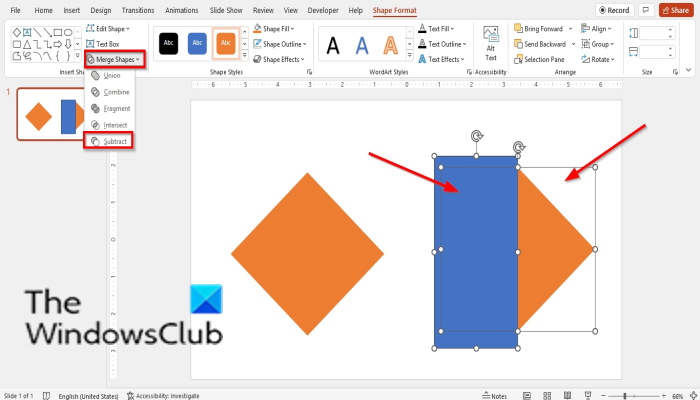
Shift tuşunu basılı tutun ve her iki şekli de seçin. Önce baklava şeklindeki düğmeye, ardından dikdörtgene basın.
Açık Form Biçimi düğmesine basın Şekli Birleştir düğmesine basın ve seçin Çıkart Kalıbın yarısını çıkarmak için.
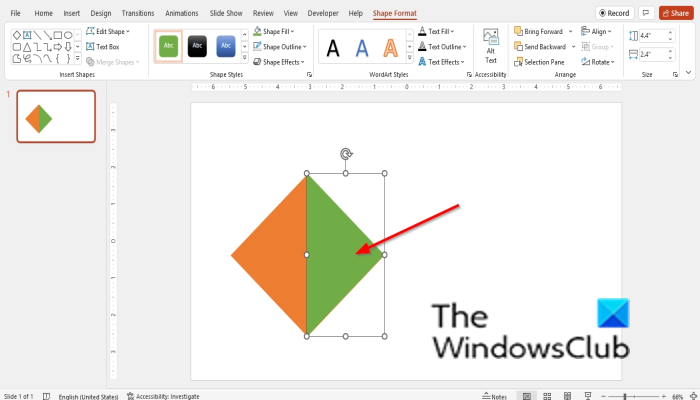
Şimdi şekil doldurma düğmesine gidin ve şeklin yarısının rengini değiştirin. Yarım şekli tam şeklin sağına yerleştirin.
Windows 10 hdmi
Artık ikiye bölünmüş gibi görünen bir şeklimiz var.
OKUMAK : PowerPoint'te bir görüntüyü parçalara bölmek için bölme efekti nasıl oluşturulur?
PowerPoint'te bir şekli kesebilir misiniz?
Evet, Şekilleri Birleştir aracıyla PowerPoint'te bir şekli kesebilirsiniz. Şekilleri Birleştir aracı, kullanıcıların seçilen şekilleri bir veya daha fazla geometrik şekilde birleştirmesine olanak tanır. Şekilleri Birleştir aracı, şeklinizin yarısını kaldırabilen bir Çıkarma özelliğine sahiptir.
Powerpoint'te sendika formu nerede?
Bir şeklin yarısını bölen veya kaldıran Şekilleri Birleştir aracındaki Çıkart işlevinden farklı olarak. Şekil Birden çok şekli tek bir şekil olarak birleştirir. PowerPoint'te Birleştirme işlevini bulmak için şu adımları izleyin:
Shift tuşunu basılı tutun ve her iki şekli de seçin, ardından Şekil Biçimi sekmesine gidin, Şekilleri Birleştir düğmesini tıklayın ve menüsünden Birleştir'i seçin.
OKUMAK : PowerPoint'te bir metin veya şekil alanı yüzde ile nasıl doldurulur
Bu kılavuzun, PowerPoint'te şekilleri nasıl birbirinden ayıracağınızı anlamanıza yardımcı olacağını umuyoruz.