Bir BT uzmanı olarak, hız aşırtmalı GPU'lar hakkında pek çok soru soruluyor. Bana sorulan en yaygın soru 'Bir GPU'ya hız aşırtmak güvenli mi?' Basit cevap evet, bir GPU'yu hız aşırtmak güvenlidir. Ancak, hız aşırtmaya başlamadan önce aklınızda bulundurmanız gereken birkaç şey var. Öncelikle, GPU'nuzun hız aşırtma için tasarlandığından emin olun. Tüm GPU'lar eşit yaratılmamıştır. Bazı GPU'lar hız aşırtma için tasarlanırken diğerleri değildir. İkincisi, hız aşırtma garantinizi geçersiz kılar. Bir şeyler ters giderse GPU'nuzu para iadesi veya değiştirme için üreticiye iade edemezsiniz. Üçüncüsü, hız aşırtma güç tüketiminizi artıracaktır. Ekstra güç çekişini kaldırabilecek iyi bir güç kaynağınız olduğundan emin olun. Dördüncüsü, hız aşırtma, GPU'nuzun sıcaklığını artıracaktır. GPU'nuzun aşırı ısınmasını önlemek için iyi bir soğutmaya sahip olduğunuzdan emin olun. Bunları akılda tutarak, bir GPU'nun nasıl hız aşırtılacağına bir göz atalım. Yapmanız gereken ilk şey, GPU'nuzun maksimum güvenli hız aşırtmasının ne olduğunu bulmaktır. Bunu, GPU modeliniz ve 'maksimum hız aşırtma' için internette arama yaparak yapabilirsiniz. GPU'nuzun maksimum hız aşırtmasını öğrendikten sonra, bir GPU hız aşırtma aracı indirmeniz gerekir. MSI Afterburner'ı tavsiye ederim. MSI Afterburner'ı yükledikten sonra açın ve 'Ayarlar' sekmesine gidin. Ayarlar sekmesinde, birkaç şeyi ayarlamanız gerekir. İlk olarak, 'İzleme yenileme hızı'nı '1 saniye' olarak ayarlayın. Bu, GPU'nuzun sıcaklığına ve saat hızlarına göz kulak olmanıza yardımcı olacaktır. Ardından, 'Fan hızı eğrisi'ni ayarlayın. GPU'nuz %60 veya daha yüksekken fan hızını %100 olarak ayarlamanızı öneririm. Bu, GPU'nuzu serin tutmanıza yardımcı olacaktır. Ayarlarınızı yapılandırdıktan sonra, 'Çekirdek' sekmesine gidin. 'Çekirdek' sekmesinde iki şey göreceksiniz: 'Çekirdek Saati' ve 'Bellek Saati'. Hız aşırtma için ihtiyacınız olan iki şey bunlar. GPU'nuzu hızaşırtmak için hem 'Çekirdek Saati' hem de 'Bellek Saati'ni artırmanız gerekir. Her ikisi için de %10 artışla başlamanızı öneririm. 'Çekirdek Saati' ve 'Hafıza Saati'ni artırdıktan sonra 'Uygula' düğmesine tıklayın. GPU'nuz şimdi hız aşırtmalı olacak. GPU'nuzun sıcaklığına dikkat edin ve 80 santigrat derecenin üzerine çıkmadığından emin olun. GPU'nuz aşırı ısınmaya başlarsa, fan hızını artırabilir veya hız aşırtmayı azaltabilirsiniz. GPU'nuza hız aşırtmak, sisteminizden daha fazla performans elde etmenin harika bir yoludur. Sadece güvenli bir şekilde yaptığınızdan emin olun.
A GPU Yaygın olarak grafik kartı/video kartı olarak bilinen (GPU), çoklu görevler için küçük, özel çekirdeklerden oluşan bir işlemcidir. Tüm bu çekirdekler, grafik kartı üreticisi tarafından belirlenen varsayılan saat hızına bağlı olarak belirli bir frekansta çalışır. Çoğumuz grafik kartıyla ilgili ayarları nadiren değiştirip ayarlayıp onu fabrika saat hızında çalıştırırken, bazı kullanıcılar oyun ve diğer amaçlar için hız aşırtma veya hız aşırtma yaparak GPU'larını optimize etmek ister. Yani isteyenler için GPU hız aşırtma , bu gönderi yardımcı olacaktır. ayrıca tartışacağız GPU'yu overclock etmek güvenli mi? .

Grafik kartınızı hız aşırtma, oyuncular için faydalı olan saat hızını artırarak performansını artırırken, GPU frekansınızı düşürmeniz performansını düşürür ancak faydaları vardır. Devam etmeden önce, bir grafik kartının hız aşırtmasını tartışalım.
GPU hız aşırtma nedir?
Terim frekans azaltma bu bağlamda GPU saat hızını varsayılan veya fabrika saat hızının altına düşürür. Bu, düşük performansa ve gecikmeye neden olabilir (özellikle ağır oyunlar ve programlar için), ancak video kartına daha az yük olacaktır. Grafik kartınızın saat hızını azaltmak, varsayılan saat hızı sonuçlarından veya hız aşırtma sonuçlarından memnun değilseniz yardımcı olabilir ve GPU saat hızını en uygun düzeye düşürerek bilgisayarınız sorunsuz çalışabilir. Şimdi bir video kartının nasıl hız aşırtılacağını görelim.
GPU hız aşırtma nasıl yapılır?
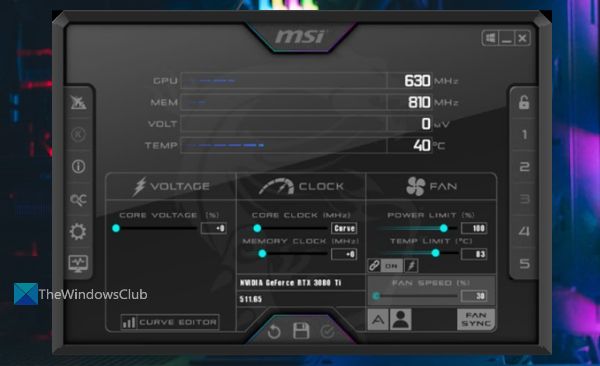
Windows 11/10 bilgisayarda GPU'da hız aşırtma yapmak istiyorsanız, en popüler ve çok yönlü yazılımı kullanabilirsiniz. Yazılım MSI Afterburner . GPU'nuzu kolayca hız aşırtmanıza olanak tanıyan en iyi ücretsiz hız aşırtma yazılımlarından biridir. Kullanıcı dostu arayüz, yeni başlayanlar için bile çalışmayı kolaylaştırır. İşte adımlar:
- MSI Afterburner ZIP dosyasını şu adresten indirin: msi.com
- İndirilen ZIP dosyasını ayıklayın, kurulum dosyasını veya EXE dosyasını çalıştırın ve kurulumu tamamlayın.
- Yazılım arayüzünü açın, grafik kartınızı otomatik olarak algılayacaktır. MSI Afterburner'ın herhangi bir nedenle GPU'yu algılamaması durumunda, grafik sürücüsünü güncelleyin veya diğer düzeltmeleri kullanın, ardından bir sonraki adıma geçin.
- Arayüzü kendi kendini açıklayıcıdır. Üstte GPU kullanımı, MEM (bellek), VOLT ve sıcaklık, altta ise voltaj, fan ve saat ayarlarını yapmak için üç farklı bölüm göreceksiniz. kullanman gerek ZAMANLAR o kısımdaki kısım
- SAAT bölümünde, için bir kaydırıcı vardır. BAZ SAAT (MHz) . GPU'da hız aşırtma yapmak için kaydırıcıyı sola hareket ettirin. Ve bu kaydırıcıyı sağa kaydırmak saat hızını artıracaktır.
- tıklamak Kale düğme.
İş henüz yapılmadı. GPU'da hız aşırtmanın çökmelere neden olup olmadığını kontrol etmeniz gerekir (oyunlar veya programlar yavaşlar, çökme veya başka bir şey). Evet ise, her şey düzgün çalışana kadar hız aşırtma seviyesini ayarlamanız gerekir.
Gerekli hız aşırtma seviyesinin yanı sıra fan hızını, çekirdek voltajını vb. de ayarlayabilirsiniz, ancak bir denge olmalı ve sisteminizin performansını etkilememelidir.
bağlandı: Windows'ta GPU Sıcaklığı Nasıl Kontrol Edilir
Grafik kartınızı hızaşırtmanın faydaları
Aşağıdakiler, grafik kartınıza hız aşırtmanın olumlu etkileri veya faydalarıdır:
- Hız aşırtmalı GPU daha az ısı yayar hızaşırtılmış bir GPU'dan veya varsayılan saat hızından daha fazla. Bu nedenle aşırı ısınma olmamalıdır. Ve GPU çekirdekleri daha düşük bir hızda çalıştığında, GPU üzerindeki yükü azaltır ve bu, GPU ömrünü uzatın
- GPU tarafından üretilen daha az ısı, sisteminizin genel sıcaklığının düşürülmesine de yardımcı olacaktır. Bu, GPU'nuzu hız aşırtmak için başka bir iyi nedendir.
- GPU'nuz eskisinden daha sessiz (veya daha az gürültülü) olacaktır çünkü fan hızı düşürüldü video kartını overclock ettikten sonra
- Yüksek performansta, GPU daha fazla güç tüketir. Daha düşük hızda çalıştırıldığında ise güç tüketimi azalır. Bu nedenle, elektrik faturalarınızda biraz tasarruf etmenize yardımcı olacaktır.
Okumak: Windows 11'de bir oyunu grafik kartınızı veya GPU'nuzu kullanmaya zorlama
GPU'nuzu düşürmek güvenli midir?
Grafik kartınıza hız aşırtmanın güvenli olup olmadığını merak ediyorsanız, bu size kalmış. Basitçe söylemek gerekirse, hakkında çok az fikriniz varsa veya hiç fikriniz yoksa bir GPU'ya hız aşırtma yapmamalısınız. İstenmeyen sonuçlarla karşılaşabilirsiniz ve bu durum bir teknik uzmanın yardımına ihtiyaç duymanıza neden olabilir. Her şey olması gerektiği gibi sorunsuz gidiyorsa neden işleri mahvedelim? GPU hız aşırtmanın yukarıda açıklanan faydaları vardır, ancak bunu yalnızca ne yapacağınızı ve performansı nasıl dengeleyeceğinizi iyi bildiğinizde yapmalısınız.
0xc004f012
Bu yardımcı olur umarım.
Ayrıca okuyun: Windows 11/10'da farklı uygulamalar için farklı GPU'lar nasıl seçilir
Oyun oynamak için GPU'nuzu overclock etmeli misiniz?
Çoğu oyuncu, üst düzey oyunlar daha yüksek performans gerektirdiğinden, GPU'nun hızını düşürmek yerine oyun oynamak için hız aşırtma yapar. Ancak GPU hız aşırtma, GPU performansını sınırlar. Bu nedenle, ister oyun ister diğer programlar olsun, yüksek potansiyel gerektirmeyen görevleri gerçekleştirirken GPU'ya hız aşırtmaya değer. Hız aşırtma, GPU sıcaklıklarını düşürmek, GPU fan hızlarını düşürmek, daha düşük güç tüketimi vb. için de kullanışlıdır.
Bir GPU'yu overclock etmenin maliyeti nedir?
GPU hız aşırtma için bir kuruş harcamanıza gerek yok çünkü bu, herhangi bir donanım değişikliği değil, GPU'nuz için ince ayar yapabileceğiniz bir ayardır. Mevcut ayarlara erişmek ve saat hızını ayarlamak için GPU'nuzla uyumlu grafik kartı yazılımını (MSI Afterburner gibi) kullanabilirsiniz.
Devamını oku: TPU, GPU, CPU, performans ve farklılıklar tartışılır.















