Windows 11 veya 10'da güvenlik duvarınız üzerinden bir VPN bağlantısına izin vermek istiyorsanız, birkaç basit adımı izlemeniz gerekir. Öncelikle, güvenlik duvarınızın VPN trafiğine izin verecek şekilde yapılandırıldığından emin olmanız gerekir. Bunu yapmak için, Windows Güvenlik Duvarı'nı açın ve sol kenar çubuğundaki 'Bir uygulamanın veya özelliğin Windows Güvenlik Duvarı üzerinden geçmesine izin ver' bağlantısını tıklayın. Ardından, VPN yazılımınızın girişini bulana kadar uygulamalar ve özellikler listesini aşağı kaydırın. Listelenmemişse eklemeniz gerekir. Bunu yapmak için, 'Uygulama ekle' düğmesini tıklayın ve yürütülebilir VPN dosyanızın konumuna göz atın. VPN uygulamasını ekledikten sonra aşağı kaydırın ve bağlanmasına izin vermek istediğiniz her ağ türü için 'Özel' onay kutusunun seçili olduğundan emin olun. Son olarak, değişikliklerinizi kaydetmek ve Windows Güvenlik Duvarı penceresini kapatmak için 'Tamam' düğmesini tıklayın. VPN'niz artık güvenlik duvarı üzerinden bağlanabilmelidir.
VPN bağlantınız bilgisayarınızdaki güvenlik duvarı tarafından engelleniyorsa veya VPN çalışmıyorsa bu kılavuz işinize yarayabilir. böyle yapabilirsin güvenlik duvarı üzerinden VPN'ye izin ver Windows 11 ve Windows 10'da. Yerleşik güvenlik duvarı veya üçüncü taraf güvenlik duvarı yazılımı kullanıyor olun, VPN'yi güvenlik duvarı üzerinden etkinleştirmek için bu sorun giderme ipuçlarını ve püf noktalarını takip edebilirsiniz.

Windows 11/10'da Güvenlik Duvarı Üzerinden VPN'ye Nasıl İzin Verilir?
Windows 11 veya Windows 10'da güvenlik duvarı üzerinden VPN'ye izin vermek için VPN uygulamasını istisnalar listesine eklemeniz gerekir. Başka bir deyişle, bilgisayarınızdaki güvenlik duvarından VPN uygulamasına izin vermeniz gerekir. Windows için sayısız güvenlik duvarı programı olduğundan, hepsi için adımlardan bahsetmek neredeyse imkansızdır. Ancak, bilgisayarınızda Windows Defender Güvenlik Duvarı kullanıyorsanız, bu kılavuza göz atmak isteyebilirsiniz.
Windows 11/10'da güvenlik duvarı üzerinden VPN'ye izin vermek için şu adımları izleyin:
- Aramak windows defender güvenlik duvarı görev çubuğundaki arama kutusunda.
- Bir arama sonucunu tıklayın.
- Seçme Windows Defender Güvenlik Duvarı aracılığıyla bir uygulamaya veya özelliğe izin verin seçenek.
- Basmak Ayarları değiştir düğme.
- Tıklamak Başka bir uygulamaya izin ver seçenek.
- Basmak Araştır düğmesine basın ve bir uygulama seçin.
- Basmak Ağ türleri düğme.
- Her iki kutuyu da işaretleyin ve düğmeyi tıklayın İYİ düğme.
- Basmak Eklemek düğme.
Gelin bu adımlara detaylı bir şekilde göz atalım.
Öncelikle, Windows Defender Güvenlik Duvarı'nı açmanız gerekir. Bunun için ara windows defender güvenlik duvarı görev çubuğundaki arama kutusuna tıklayın ve tek bir arama sonucuna tıklayın. Ardından simgeye tıklayın Windows Defender Güvenlik Duvarı aracılığıyla bir uygulamaya veya özelliğe izin verin seçeneği ve tıklayın Ayarları değiştir seçenek.
Ardından simgeye tıklayın Başka bir uygulamaya izin ver düğmesine basın ve düğmeye basın Araştır .exe dosyasını seçmek için düğme.
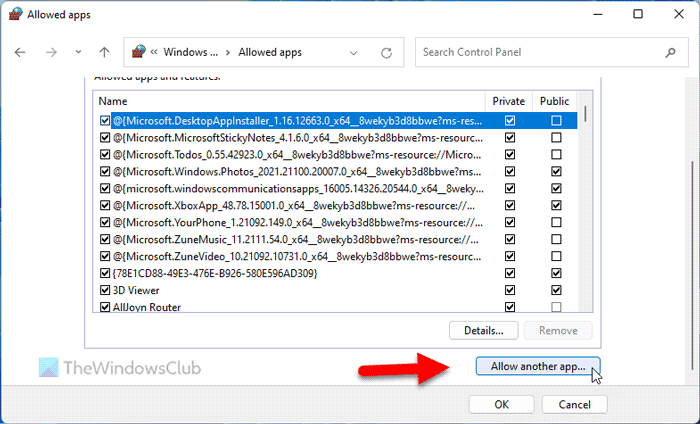
Bundan sonra üzerine tıklayın Ağ türleri düğmesini tıklayın, her iki onay kutusunu da seçin ve düğmesine tıklayın İYİ düğme.
usb c bağlantı noktası Windows 10 çalışmıyor
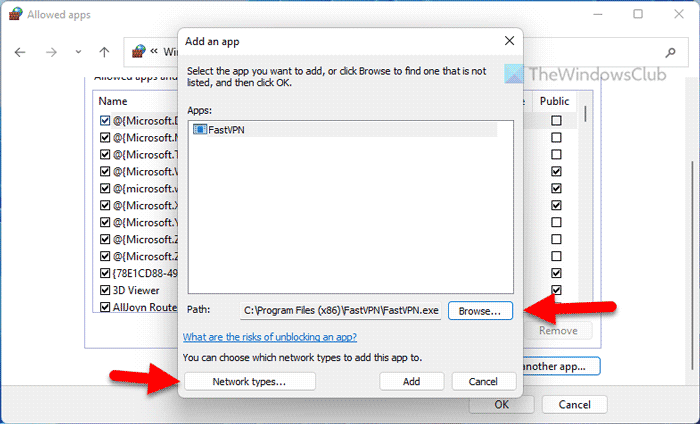
Sonraki tıklayın Eklemek Değişiklikleri kaydetmek için düğmesine basın.
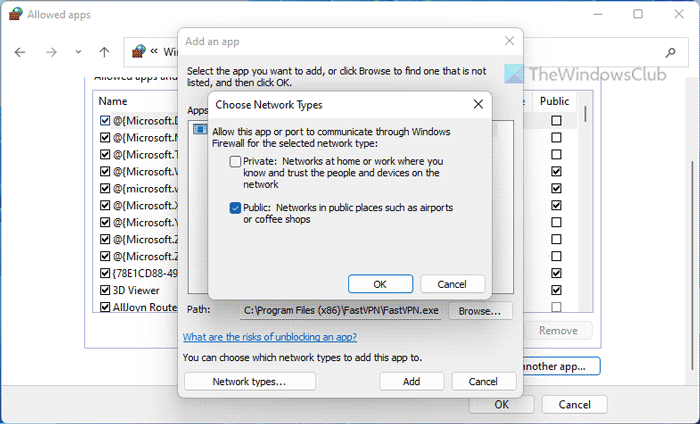
Bundan sonra, VPN'ye erişip erişemediğinizi kontrol edin.
Okumak: Windows Güvenlik Duvarında Bir Programa Nasıl İzin Verilir veya Engellenir
Güvenlik duvarından bağlantı noktasına izin ver
Bazen VPN uygulama izni yeterli olmayabilir. Ayrıca bağlantı noktasına izin vermeniz gerekir.
Windows 11/10'da güvenlik duvarından bir bağlantı noktasına izin vermek için şu adımları izleyin:
- Windows Defender Güvenlik Duvarı'nı açın.
- Tıklamak Gelişmiş Ayarlar seçenek.
- Seçme Gelen Kurallar seçeneği ve tıklayın yeni kural seçenek.
- Seçme Liman ve tıklayın Sonraki düğme.
- Seçme Tüm yerel bağlantı noktaları seçeneği ve tıklayın Sonraki düğme.
- Seçmek Bağlantıya izin ver seçenek.
- üç seçeneği de seçin Profil sekme
- Bir ad ve açıklama girin ve düğmesine tıklayın Son düğme.
Bu adımlar hakkında daha fazla bilgi edinmek için okumaya devam edin.
Öncelikle, Windows Defender Güvenlik Duvarı'nı açmanız ve düğmeyi tıklamanız gerekir. Gelişmiş Ayarlar seçenek. Ardından seçin Gelen Kurallar seçeneği ve tıklayın yeni kural yeni bir kural oluşturma yeteneği.
Bundan sonra seçin Liman seçeneği ve tıklayın Sonraki düğme.
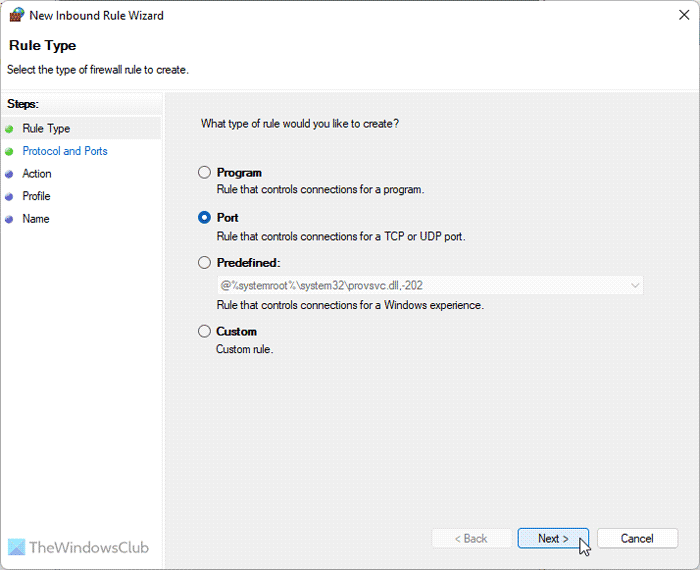
O zaman seçim yapmalısın TCP Ve Tüm yerel bağlantı noktaları seçenekler. Bilginize, seçmek için başka bir kural oluşturmanız gerekir UDP seçenek.
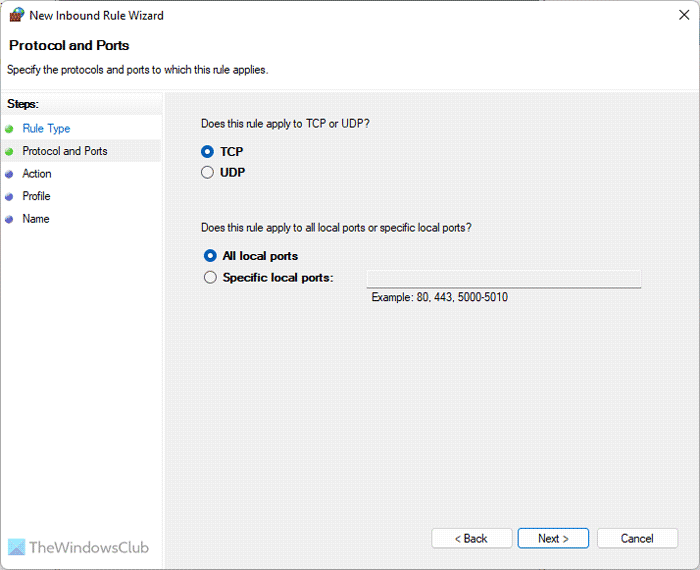
Bundan sonra seçin Bağlantıya izin ver seçeneğinde üç onay kutusunu da işaretleyin. Profil sekmesine bir ad ve açıklama girin ve tıklayın Son düğme.
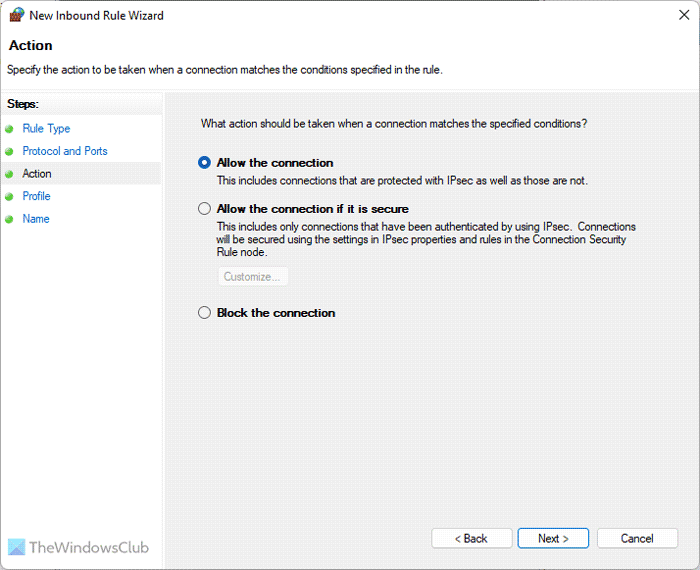
Ardından, bunun sorununuzu çözüp çözmediğini kontrol edin.
yavaş dosya aktarımı pencereleri 10
Not: Bazen bu çözümler, daha önce uygulamış olduğunuz güvenlik duvarı ayarları nedeniyle bilgisayarınızda çalışmayabilir. Bu gibi durumlarda iki seçeneğiniz vardır: üçüncü taraf bir uygulamaysa güvenlik duvarı yazılımını kaldırabilir veya güvenlik duvarı programınızdaki varsayılan ayarları geri yükleyebilirsiniz. Alternatif olarak, tüm ayarları sıfırlamak için güvenlik duvarı yazılımınızı yeniden yükleyebilirsiniz.
Aynı zamanda güvenilir bir VPN'e sahip olmalısınız. VPN gerçekten spam ise veya birçok kişi bunu daha önce bildirmişse, güvenilir bir güvenlik duvarı bu bağlantıyı sizin yararınıza engelliyor olabilir.
Okumak: VPN bağlandığında İnternet bağlantısının kesilmesini düzeltin
Windows'ta VPN engellendi; Nasıl açılır?
Windows 11/10 PC'de VPN engellemesinin birkaç nedeni olabilir. Ancak bu sorundan kurtulmak için yukarıda belirtilen hileyi uygulayabilirsiniz. Önce nedenini bulmalısın. Bir güvenlik duvarı veya antivirüs VPN'i engelliyorsa, yukarıda belirtilen bu çözümler tam size göre. Ancak, bu sorunu çözmek için başka çözümler de kullanabilirsiniz.
VPN bağlantım neden engellendi?
Bir VPN bağlantısı, bilgisayarınızda etkin bir İnternet bağlantınızın olmasını gerektirir. Öte yandan, bazı antivirüsler ve güvenlik duvarları, VPN uygulamasının bilgisayarınızda çalışmasını engelleyebilir. Öyleyse, güvenlik duvarı yazılımınızda bir istisna oluşturmanız gerekir, böylece bariyeri aşabilir ve VPN'i kullanmanıza izin verebilir.
Okumak: VPN bağlı ancak bağlı değil ve internette gezinemiyor.















