Bir BT uzmanı olarak, her zaman iş akışımı düzene sokmanın ve zamandan tasarruf etmenin yollarını arıyorum. Bunu yapmanın bir yolu, Illustrator'da kesintisiz yineleme kalıpları oluşturmaktır. Illustrator'da yinelenen desenler oluşturmanın birkaç farklı yolu vardır, ancak benim tercih ettiğim yöntem Pattern Maker aracını kullanmaktır. Bu araç, sorunsuz bir şekilde döşenebilecek desenleri hızlı ve kolay bir şekilde oluşturmanıza olanak tanır. Desen Oluşturucu aracını kullanmak için, deseninizde kullanmak istediğiniz nesneyi veya nesneleri seçmeniz yeterlidir. Ardından Düzen > Renkleri Düzenle > Renk Örneklerine Dönüştür'e gidin. Bu, seçiminizdeki her renk için ayrı renk örnekleri oluşturacaktır. Ardından, Pencere > Desen Oluşturucu'ya gidin. Pattern Maker iletişim kutusunda, deseninizde kullanmak istediğiniz renk örneklerini seçin. Ardından, kullanmak istediğiniz döşeme tipini ve boyutunu seçin. Seçimlerinizi yaptıktan sonra, Desen Yap düğmesini tıklayın ve kesintisiz tekrar deseniniz oluşturulacaktır! Daha sonra deseninizi ileride kullanmak üzere kaydedebilirsiniz. İşte karşınızda - Illustrator'da kesintisiz yineleme desenleri oluşturmanın hızlı ve kolay yolu. Bir deneyin ve iş akışınızı nasıl hızlandırabileceğini görün!
Kendi şablonlarınızı oluşturabilmek oldukça faydalıdır, ancak öğrenme illustrator uygulamasında sorunsuz tekrar eden desenler nasıl yapılır daha da iyi hale getirir. Kenarların tekrar ettiği yerleri gösteren desenler, sorunsuz bir şekilde tekrar eden desenler kadar düzgün görünmeyebilir. Bu makaledeki adımlar, hem tek resimli hem de çoklu resimli şablonlar için çalışacaktır.

Adobe Illustrator, herhangi bir projeyi çekici kılacak birçok araç ve özelliğe sahiptir. Illustrator'da bir desen, bir illüstrasyonu göz alıcı hale getirmenin birçok yolundan yalnızca biridir. Illustrator, kullanabileceğiniz yerleşik şablonlara sahiptir; ancak Illustrator, herkese kendi desenlerini oluşturma olanağı sunar. Bu, projeye istendiği gibi uyacak şablonlar oluşturmayı daha da kolaylaştırır.
Illustrator'daki bir desen, yinelenen dekoratif bir desendir. Illustrator'da nesnelerde renk veya degrade yerine yinelenen bir dekoratif desen kullanabilirsiniz. Desenler de önemlidir çünkü bir sanat eserine doğal bir görünüm vermek için kullanılabilirler. Örneğin, bir balık pulu deseni oluşturabilirsiniz. Ayrıca şablonu daha sonra kullanmak üzere kaydetmenize olanak tanır. Böylece, desenler aynı zamanda gelecekte kullanmak üzere desenleri kaydetmenize olanak tanır. Bu şekilde her seferinde indirmeye devam etmek zorunda kalmazsınız. Bu, birden çok belgede kaydedilen ve kullanılan semboller, renk örnekleri ve degradeler gibi çalışır.
Illustrator'da Kesintisiz Yinelenen Desenler Nasıl Yapılır
Farklı renk veya desenlerden oluşan tek bir görüntüden bir desen oluşturulabilir. Bir araya getirilen ve daha sonra desen olarak kaydedilen birden çok görüntü kullanılarak da bir desen oluşturulabilir. Gerekli adımlar:
- Desen için görüntüleri seçin
- Resimlerinizi düzenleyin
- Örnek Olarak Kaydet
- test deseni
1] Şablon için görüntüleri seçin
Tek bir görselden şablon yapılabilir, kendi oluşturduğunuz bir görseli bulup şablon haline getirebilir veya güvenilir bir kaynaktan görsel indirip şablon olarak kullanabilirsiniz. Ayrıca Illustrator'da şekilleri kullanarak desenler oluşturabilir ve ardından bunları şekil aracını kullanarak karıştırabilirsiniz. Ayrıca görüntüleri birleştirebilir ve bunlardan tek bir desen oluşturabilirsiniz. Görüntüler oluşturabilir veya güvenilir bir kaynaktan ücretsiz görüntüler bulabilir ve bunları indirebilir ve ardından bir model oluşturmak için birleştirebilirsiniz. Görüntü lisansının şablonun kullanımını desteklediğinden emin olun. Şablon oluşturulduğunda resimlerin gruplandırıldığını unutmayın, bu nedenle kullanıldığında birden çok resim şablonu tek bir resim olarak görünecektir. Görüntüleri yerleştirdikten sonra, çizimin çekici görünmesi için görüntülerin düzenini planlayın.
0xc0ea000a
2] Resimlerinizi düzenleyin
Artık görseller bulunup yaratıldığına ve desenin stili planlandığına göre, sıra deseni oluşturmaya geldi. Bu makale, tek bir desen oluşturmak için birden çok görüntüyü nasıl kullanacağınızı gösterecektir. Desen, Renk Örnekleri paletine eklenecektir. Şablonların kendi paletleri yoktur, ancak paylaşımları vardır. Renk örnekleri panel. Desen olarak kullanmak istiyorsanız görüntüleri renk örnekleri paneline sürükleyebilirsiniz. Bir şablon için bir resim, resimler seçilerek ve ardından şuraya gidilerek şablon olarak eklenebilir: Bir obje Daha sonra Şablon Daha sonra Yapmak . Kullanmak istediğiniz resimlerin arka planı olabilir, arka plan ile kolayca arka plan kaldırılabilir. Resim izi üst menü çubuğunda bulunan Illustrator'da.
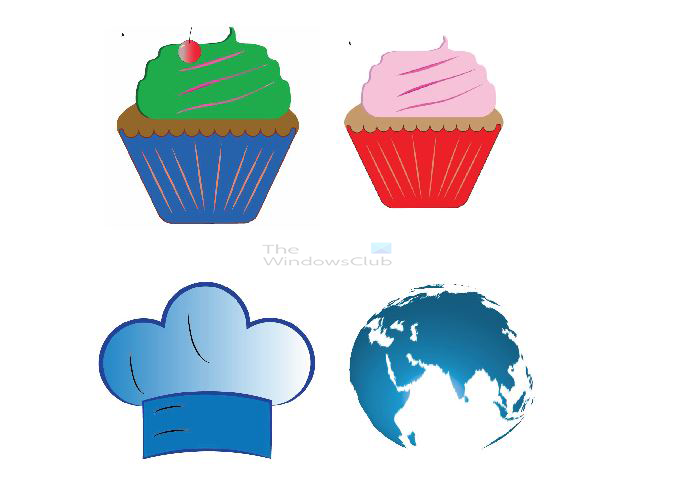
Bunlar çoklu resim şablonu için kullanılacak resimlerdir.

Bu, tek resim şablonu için kullanılacak resimdir.
3] Şablon olarak kaydet
Görüntüleri şablon olarak kaydetmenin zamanı geldi. Şablon olarak kaydetmek için tüm görüntüleri seçin ve gruplandırın ya da sadece Renk Örnekleri paneline sürükleyip bırakın.
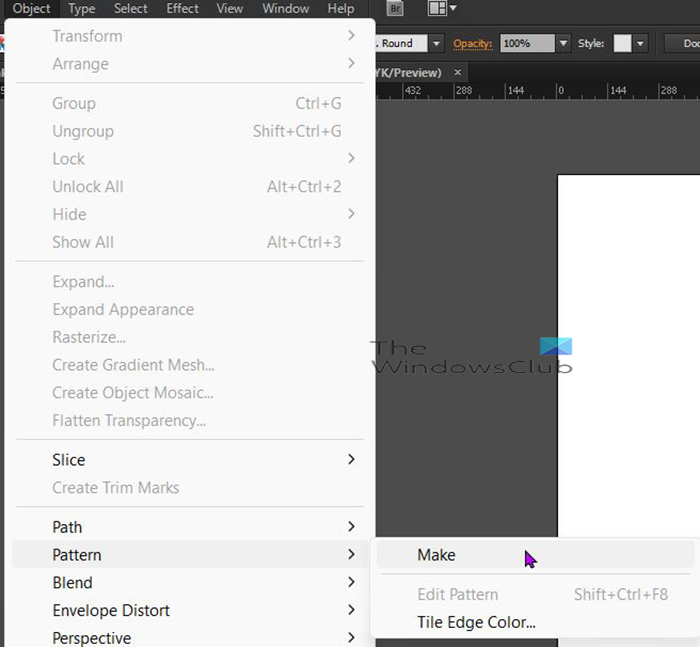
Şablon olarak kaydetmek için, şablon olarak kullanmak istediğiniz nesneleri veya tasarım bölümünü seçin, üst menüye gidin ve Bir obje Daha sonra Şablon Daha sonra Yapmak .

Şablon seçenekleri penceresi bir uyarı ile görüntülenecektir. tamamen kalıp düzenleme modunda yapılan herhangi bir değişikliğin çıkışta kalıba uygulanacağını belirten . Tıklamak Tamam uyarıyı kapatmak için
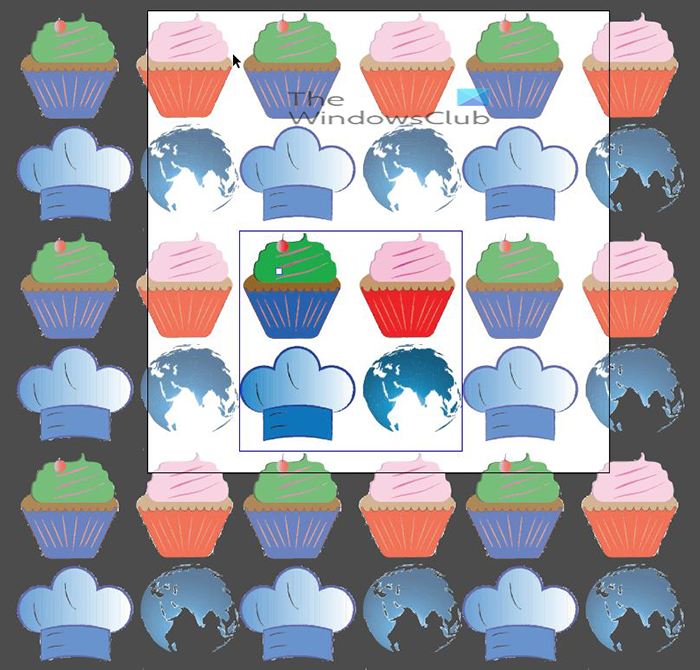
bastığınızda Tamam uyarıyı kapatmak için desen tekrarına eklediğiniz deseni ekranda göreceksiniz. Karonun içindeki bir set doğru renkse, orijinal ise çoğunlukla soluk görünürler. Bu ekran, kalıpta gerekli değişiklikleri yapmanızı sağlar. Kutudaki herhangi bir resme tıklayabilir ve istediğiniz gibi özelleştirebilirsiniz. Herhangi birini hareket ettirdiğinizde, karşılık gelen tüm şekillerin hareket ettiğini göreceksiniz. Ayrıca resimlerden herhangi birine tıklayıp klavyenizdeki yön tuşlarını kullanarak çok daha küçük hareketler yapabilirsiniz. 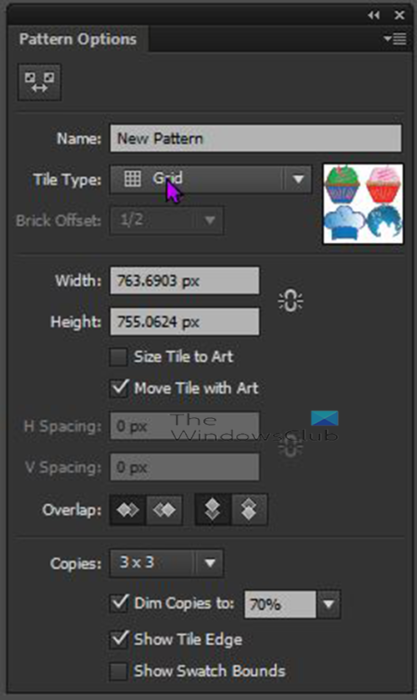
Şablon seçenekleri penceresinde, şablona bir ad verme ve daha fazlası gibi değişiklikler yapabilirsiniz.
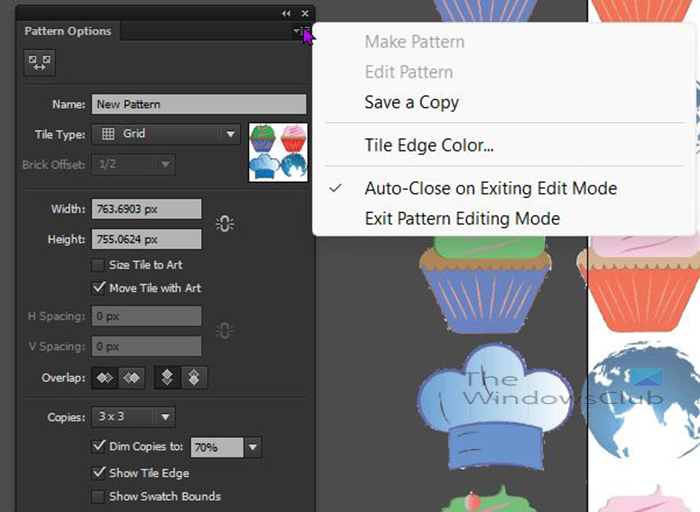
Düzenlemeyi bitirdiğinizde, desen seçenekleri penceresinin sağ üst köşesine bakın, menü düğmesine basın ve Resim düzenleme modundan çık .
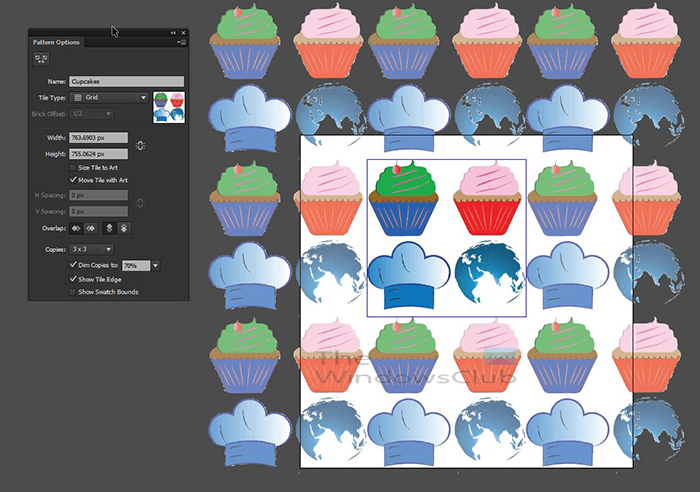
Oluşturduğunuz kalıplarda değişiklik yapmak istiyorsanız, bunlardan herhangi birine çift tıklayın ve kalıbın birden çok versiyonunu gösteren Kalıp Seçenekleri penceresi görünecektir. Düzenlemeyi bitirdiğinizde şuraya gidin: Varyant şablonu penceresinde, menü düğmesine basın ve ardından öğesini seçin. Resim düzenleme modundan çık .
Yeni şablonlar, yalnızca oluşturuldukları belge için kullanılabilir. Başka bir belgede bunlara erişebilmek için şablonları kaydetmeniz gerekecektir.
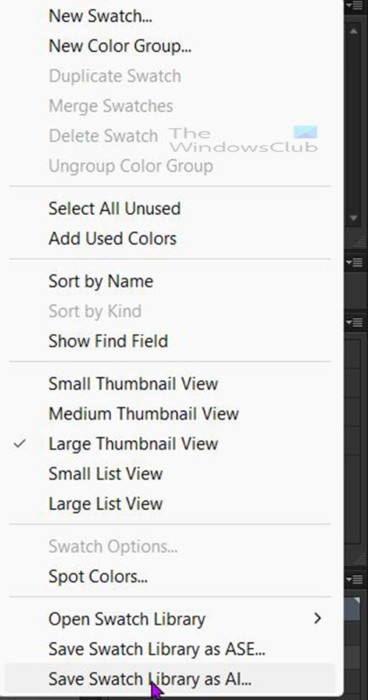
Diğer belgelere yüklenebilecek şekilde kaydetmek için Renk Örnekleri paneline gidin ve sağdaki menü düğmesine tıklayın, ardından Renk örneği kitaplığını AI olarak kaydet . Göreceksin Farklı kaydet bir iletişim kutusu görünecektir, kalıp için bir isim seçin ve ardından tıklayın. İYİ onaylamak.
Şablonları başka bir belgede açmak için Renk Örnekleri paneline gidin ve sağ üst köşedeki menü düğmesine tıklayın, ardından Renk örneği kitaplığını aç Daha sonra Kullanıcı tanımlı ve ardından adını kaydettiğiniz kişiyi seçin. 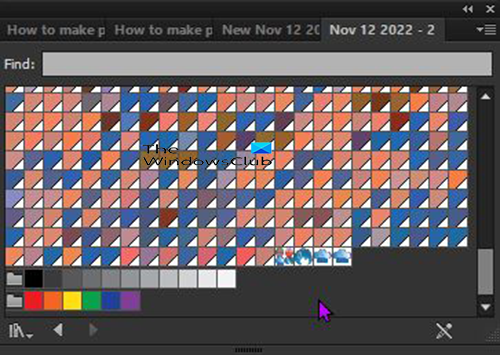
Örneklerin olduğu bir pencere göreceksiniz, istediğiniz desene tıklayın ve eklenecektir. Örnek panel . İstediğiniz şablonun adını arama alanına girerek de bulabilirsiniz. Bulduğunuzda, Renk Örnekleri paneline eklemek için üzerine tıklayabilirsiniz. Sonra düğmeye tıklayabilirsiniz X Pencereyi kapatmak için üstteki simge.
4] Test örneği
Artık desen oluşturulup Renk Örnekleri paneline eklendiğine göre, kullanıldığında nasıl göründüğünü görme zamanı. Sol araç çubuğuna gidin, bir dikdörtgen veya herhangi bir şekil seçin ve onu tuval üzerine çizin. Ardından oluşturduğunuz deseni şekle eklersiniz. 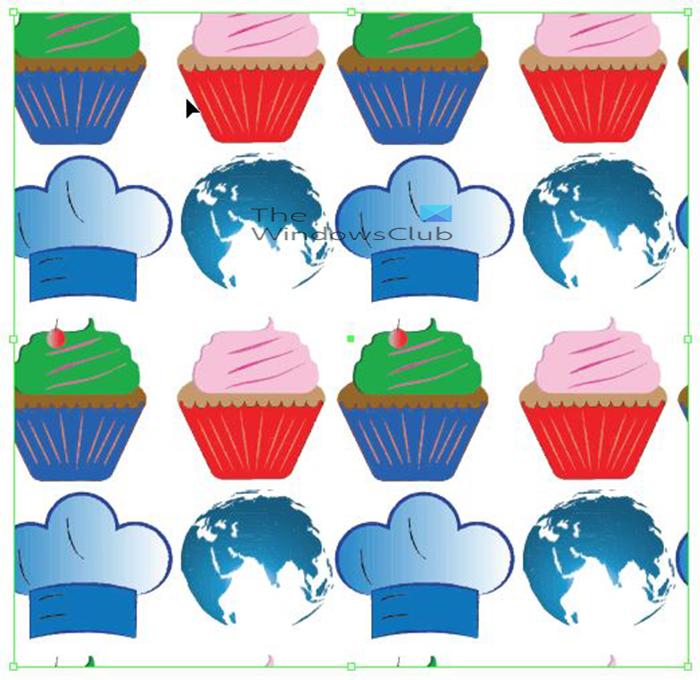 Bu, kendisine uygulanan çoklu görüntü şablonuna sahip bir şekildir.
Bu, kendisine uygulanan çoklu görüntü şablonuna sahip bir şekildir. 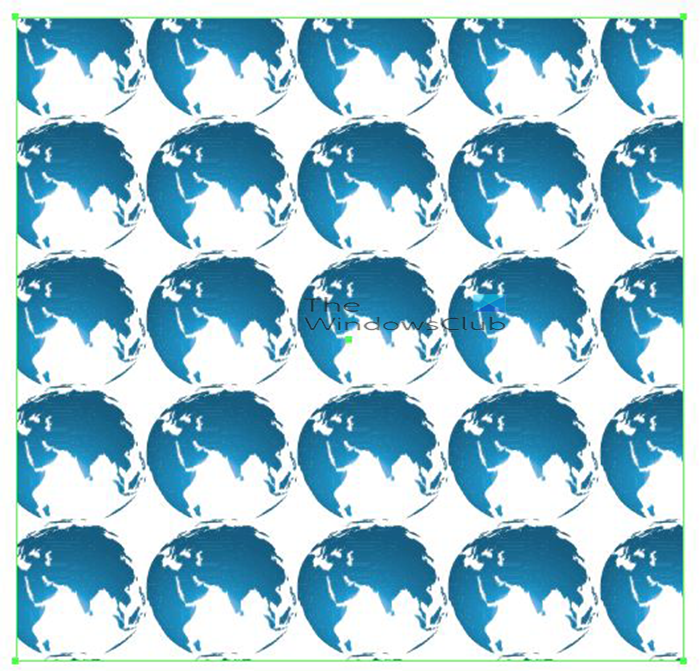 Bu, kendisine tek görüntü şablonunun uygulandığı bir şekildir.
Bu, kendisine tek görüntü şablonunun uygulandığı bir şekildir.
Okumak: Illustrator'da 3B Dünya Haritası Küresi Nasıl Oluşturulur
Kesintisiz tekrar nedir?
Bu, görüntüler arasında herhangi bir görünür sınır olmaksızın tekrar eden bir kalıptır. Illustrator'da nesnelerde renk veya degrade yerine yinelenen bir dekoratif desen kullanabilirsiniz. Desenler de önemlidir çünkü bir sanat eserine doğal bir görünüm vermek için kullanılabilirler.
Illustrator'da şablon nasıl yapılır?
Desenler tek bir görüntüden, birden çok görüntüden veya şekillerden oluşturulabilir. Tasarım oluşturulduğunda, seçim yapabilir ve gidebilirsiniz. Bir obje Daha sonra Şablon Daha sonra Yapmak . Değişiklik yapabileceğiniz bir şablon seçenekleri penceresi göreceksiniz. Ayrıca bir desen ızgarası olacaktır. ayarlamalar yapabilir ve ardından şablonu kaydetmek için çıkabilirsiniz. Ayrıca şablon olarak kullanmak istediğiniz görüntüleri seçip Renk Örnekleri paneline sürükleyebilirsiniz. Bu yöntem, kalıbı düzenlemenize izin vermez.















