VMware Workstation Player'da anlık görüntü almak, sanal makinenizin durumunu kaydetmenin hızlı ve kolay bir yoludur. Önceki bir duruma geri dönmeniz gerekiyorsa veya sanal makinenizi başkalarıyla paylaşmak istiyorsanız bu yararlı olabilir. VMware Workstation Player'da anlık görüntü almak için, araç çubuğundaki 'Anlık Görüntüler' düğmesini tıklamanız yeterlidir. Bu, anlık görüntünüze bir ad ve açıklama verebileceğiniz anlık görüntü yöneticisini açar. Anlık görüntünüzden memnun olduğunuzda, 'Anlık Görüntü Al' düğmesini tıklayın. Hepsi bu kadar! VMware Workstation Player'da anlık görüntü almak, zamandan tasarruf etmenin ve sanal makinenizin her zaman bilinen iyi durumda olmasını sağlamanın harika bir yoludur.
görev ana bilgisayarı arka plan görevlerini durduruyor
Windows 11 veya Windows 10 ana işletim sisteminiz için bir sistem görüntüsü oluşturmaya benzer; bu, sisteminizi önceden belirlenmiş bir duruma geri yüklemeniz veya geri yüklemeniz gereken bir durumda çok yararlıdır. VMware İş İstasyonu Oynatıcısı , kolayca yapabilirsiniz bir fotoğraf çekmek Bu yazıda size bunu nasıl yapacağınızı anlatacağız.

VMware Workstation Player'da anlık görüntü nasıl alınır
Basitçe söylemek gerekirse, bir sanal makinenin anlık görüntüsü kaydedilmiş bir durumdur. Sanallaştırma programı, anlık görüntü aldığınızda sanal makinenin mevcut durumunu tüm verileriyle birlikte kaydeder. Bu, aşağıdaki durumlarda çok kullanışlıdır:
- Kötü amaçlı yazılımları analiz etmek veya sanal makinelerle deneyler veya testler yapmak için.
- Sanal makineniz arızalıysa veya çöküyorsa, önceki anlık görüntüsünü kolayca geri yükleyebilirsiniz.
VMware, sanal makineleri yönetmeyi çok daha kolay hale getiren birçok gelişmiş özellik sunar. Bir sanal makinenin (VM) anlık görüntüsünü alma yeteneği, Workstation Pro'da bulunan kullanıcılar tarafından kullanılabilen ancak Workstation Player kullananlar tarafından kullanılamayan böyle bir özelliktir. Workstation Pro'da anlık görüntü almak için VMware Workstation uygulamasından sanal makineyi açmanız ve ardından sanal makine > enstantane fotoğraf > enstantane fotoğraf . Ancak, anlık görüntüler oluşturmak için, Workstation Pro'daki anlık görüntü özelliğinin sınırlamalarını da aşan basit bir geçici çözüm vardır. yani istersen VMware Workstation Player'da anlık görüntü alın , aşağıdaki iki adımlı süreci takip edebilirsiniz.
- Tüm VM dosyalarının yedeklenmesi
- Yedeklemeyi VMware Workstation Player'da ayrı bir yeni sanal makine olarak ekleyin.
Gelin sürecin aşamalarına detaylı bir şekilde göz atalım.
xbox uygulaması akış sırasında çöküyor
1] Tüm VM dosyalarını yedekleyin
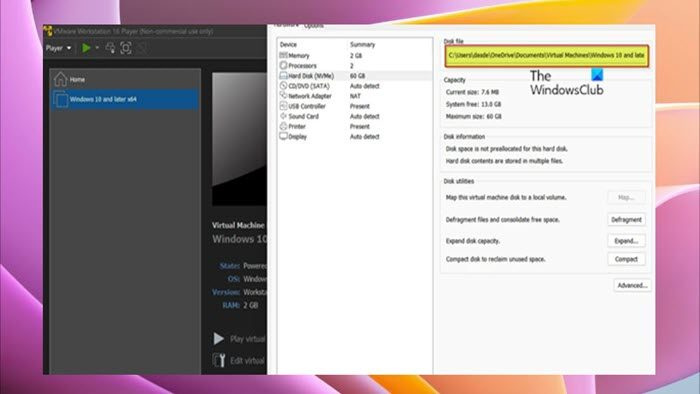
için ilk adım Vmware Workstation Player'da anlık görüntü alın bir klasör oluşturmanızı, ardından tüm VM dosyalarını ana makineye kopyalamaya devam etmenizi ve ardından kopyalanan dosyaları oluşturulan yedekleme klasörüne yapıştırmanızı gerektirir. Bu görevi tamamlamak için şu adımları izleyin:
- Sanal makinenizi kapatın.
- VMware Workstation Player'ı kapatın.
- Görev Yöneticisi'ni açın.
- Görev Yöneticisi'nde, tüm VMware örneklerini kontrol edin ve sonlandırın.
- Ardından sanal makineye sağ tıklayın ve açın. Ayarlar > HDD tüm verilerinin ana makinede depolandığı yolu bulmak için.
- Ardından Dosya Gezgini'ni açın ve sanal makine dosyalarının depolandığı konuma gidin.
- yerinde tıklayın Ctrl + A tüm öğeleri seçmek için klavyede
- Basmak Ctrl + S seçili tüm öğeleri panoya kopyalamak için.
- Şimdi, henüz yapmadıysanız, yeni bir klasör oluşturun ve ona açıklayıcı bir ad verin (örneğin, VM_snapshot ).
- Son olarak, yeni bir klasör açın ve tıklayın. Ctrl + Ò kopyalanan tüm öğeleri yapıştırmak için.
Okumak : VMware ve Hyper-V Sanal Makineleri için En İyi Ücretsiz Yedekleme Yazılımı
2] Yedeği VMware Workstation Player'da ayrı bir yeni sanal makine olarak ekleyin.
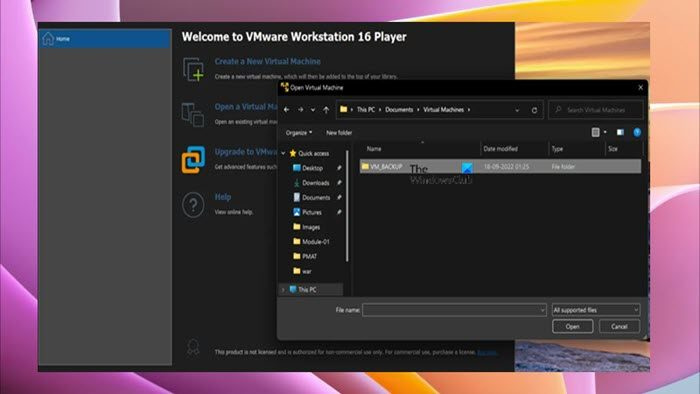
Tüm VM dosyalarını yedekleyerek bu işlemin ilk adımını tamamladıktan sonra, bu sadece VM'nizin aynı kopyasını oluşturur, artık ikinci ve son adıma geçebilirsiniz, bu da yedeği şu şekilde eklemenizi veya yüklemenizi gerektirir: anlık görüntü olarak kullanmak için VMware Workstation Player'da ayrı bir yeni VM. Bu görevi tamamlamak için şu adımları izleyin:
- VMware Workstation Player'ın yeni bir örneğini açın.
- Basmak oyuncu > Dosya > açık .
- Şimdi sanal makine yedeklemesinin konumuna gidin.
- Ayarları onaylayın ve sanal makineyi VMware Workstation Player'a ekleyin.
Daha sonra, normal bir görüntü kullanıyormuşsunuz gibi yedek VM'yi başlatabilmeniz ve normal şekilde önyükleme yapması ve orijinal VM ile aynı durumda olması gerekir.
Windows 10'un başlangıçta son açık uygulamaları yeniden açması nasıl engellenir
Okumak : Sanal makine ile ana makine arasında dosya aktarımı nasıl yapılır?
Hepsi VMware Workstation Player'da anlık görüntünün nasıl çekileceği ile ilgili!
Şimdi Oku : Hyper-V'de sanal makineler nasıl içe aktarılır, dışa aktarılır veya klonlanır
VMware Workstation'dan anlık görüntü nasıl dışa aktarılır?
Bir anlık görüntüyü VMware Workstation'dan dışa aktarmak için şu adrese gidin: resimler bir fotoğraf seçin, tıklayın Hareketler ve ardından tıklayın Dosyaya aktar . XVA dosyasını oluşturmak istediğiniz klasörü bulun, bir dosya adı girin ve tıklayın. Kale ihracata başlayın.
VMware Workstation 15 Player'da sanal makine nasıl klonlanır?
İş İstasyonu Sanal Makineyi Klonlama Sihirbazını kullanarak bir sanal makineyi klonlamak için, iş istasyonu envanterinde sanal makineyi seçin ve simgesine tıklayın. Üstesinden gelmek açılır menüden seçenek. Ardından seçin Dal seçenek. İş istasyonunda istediğiniz sanal makineyi seçin ve tıklayın. Üstesinden gelmek > Dal .















